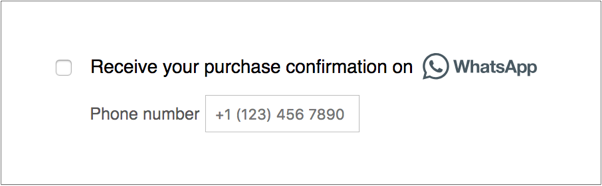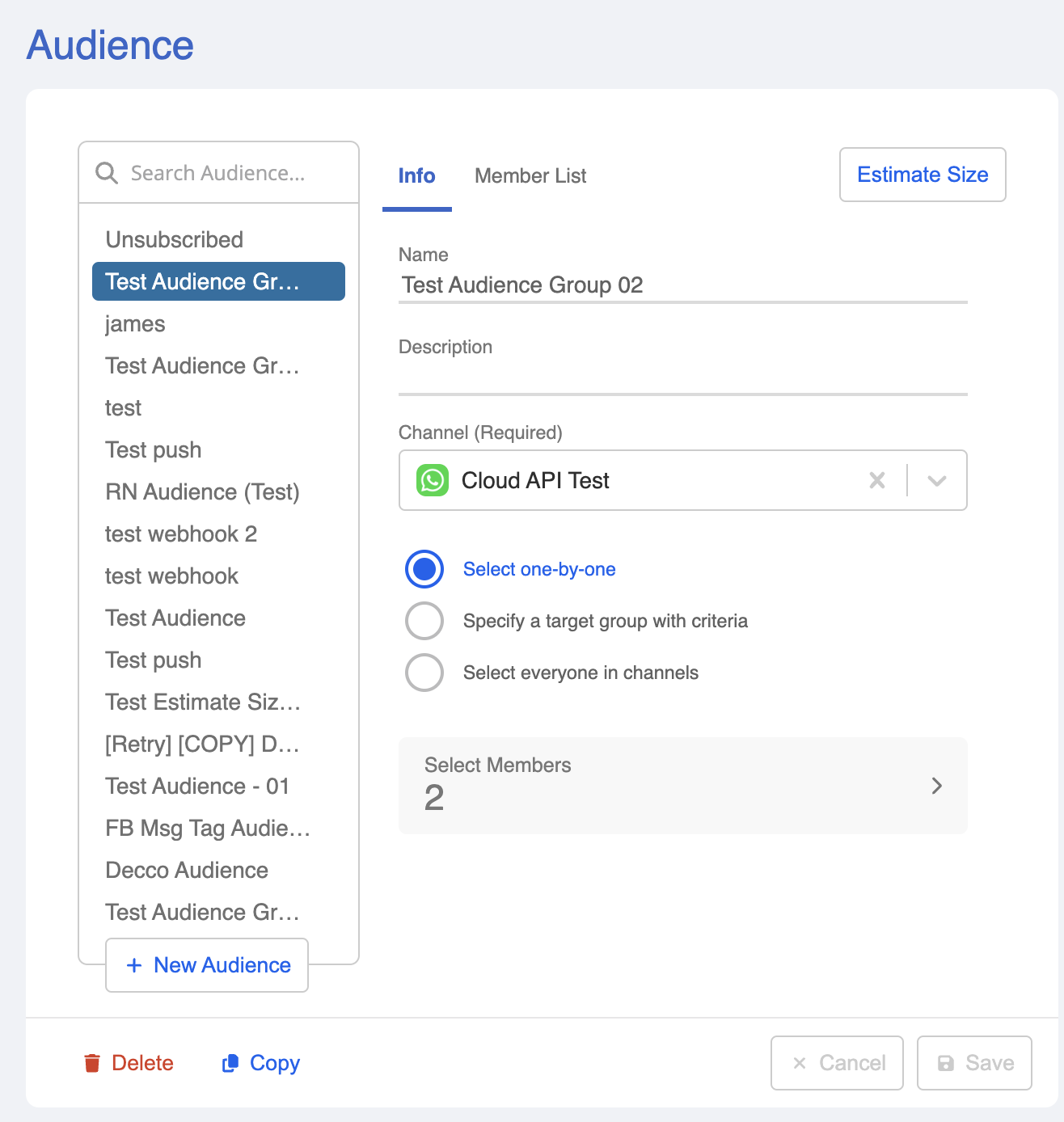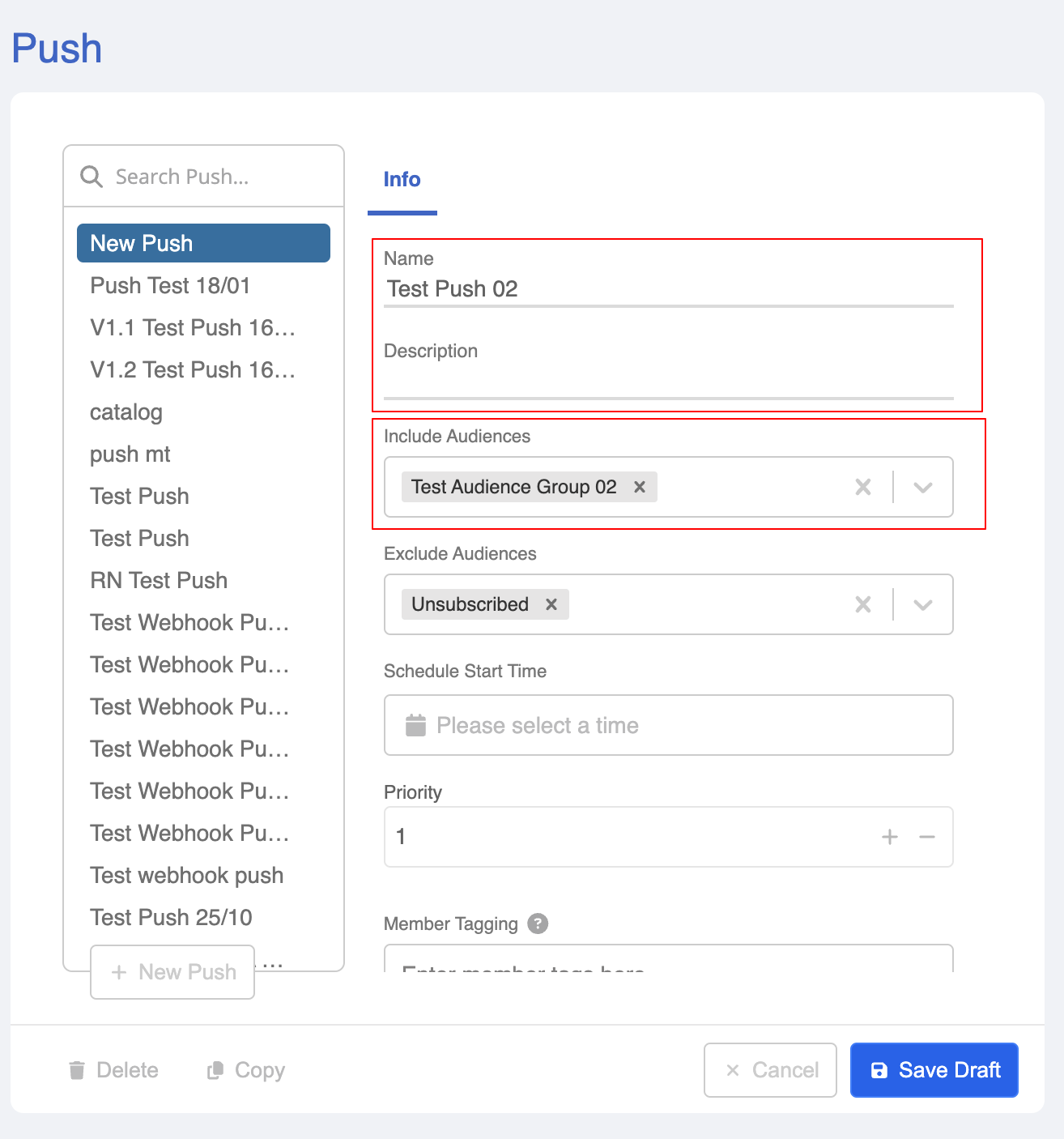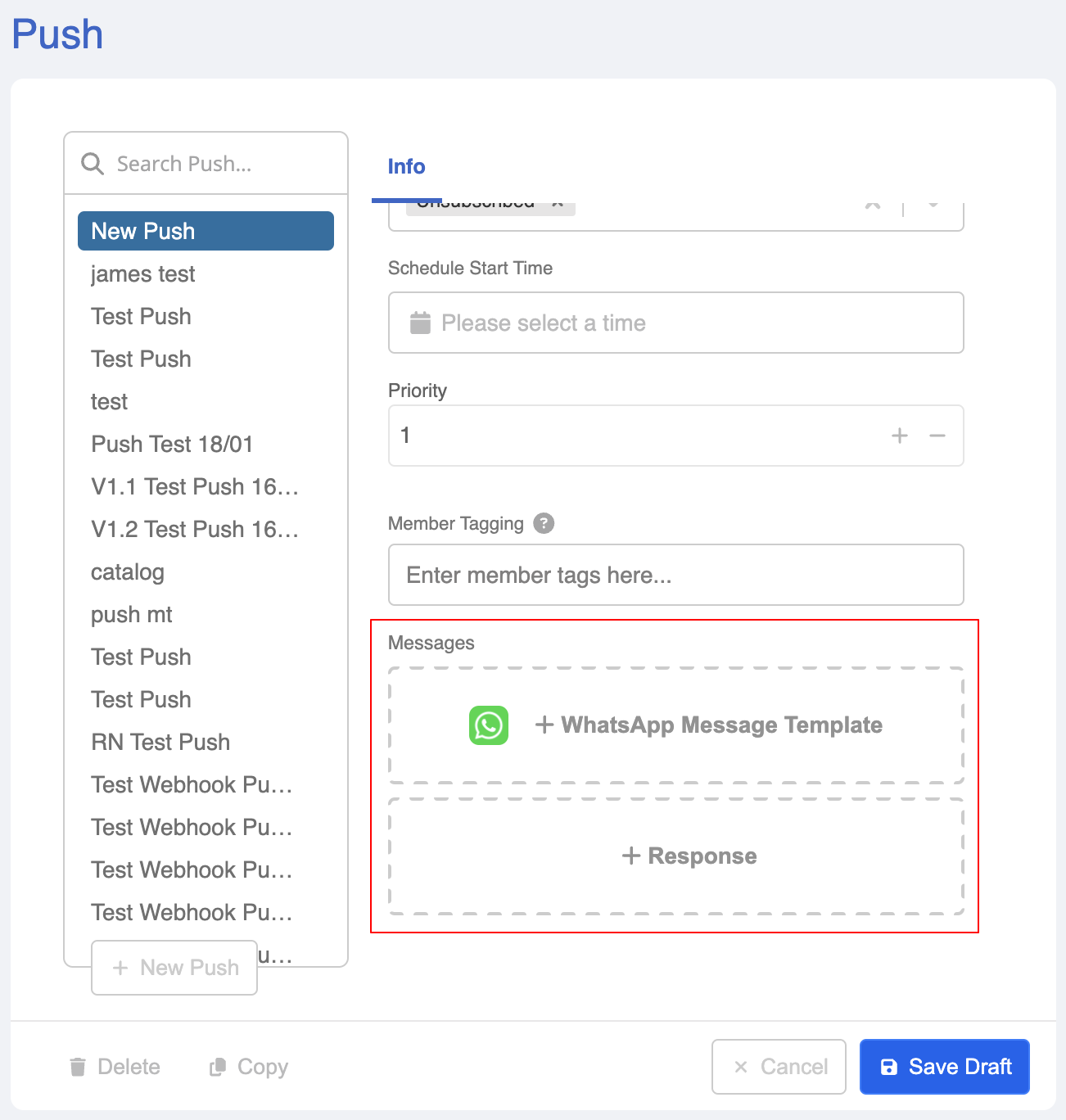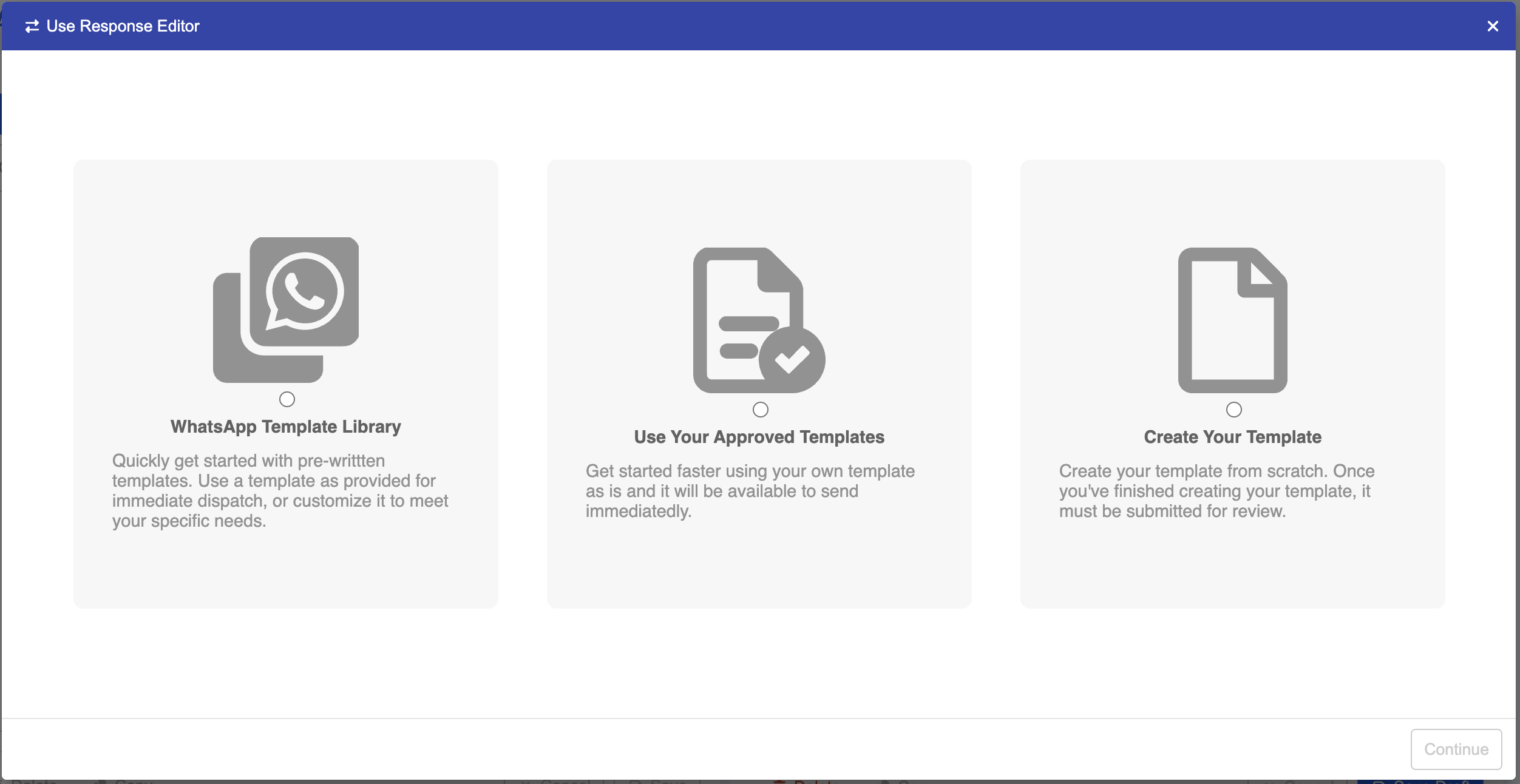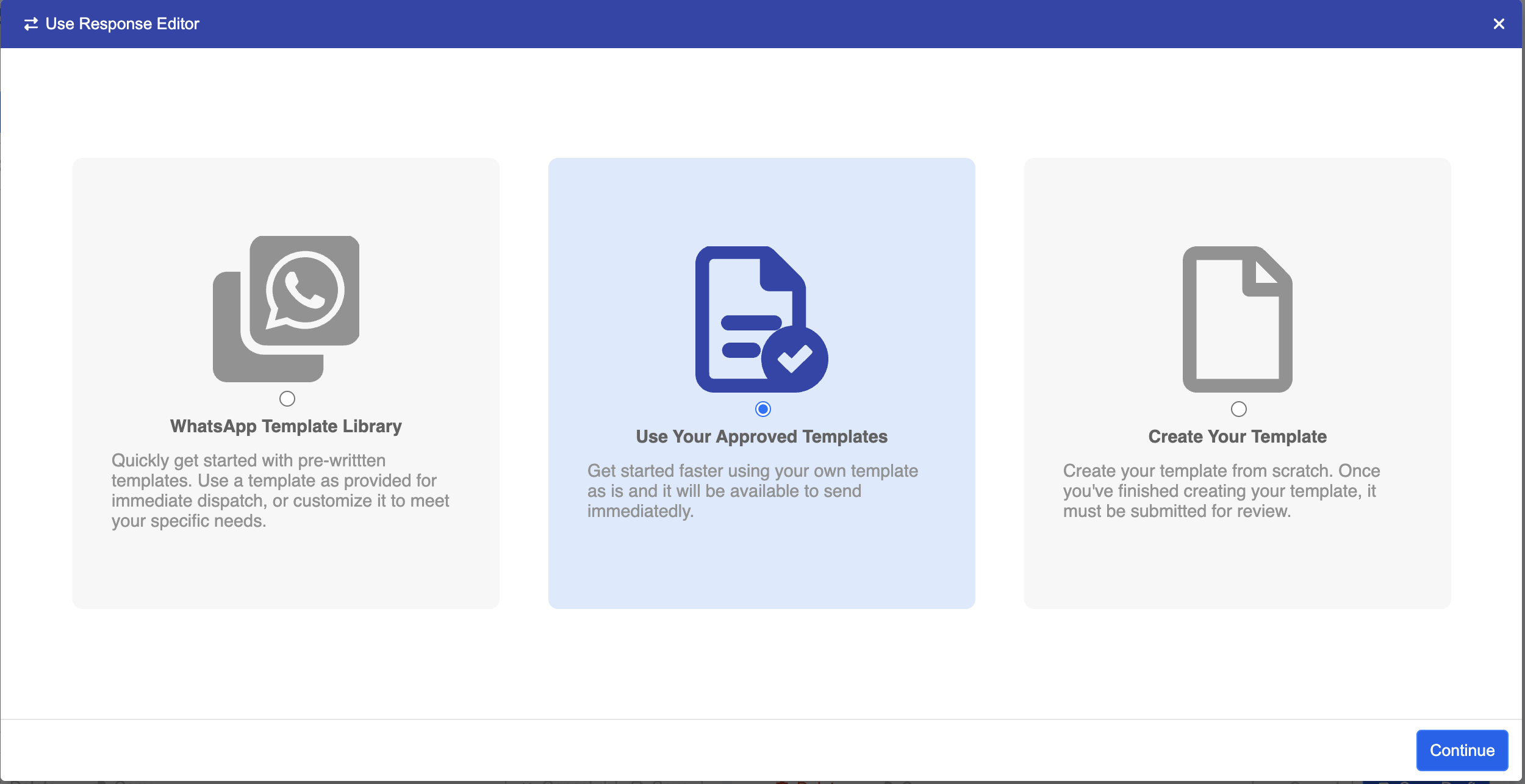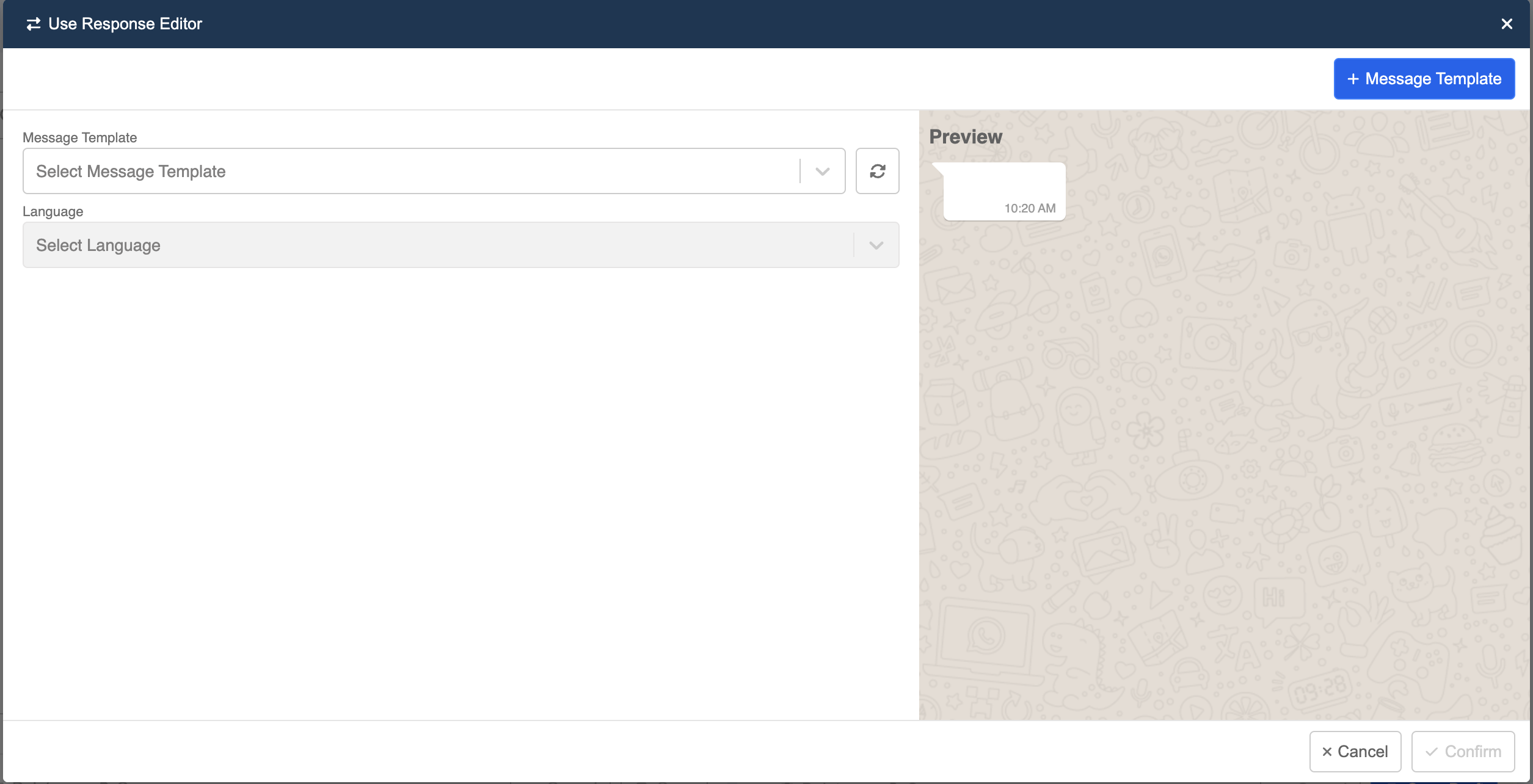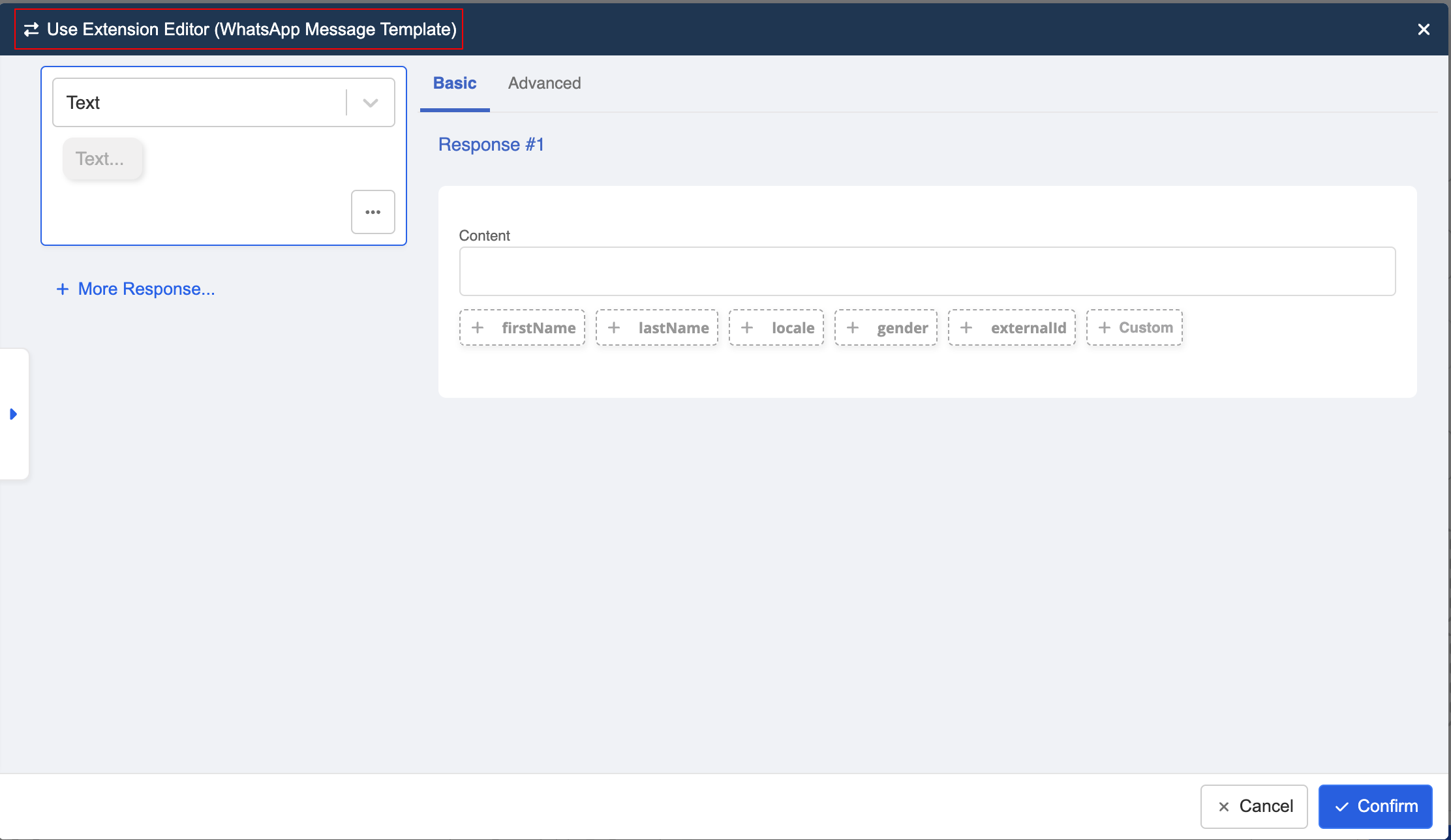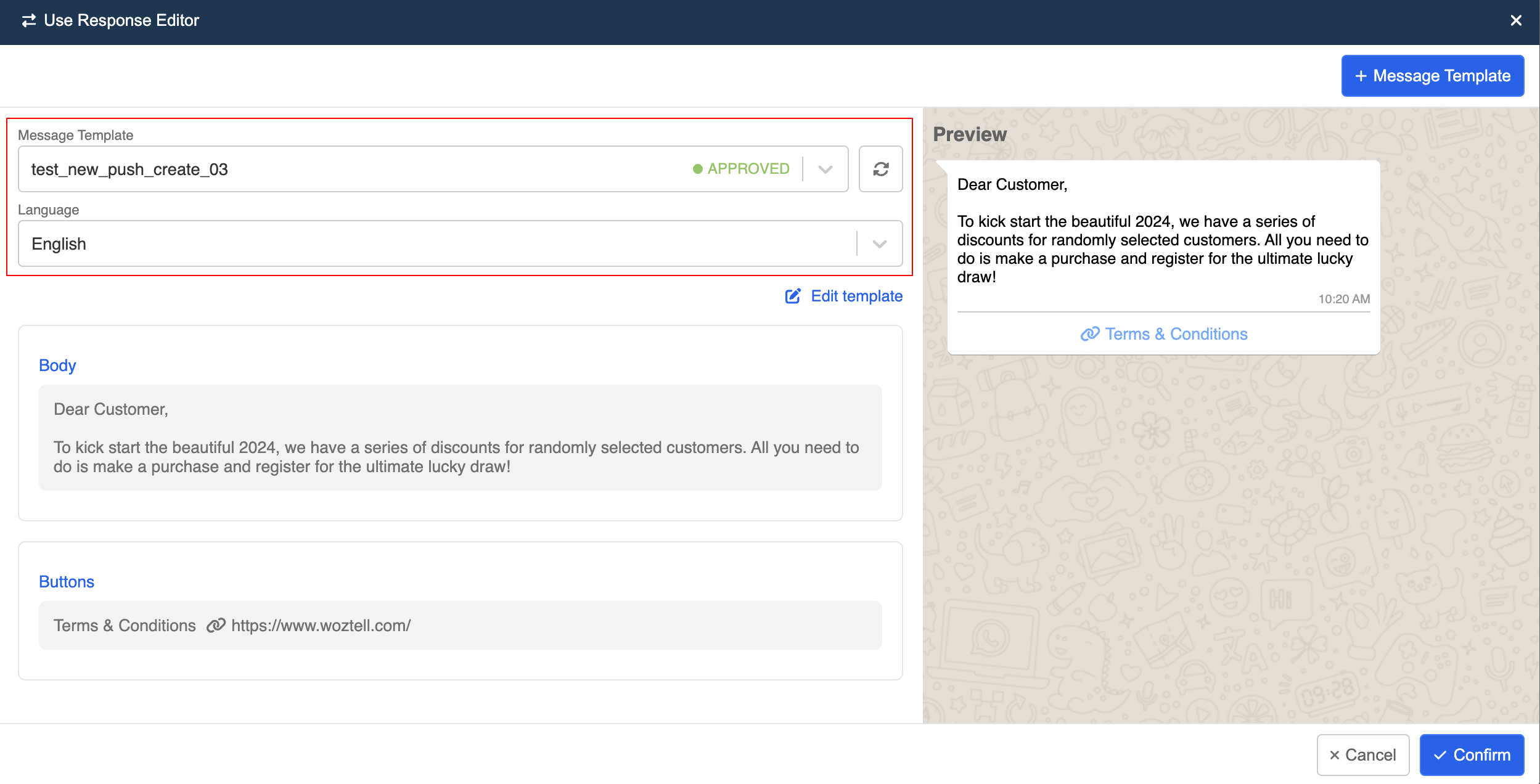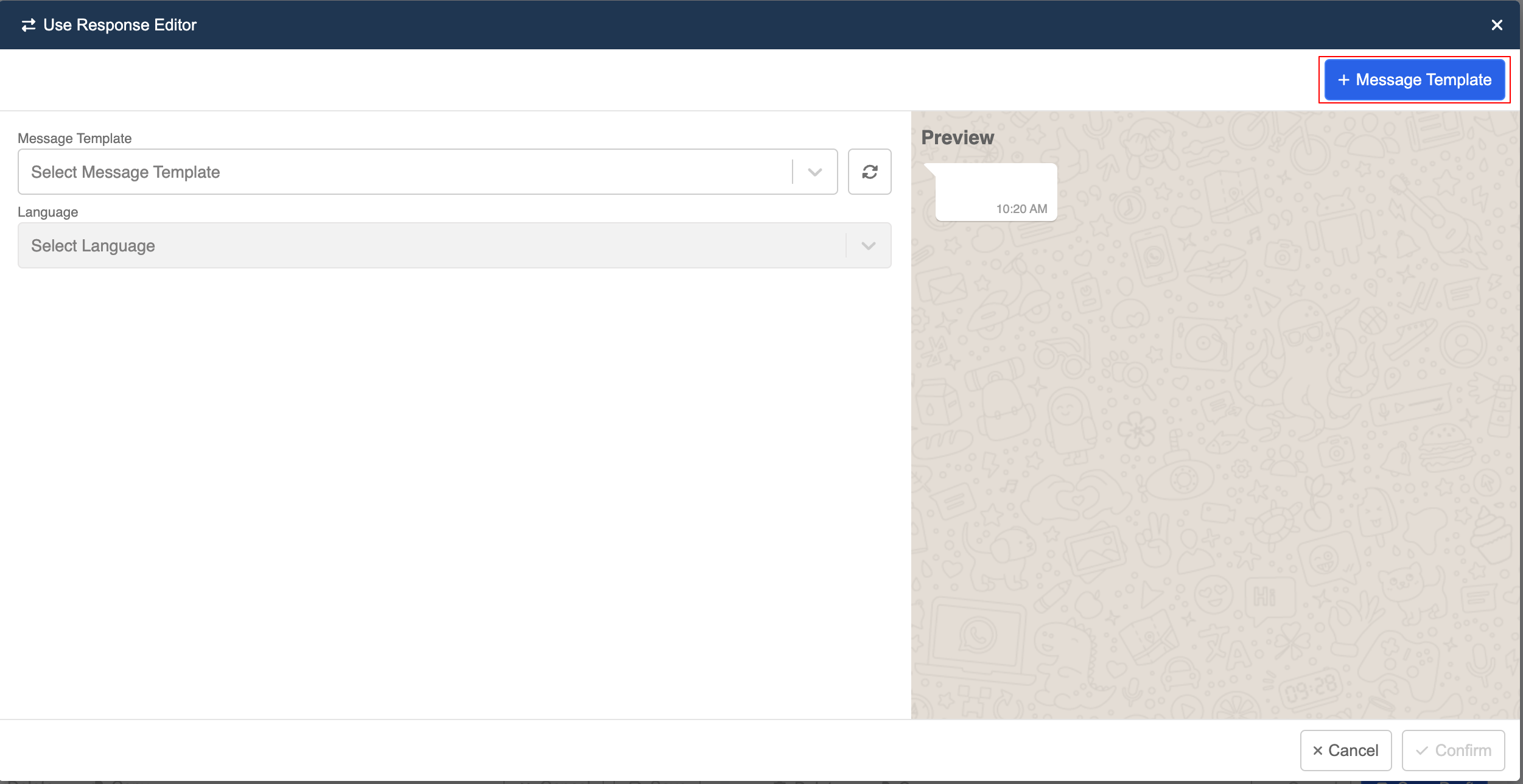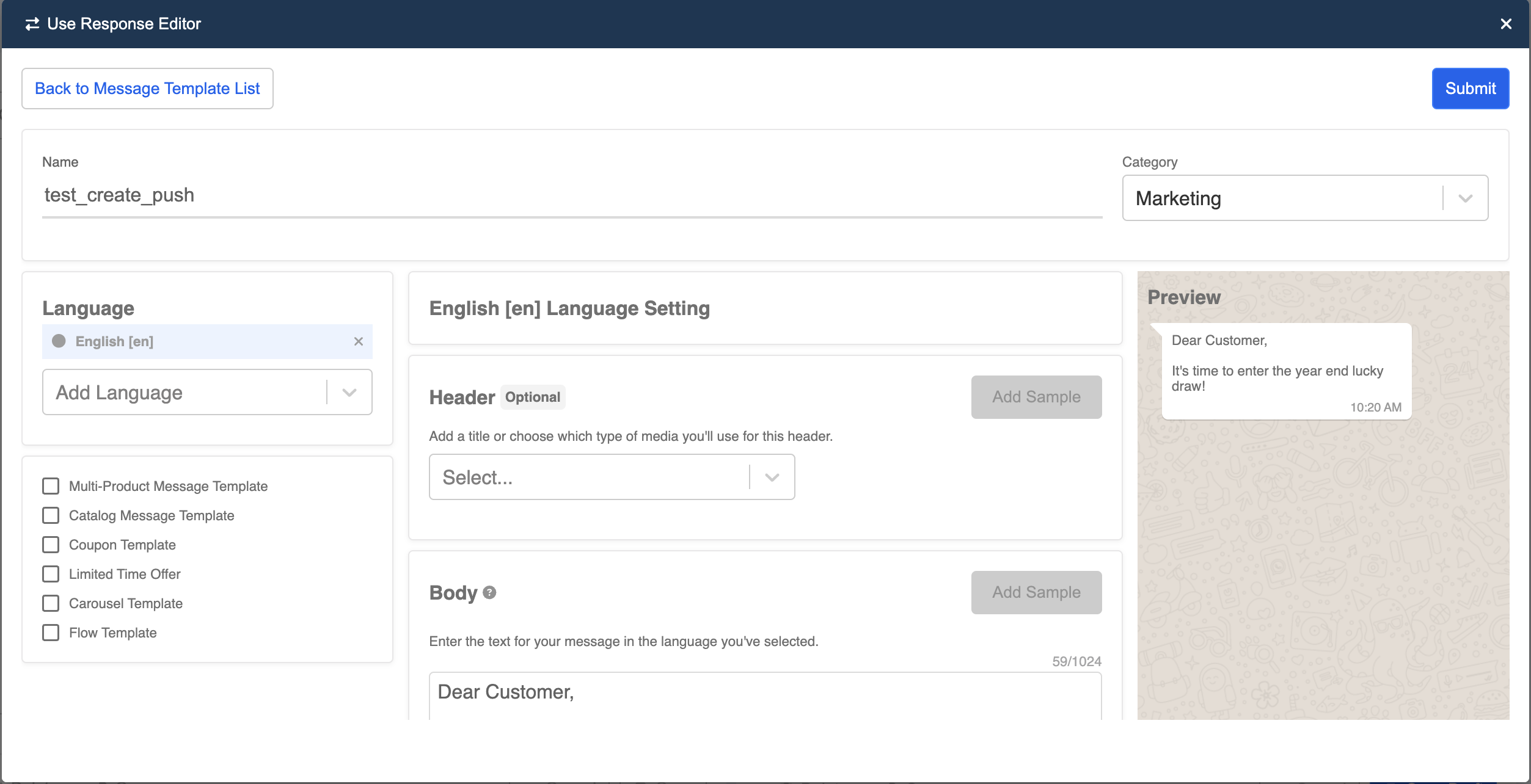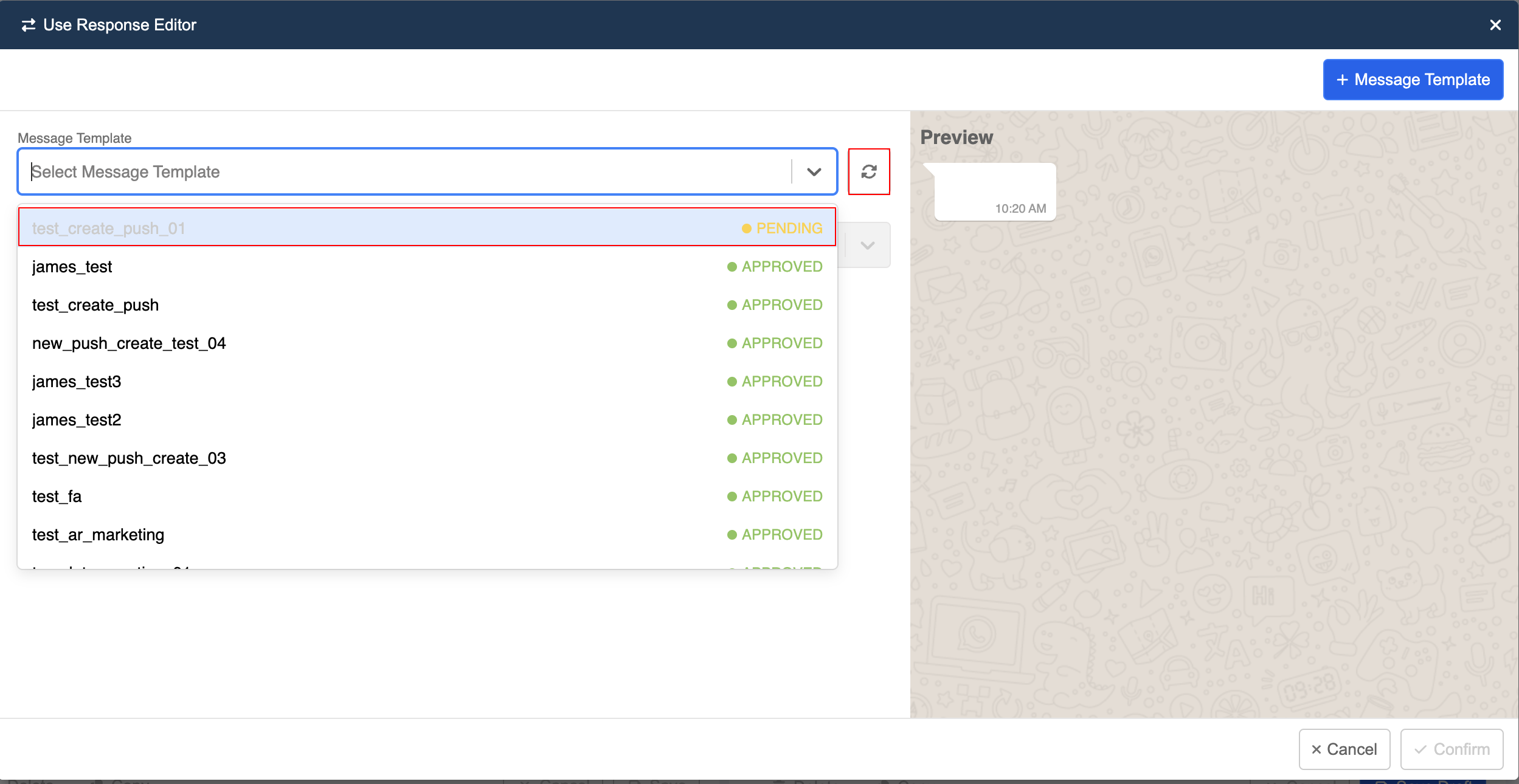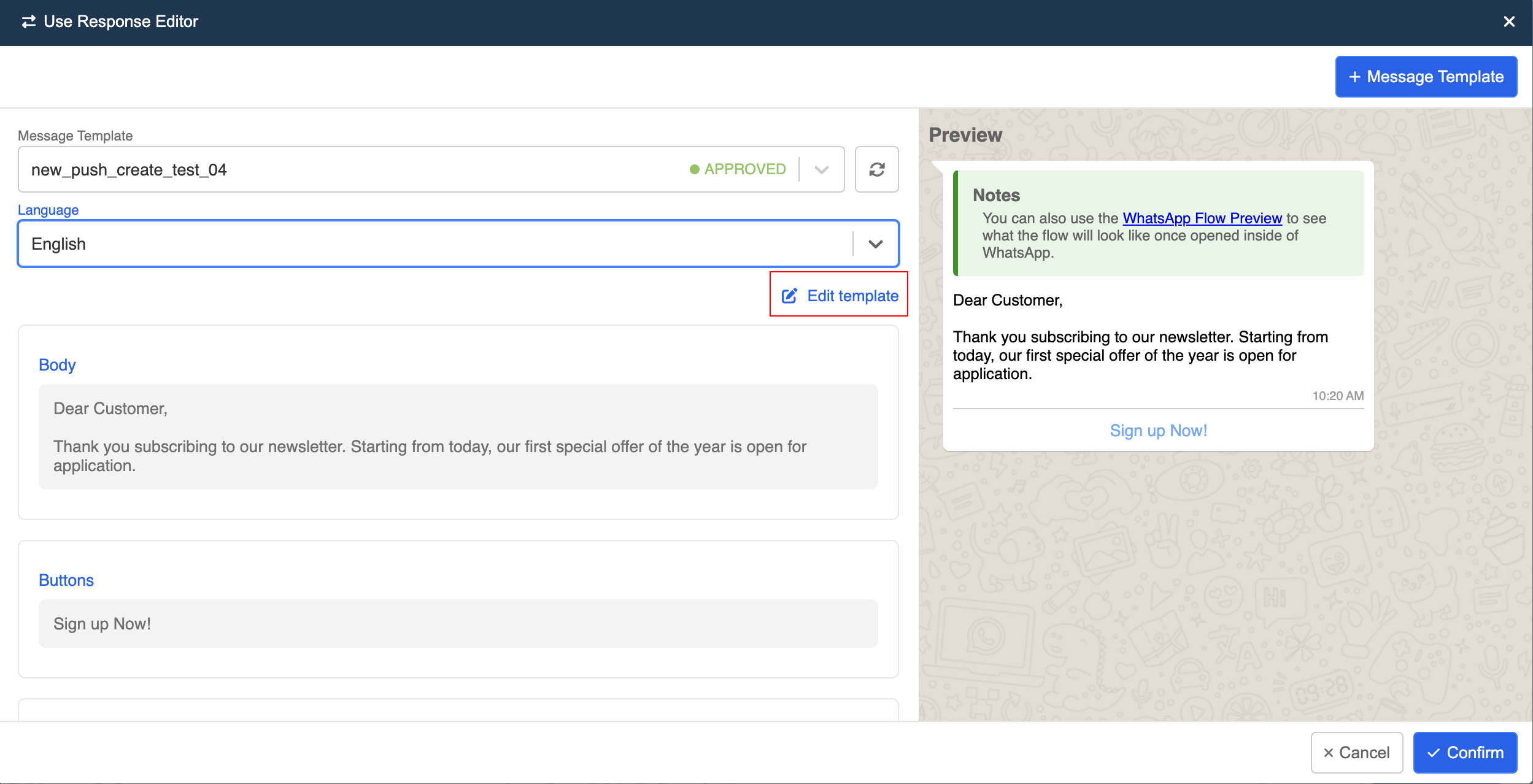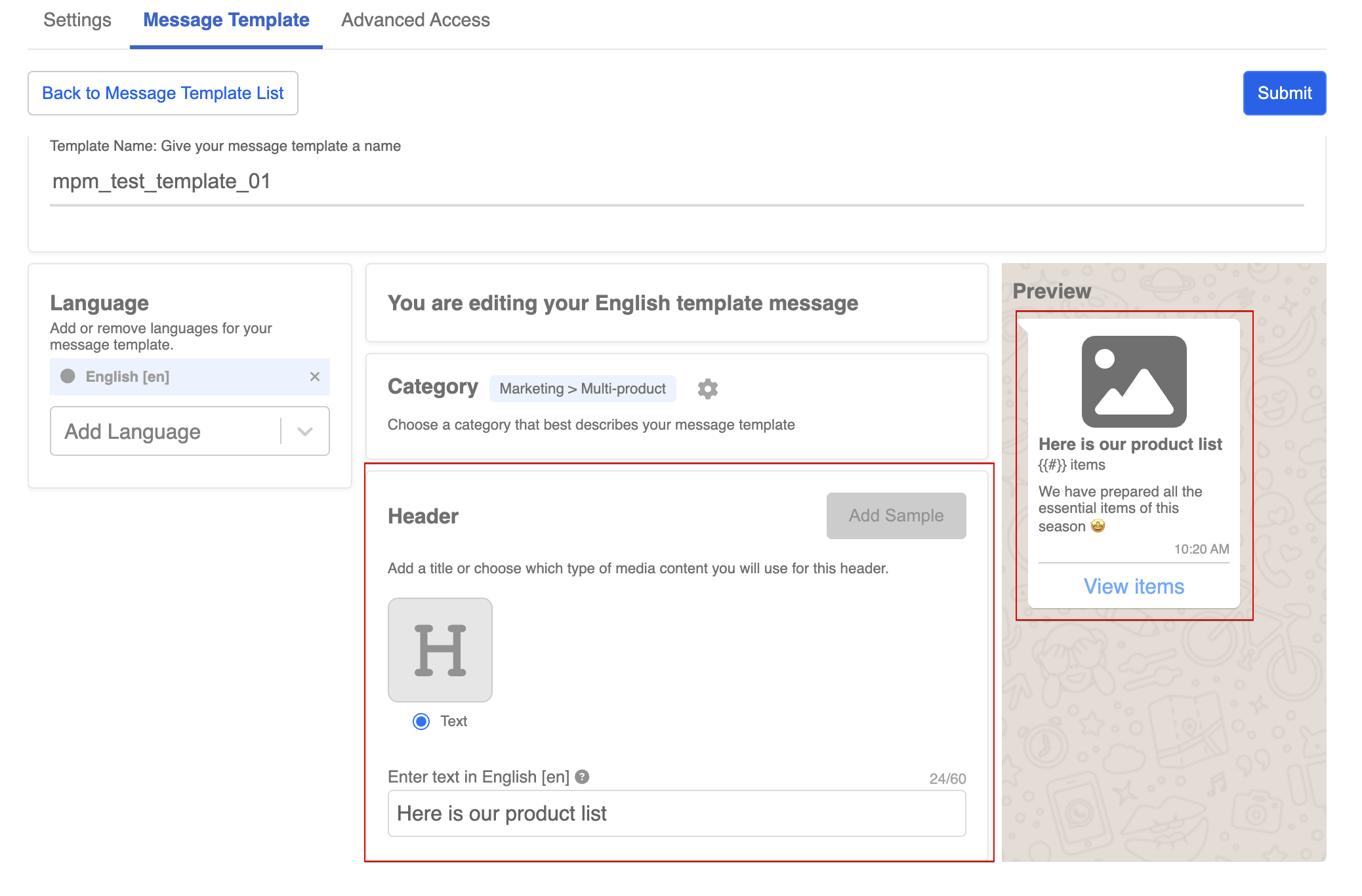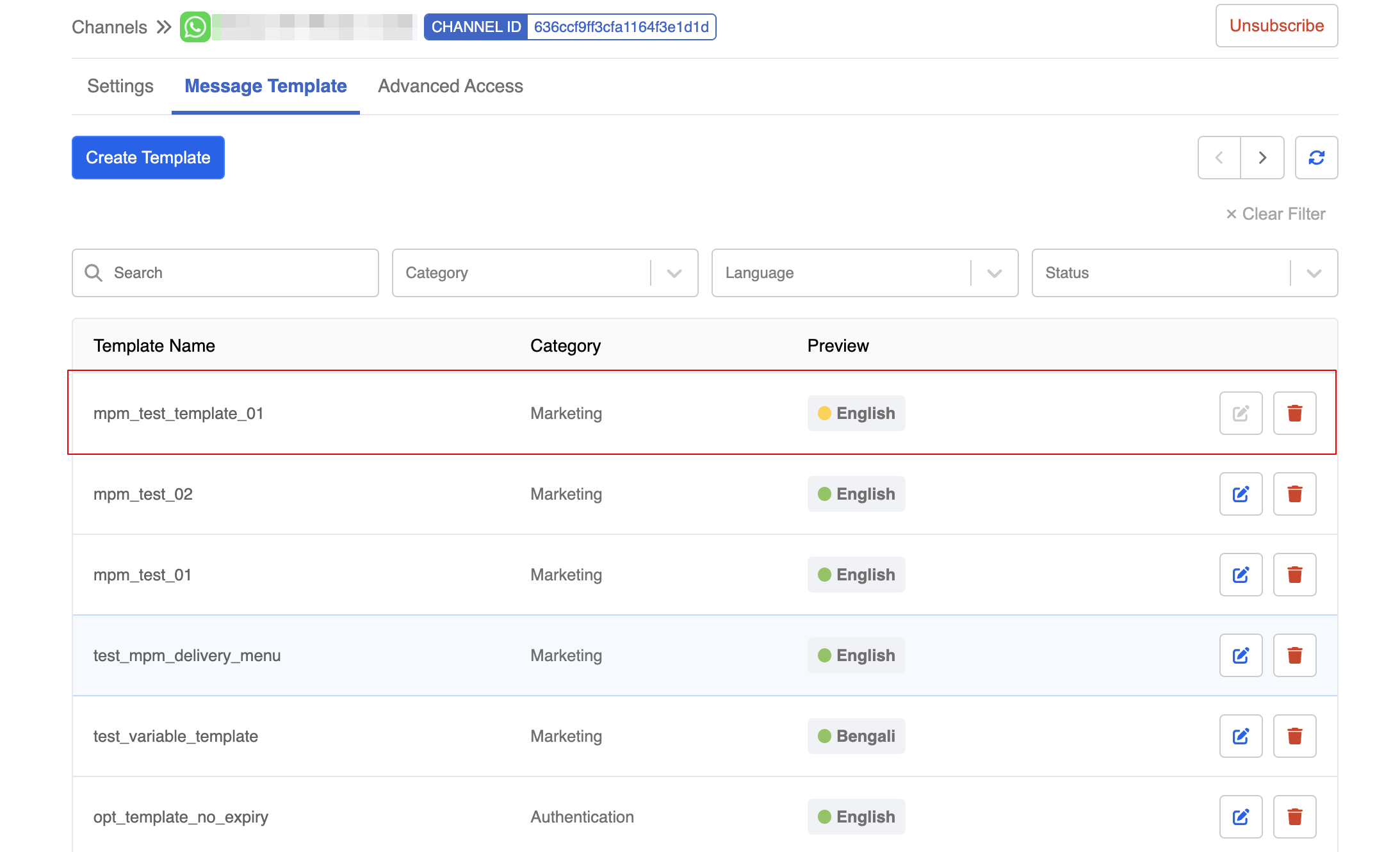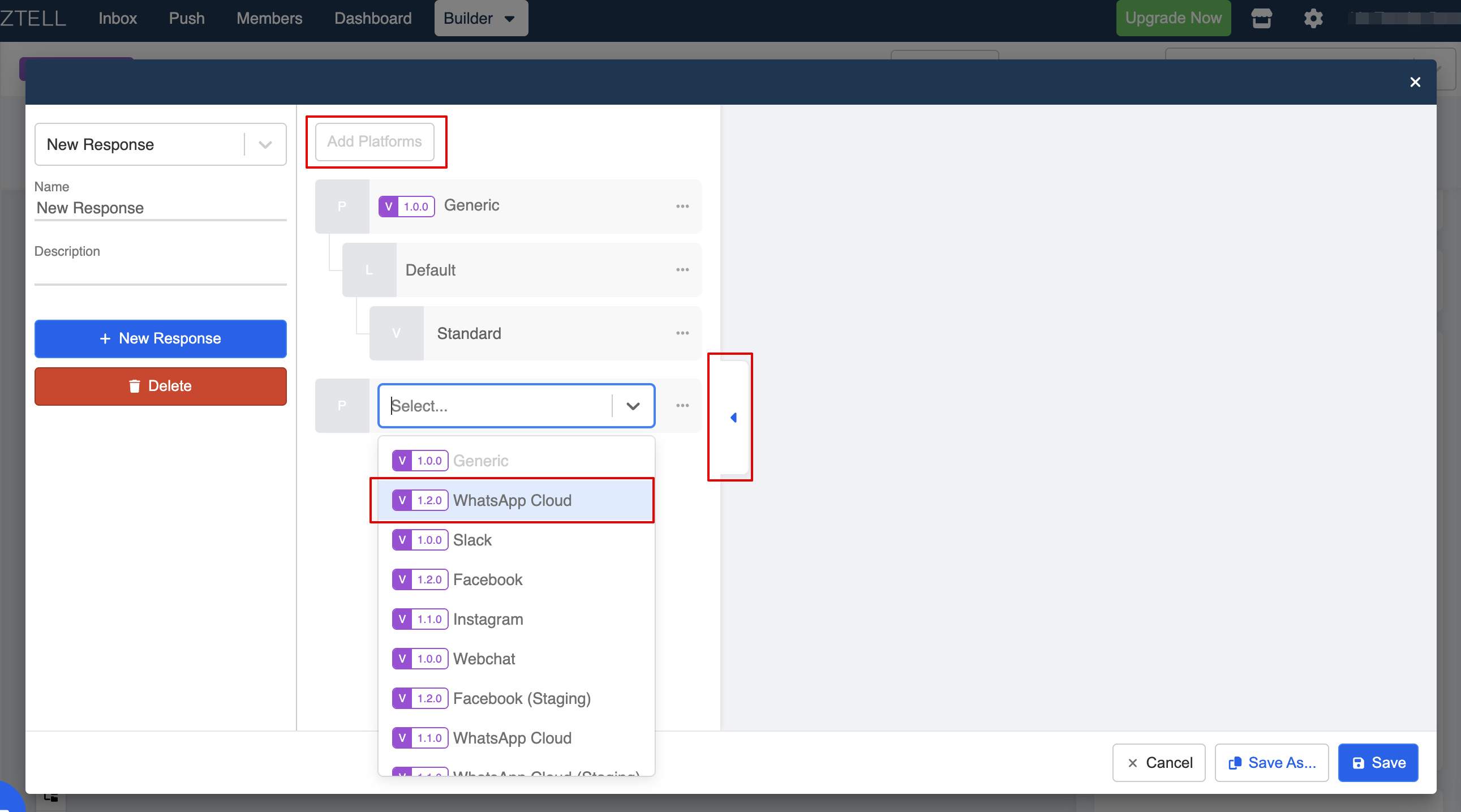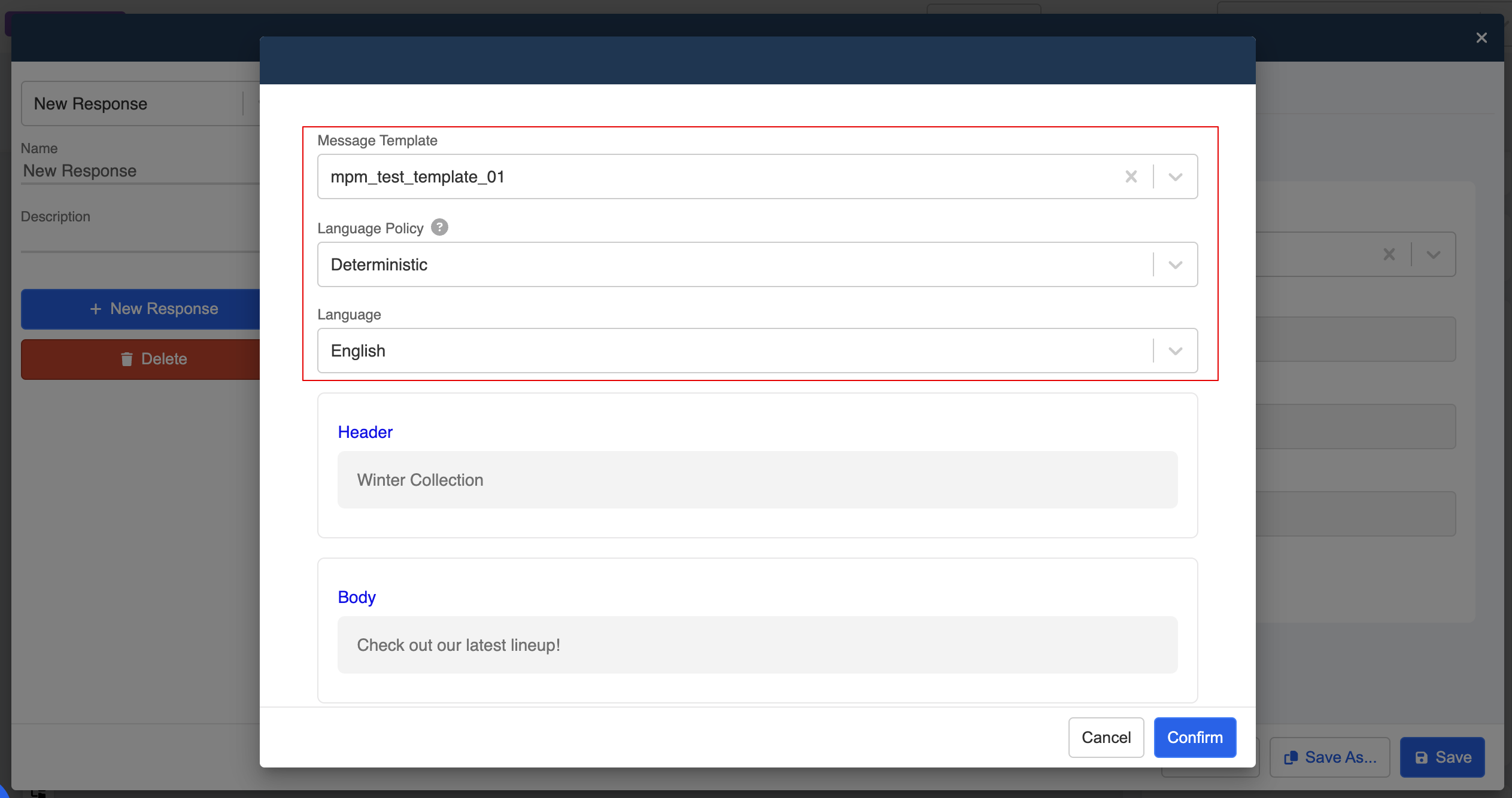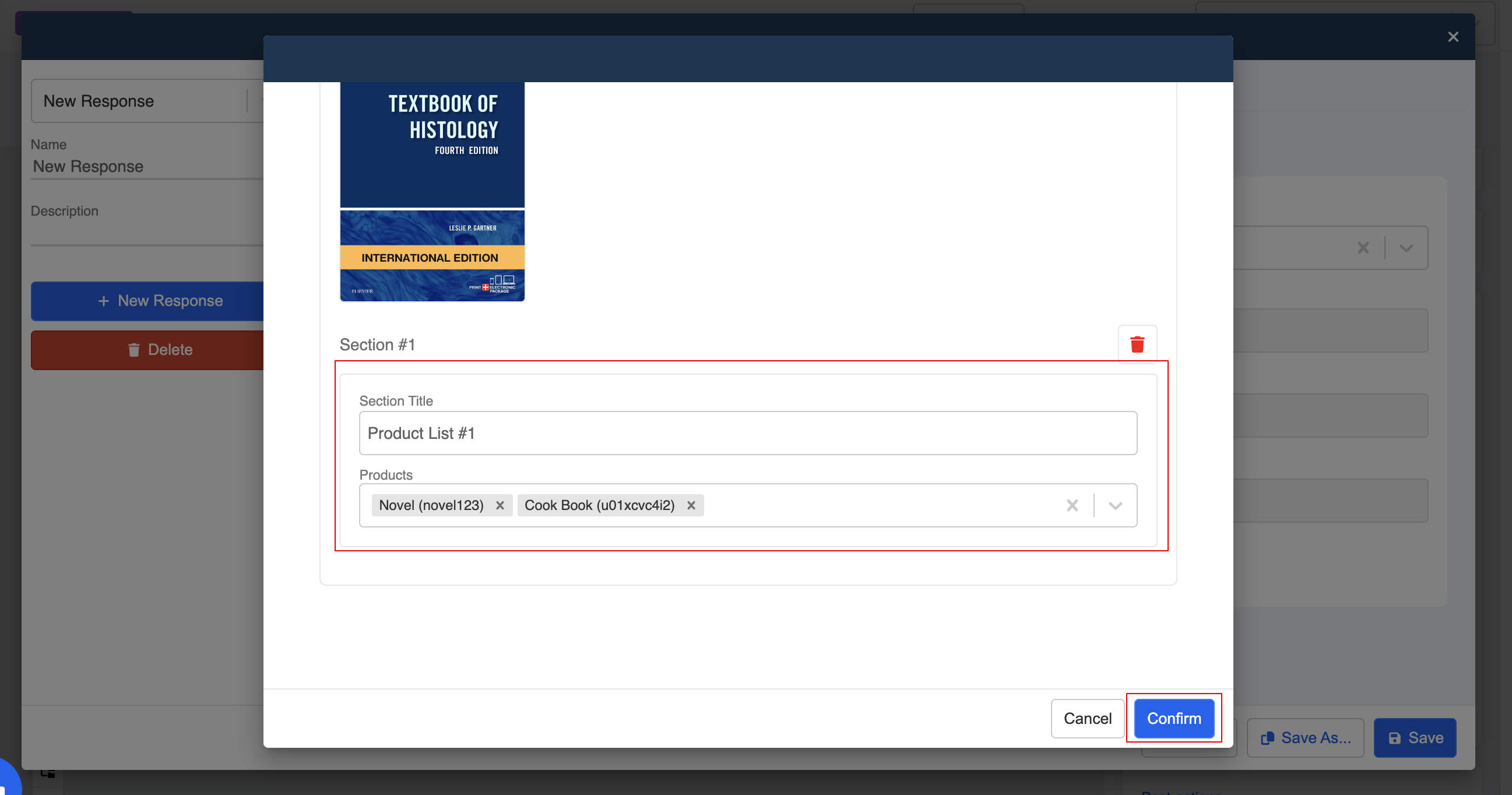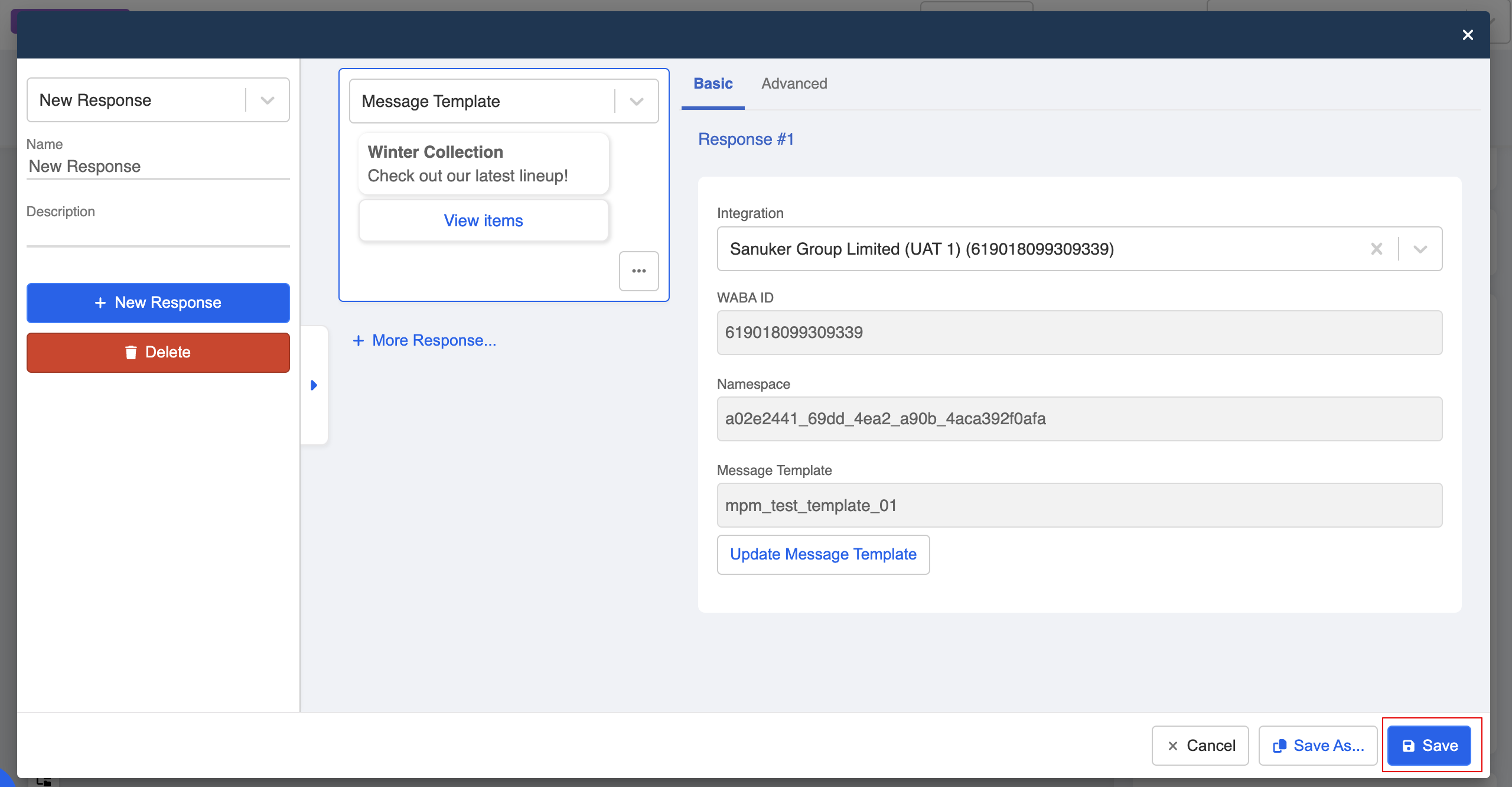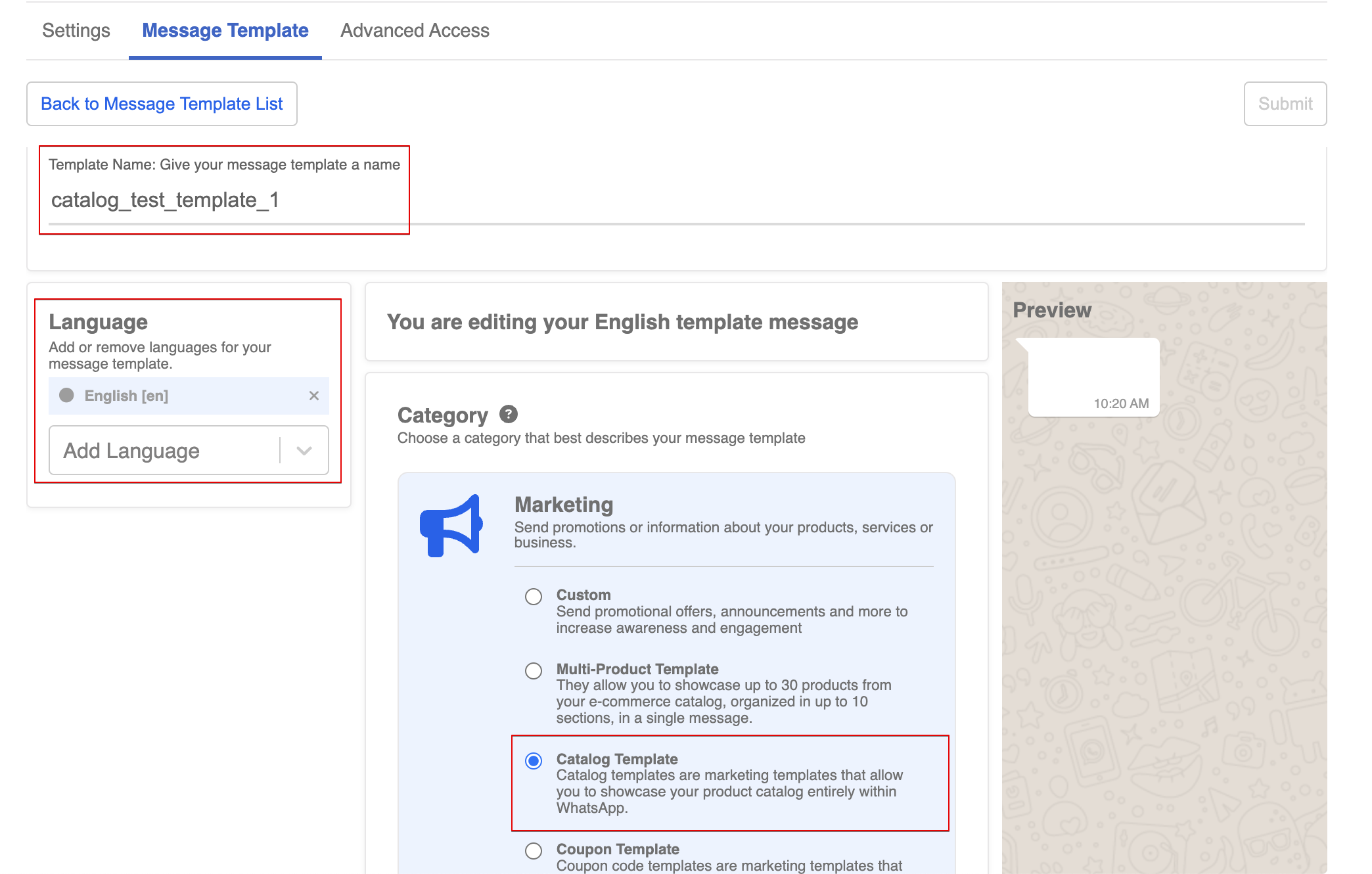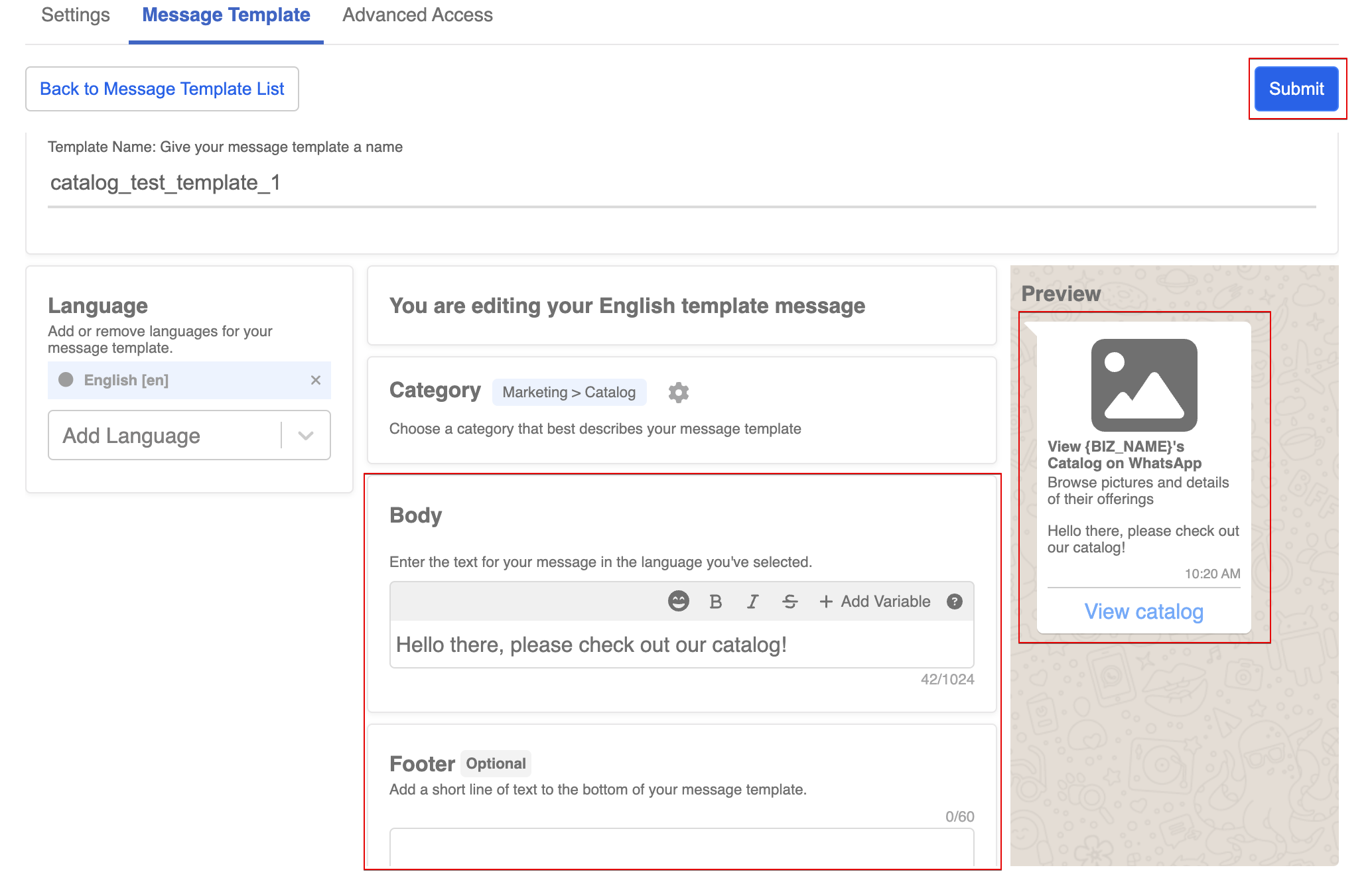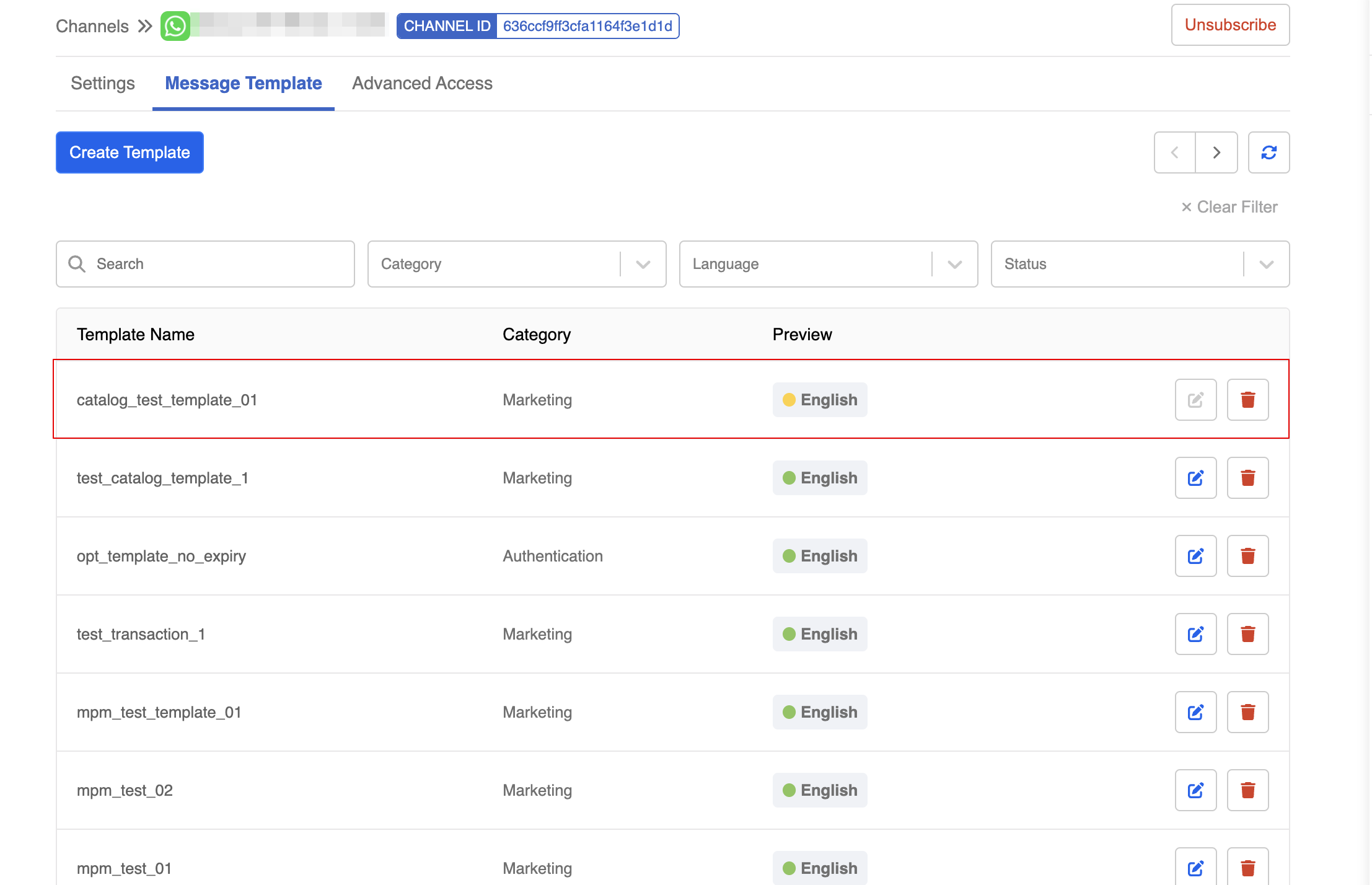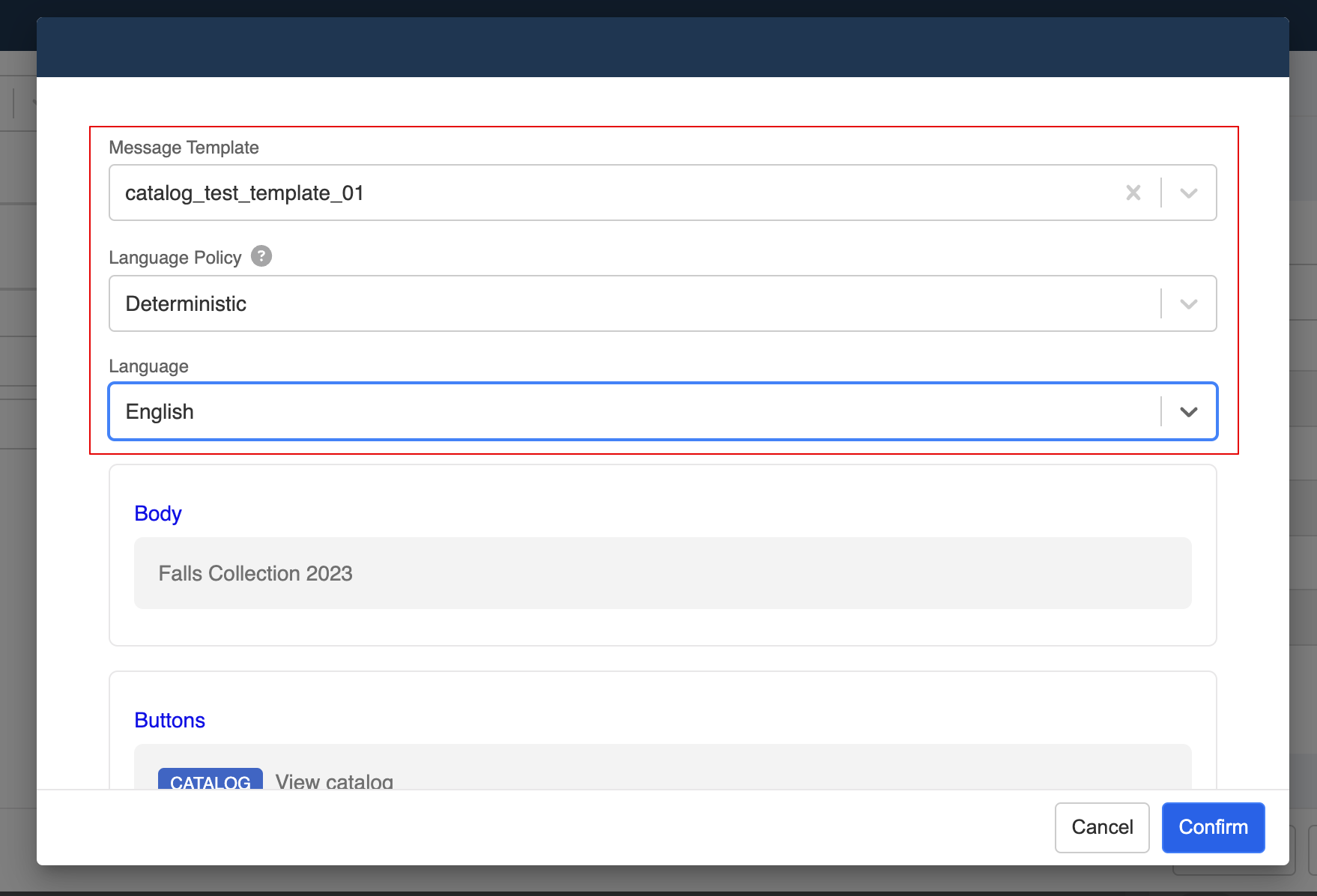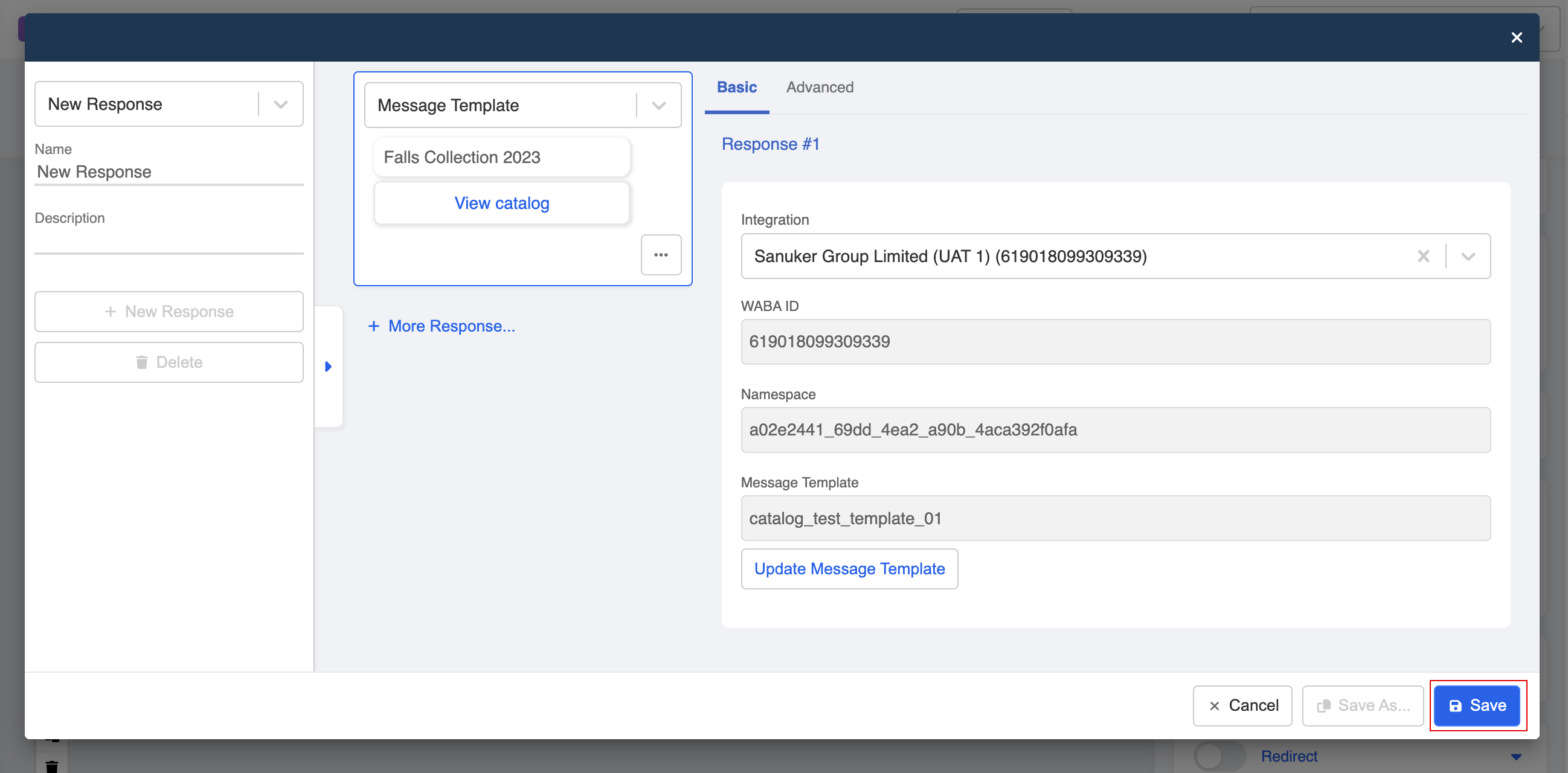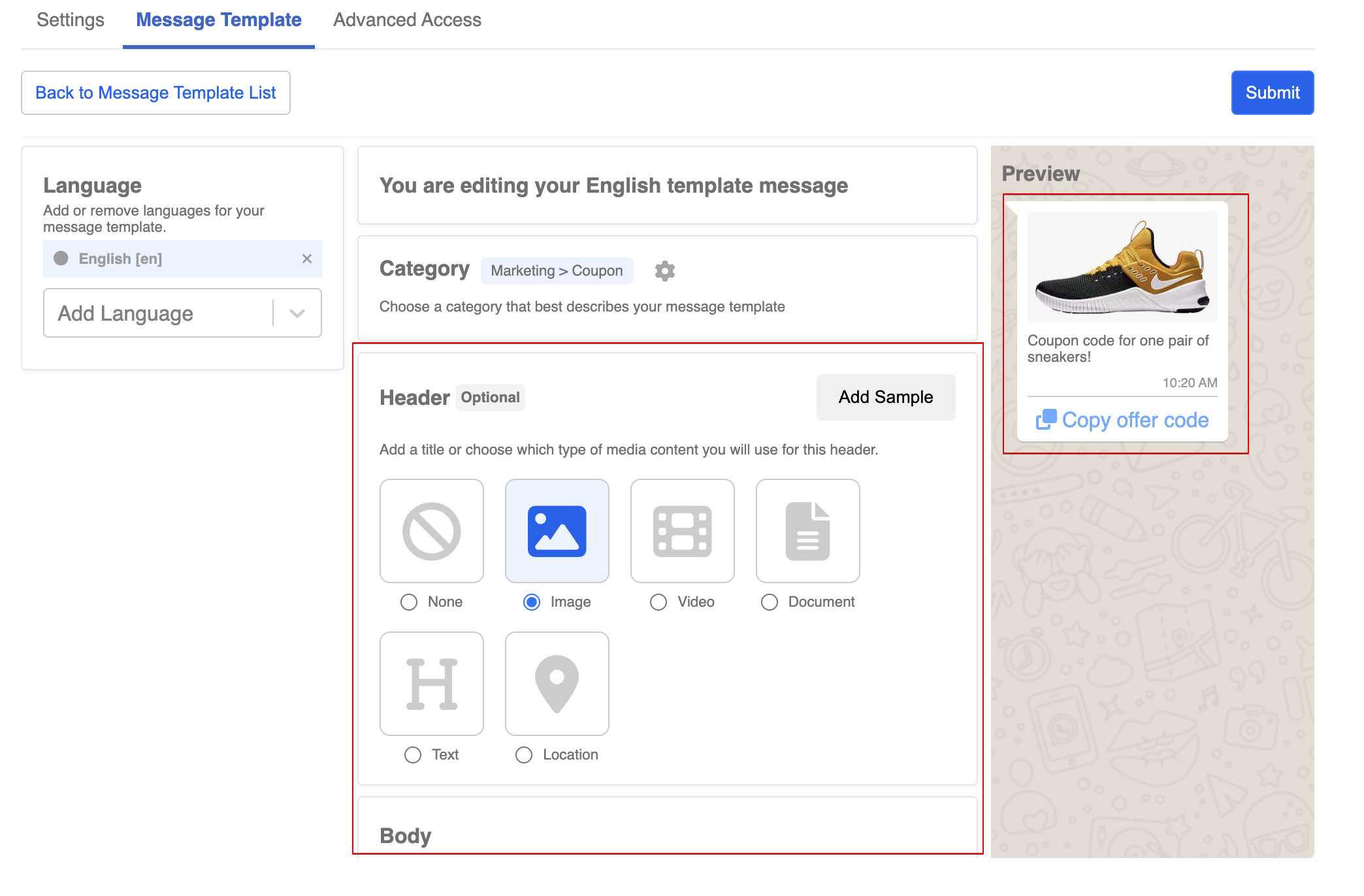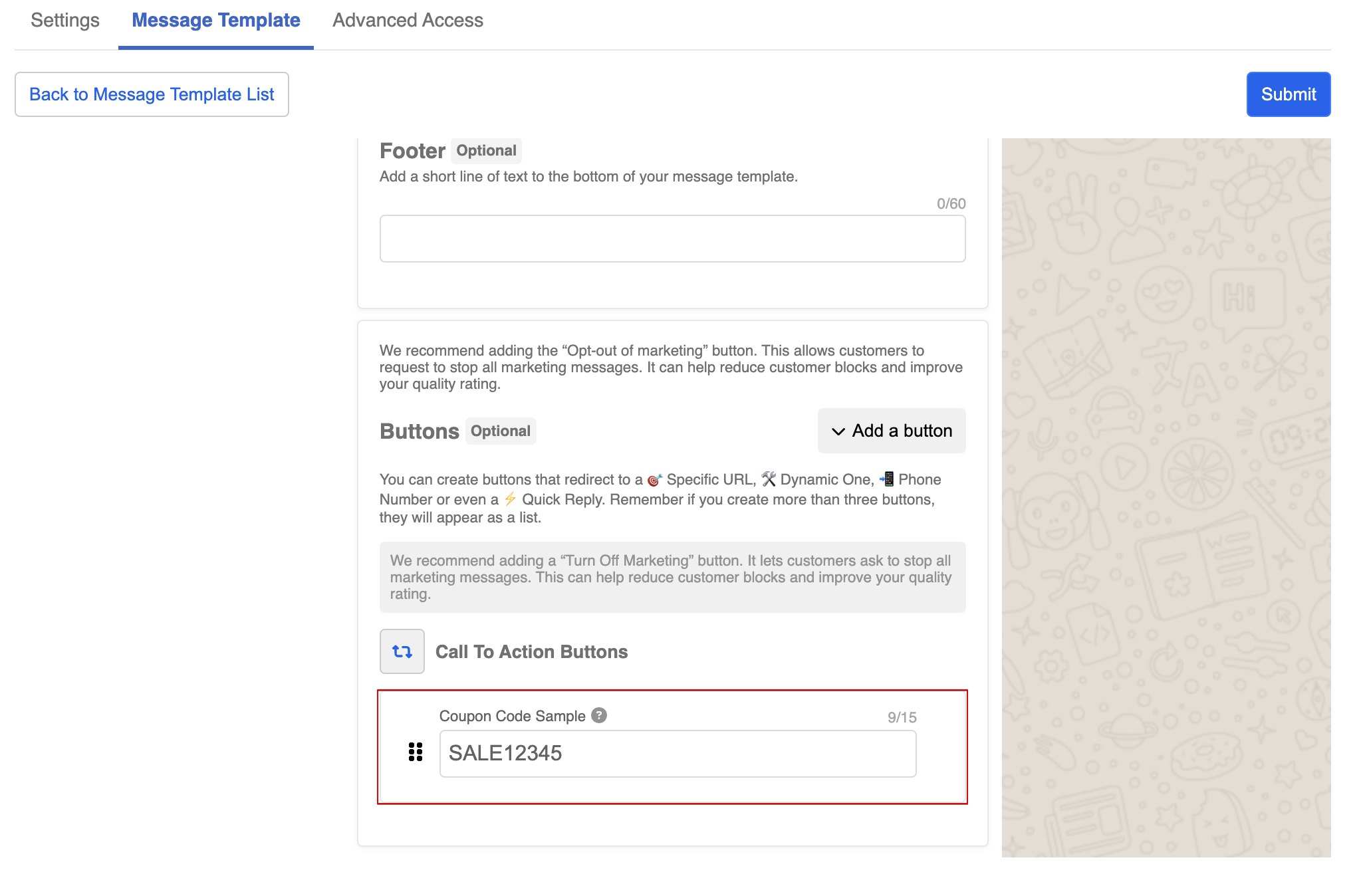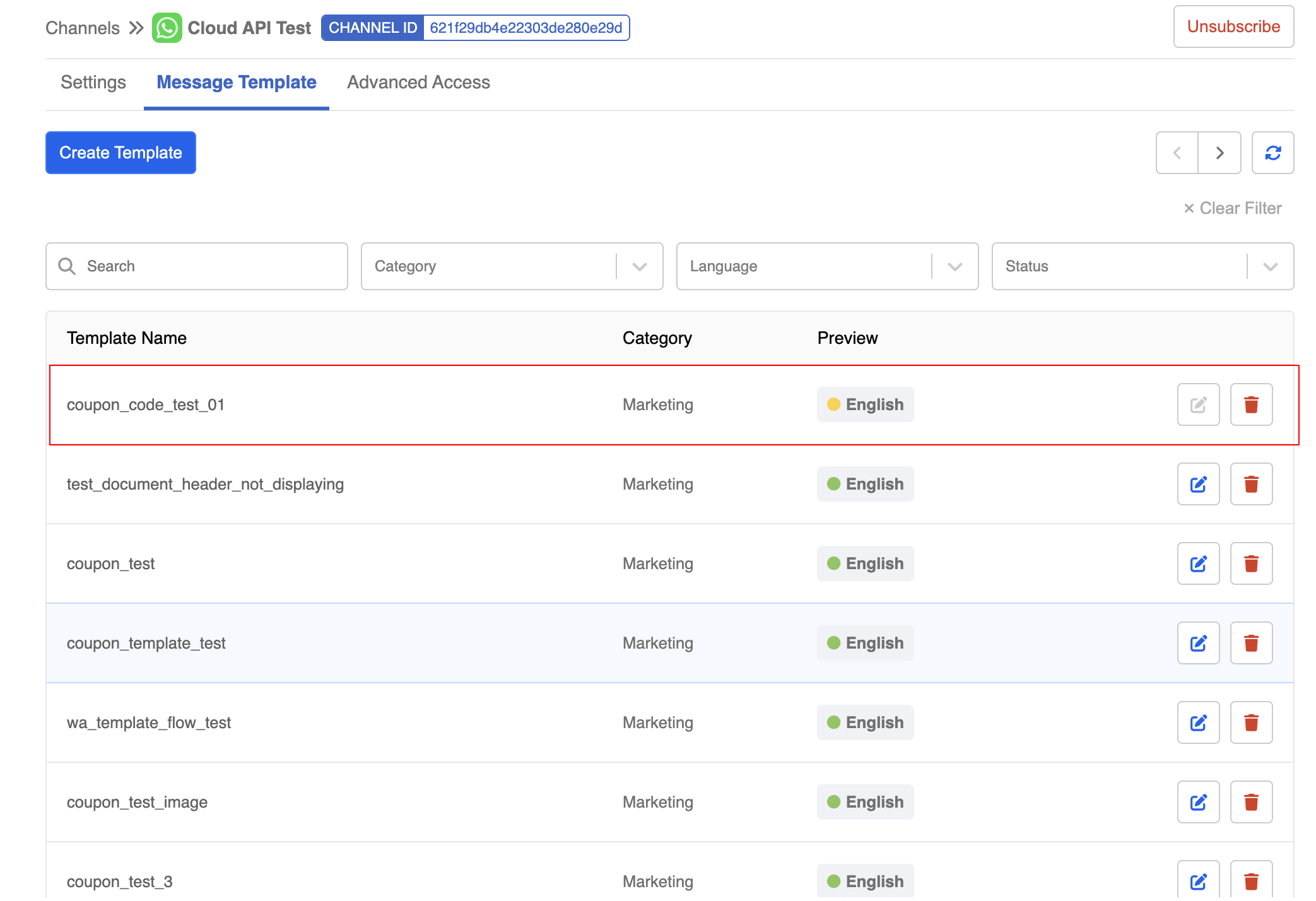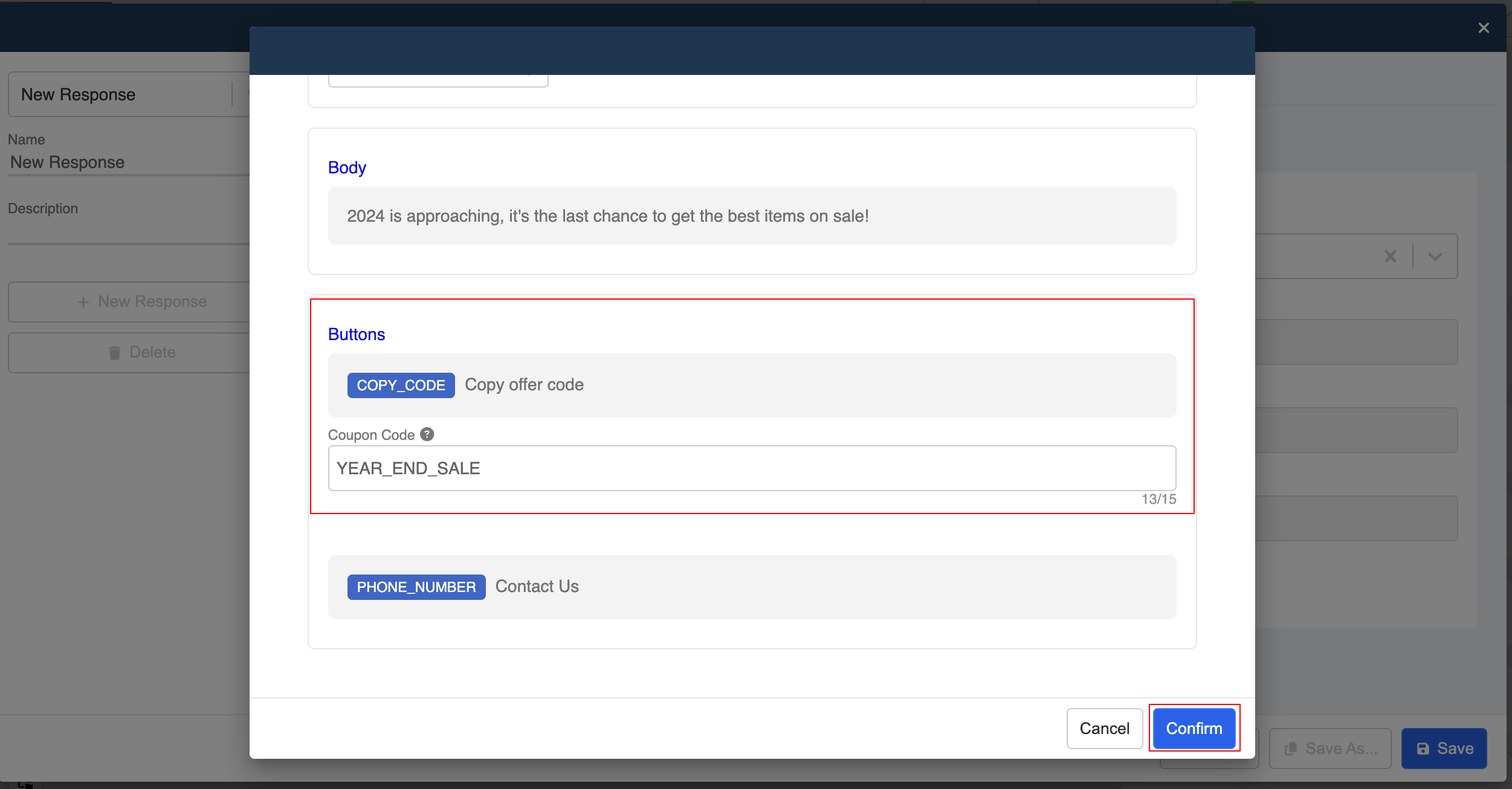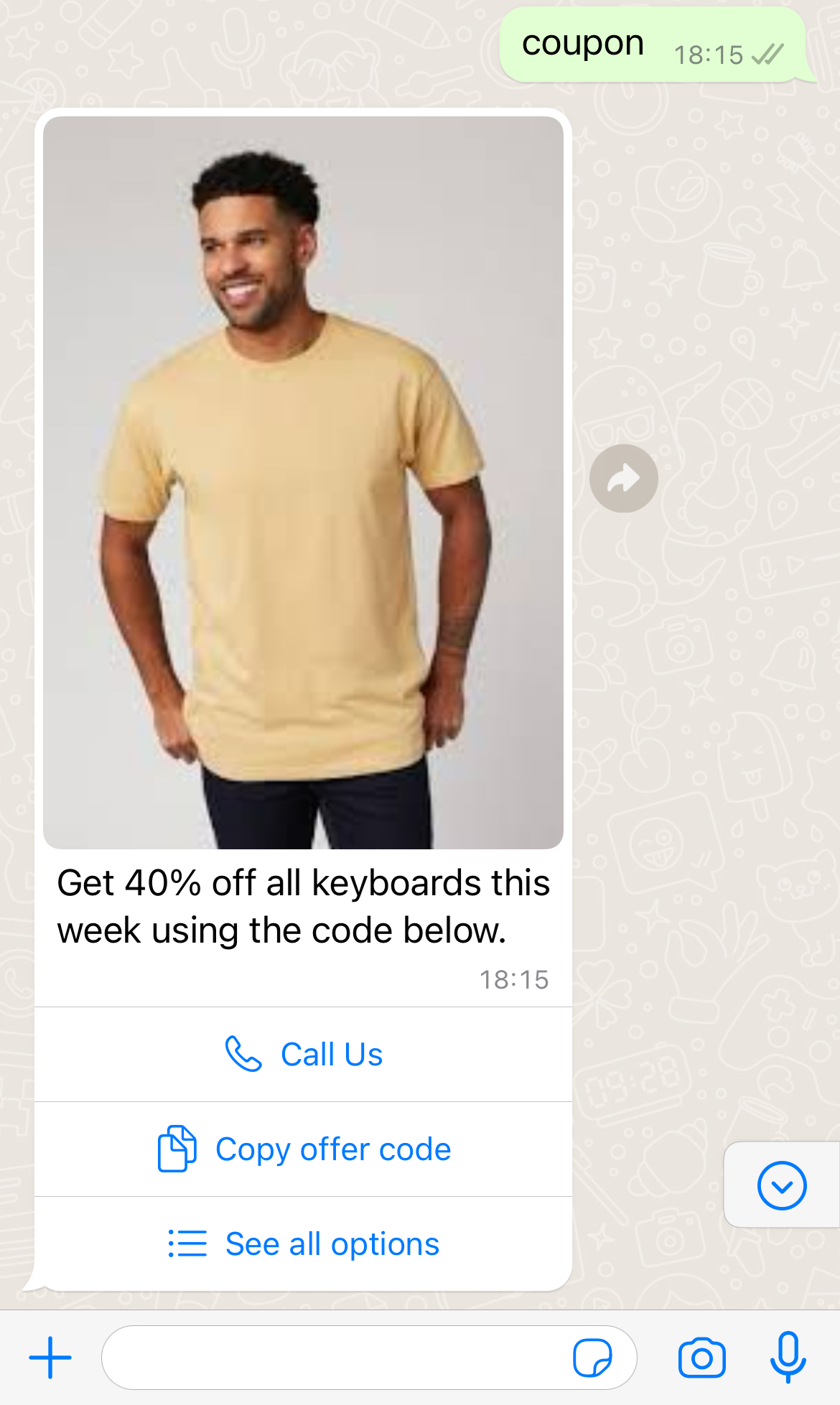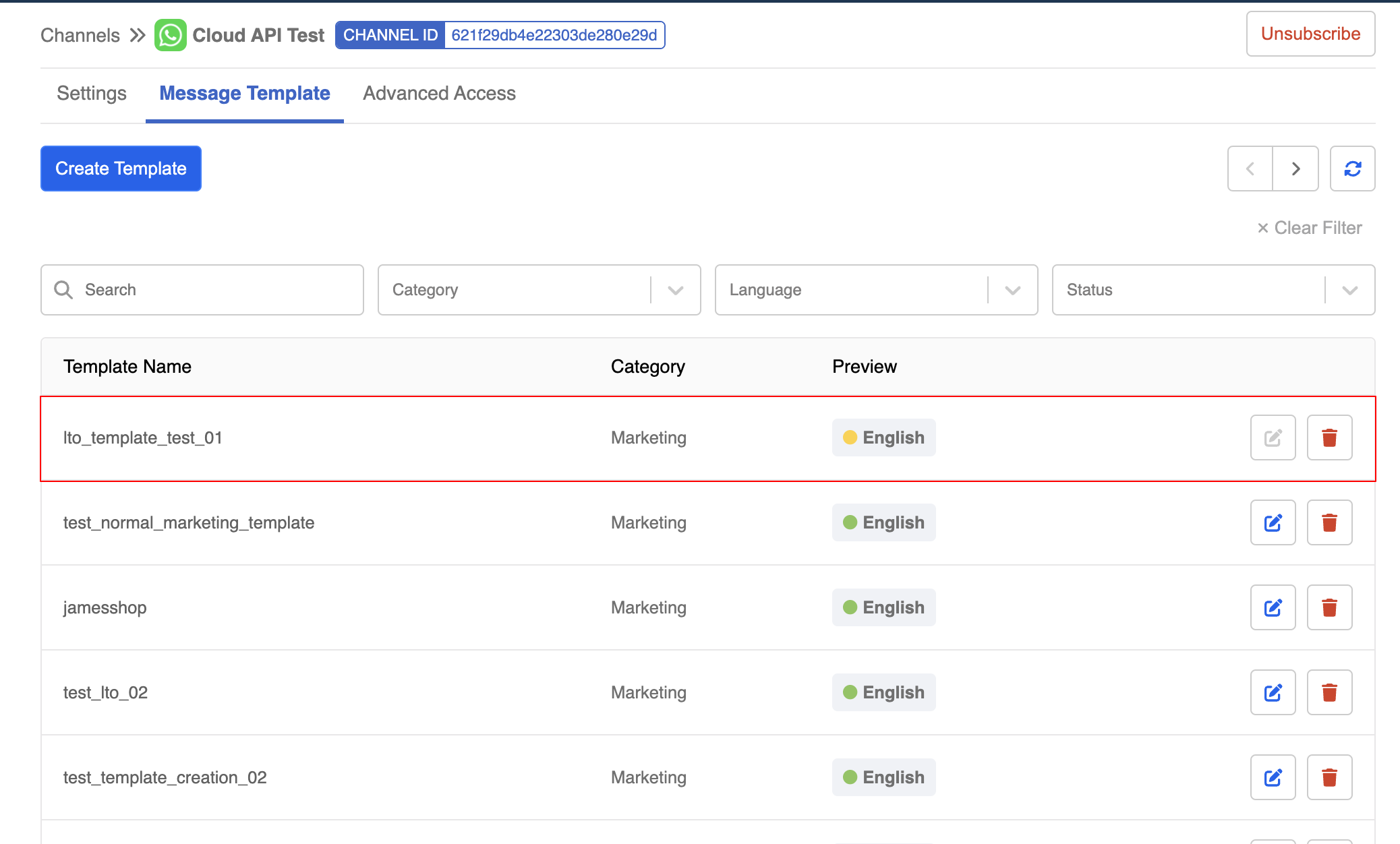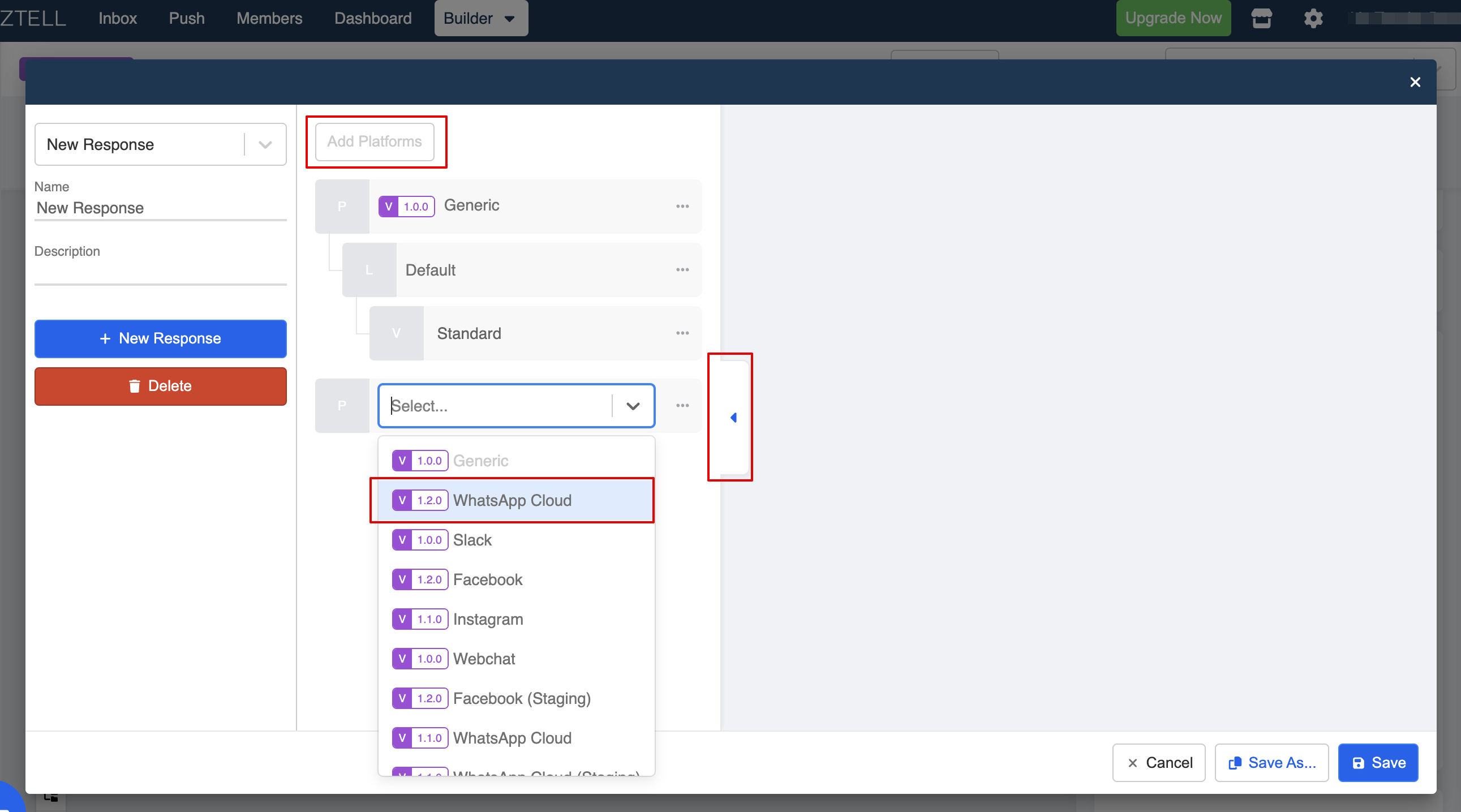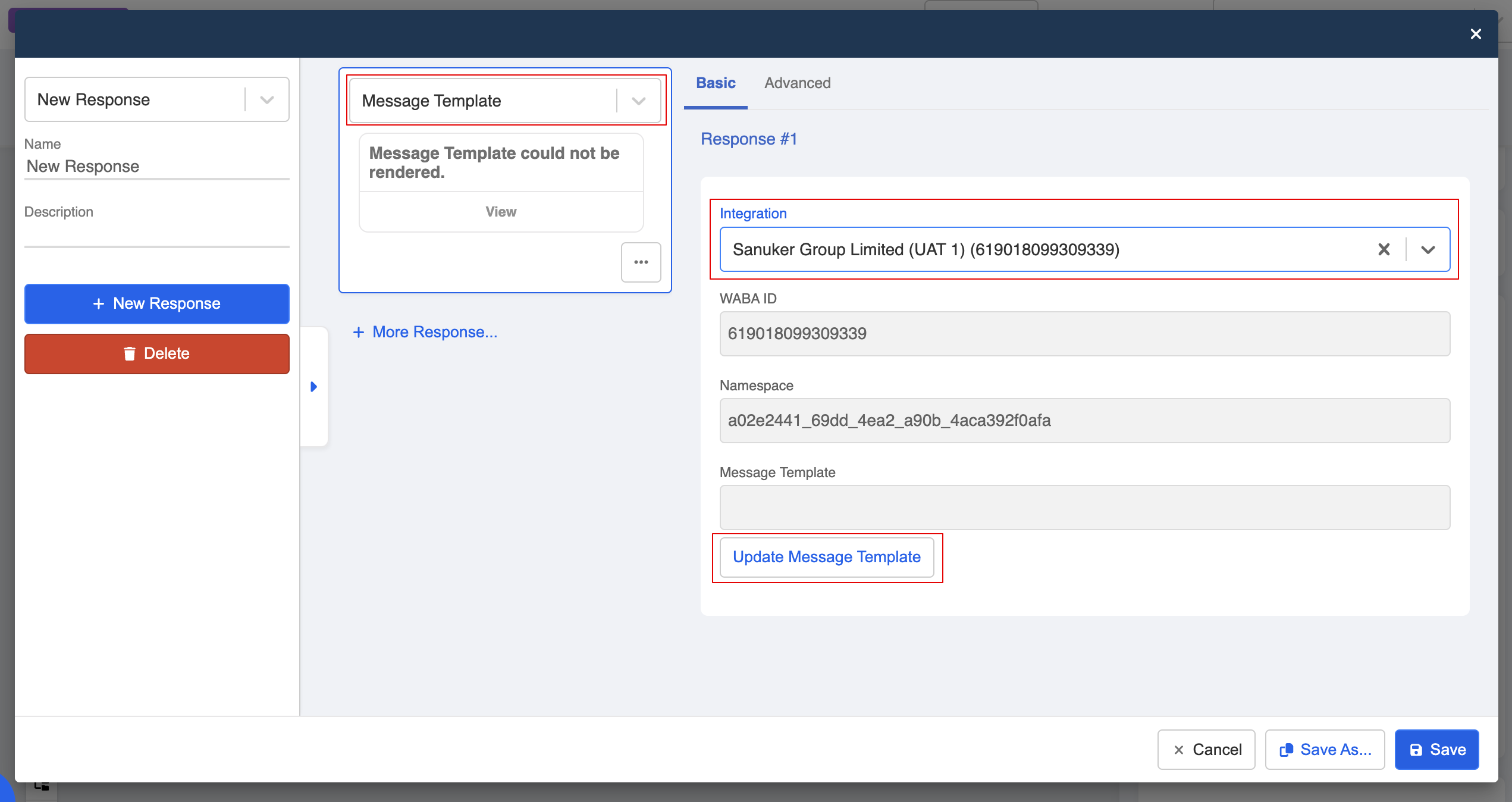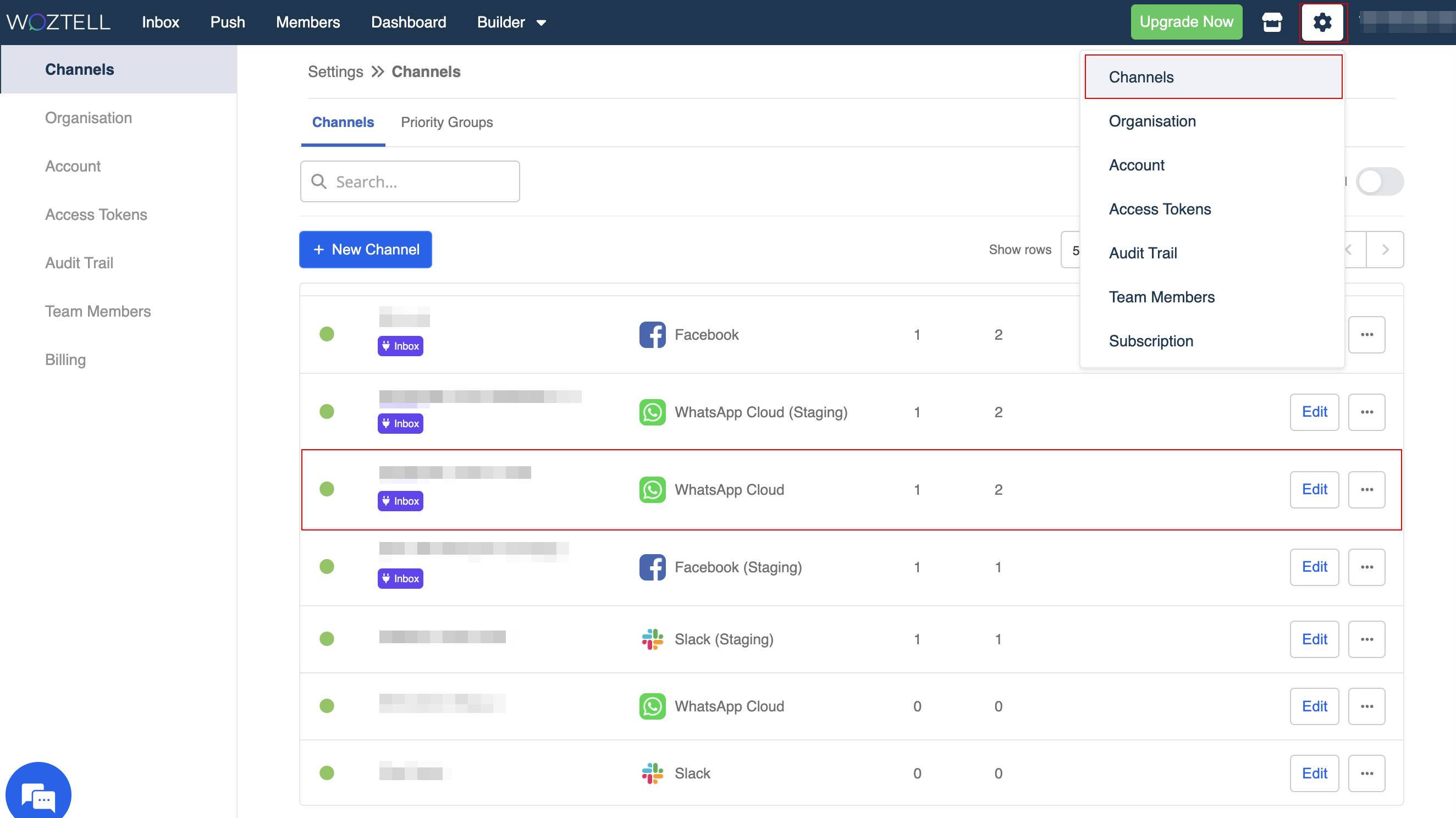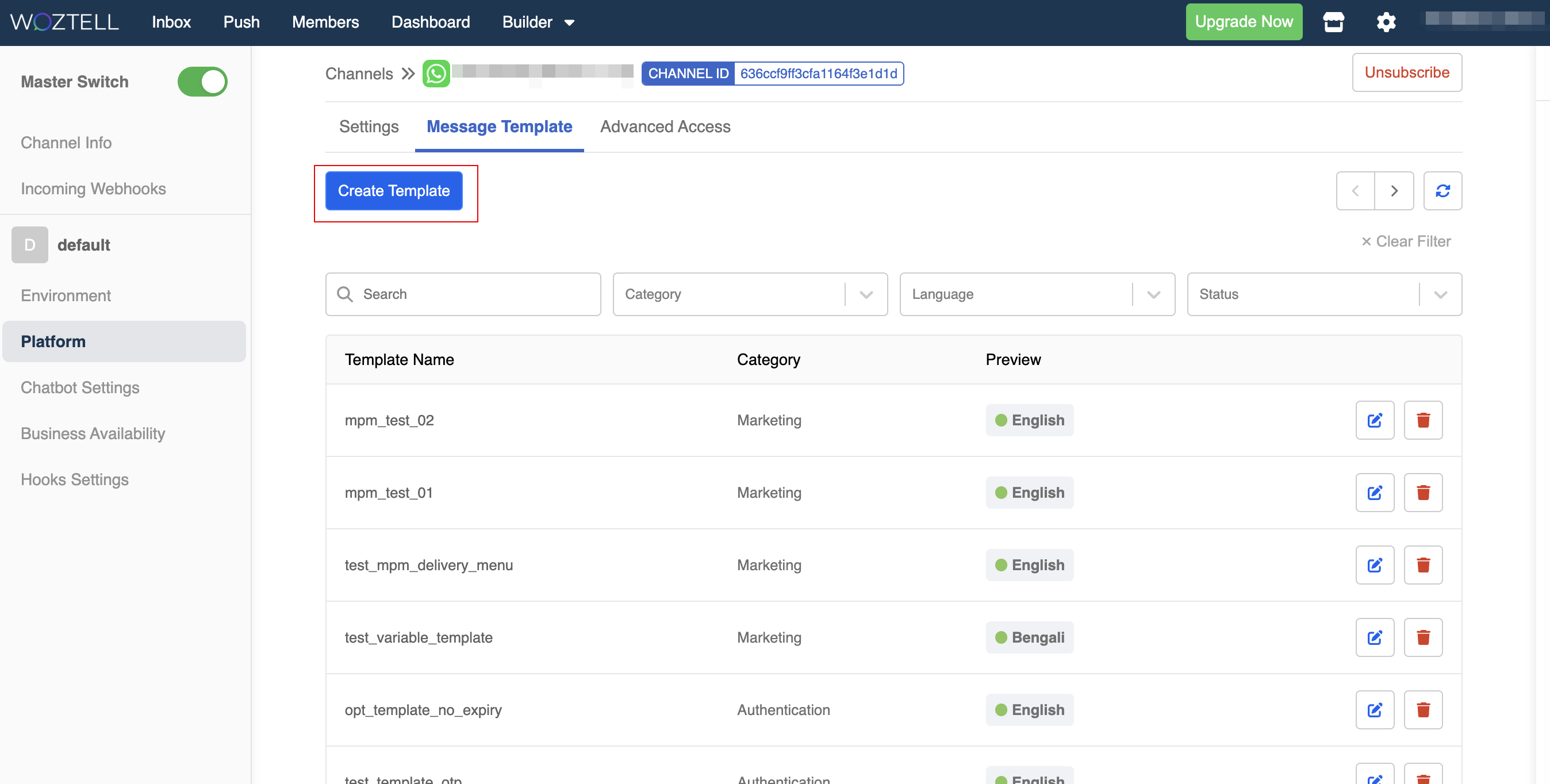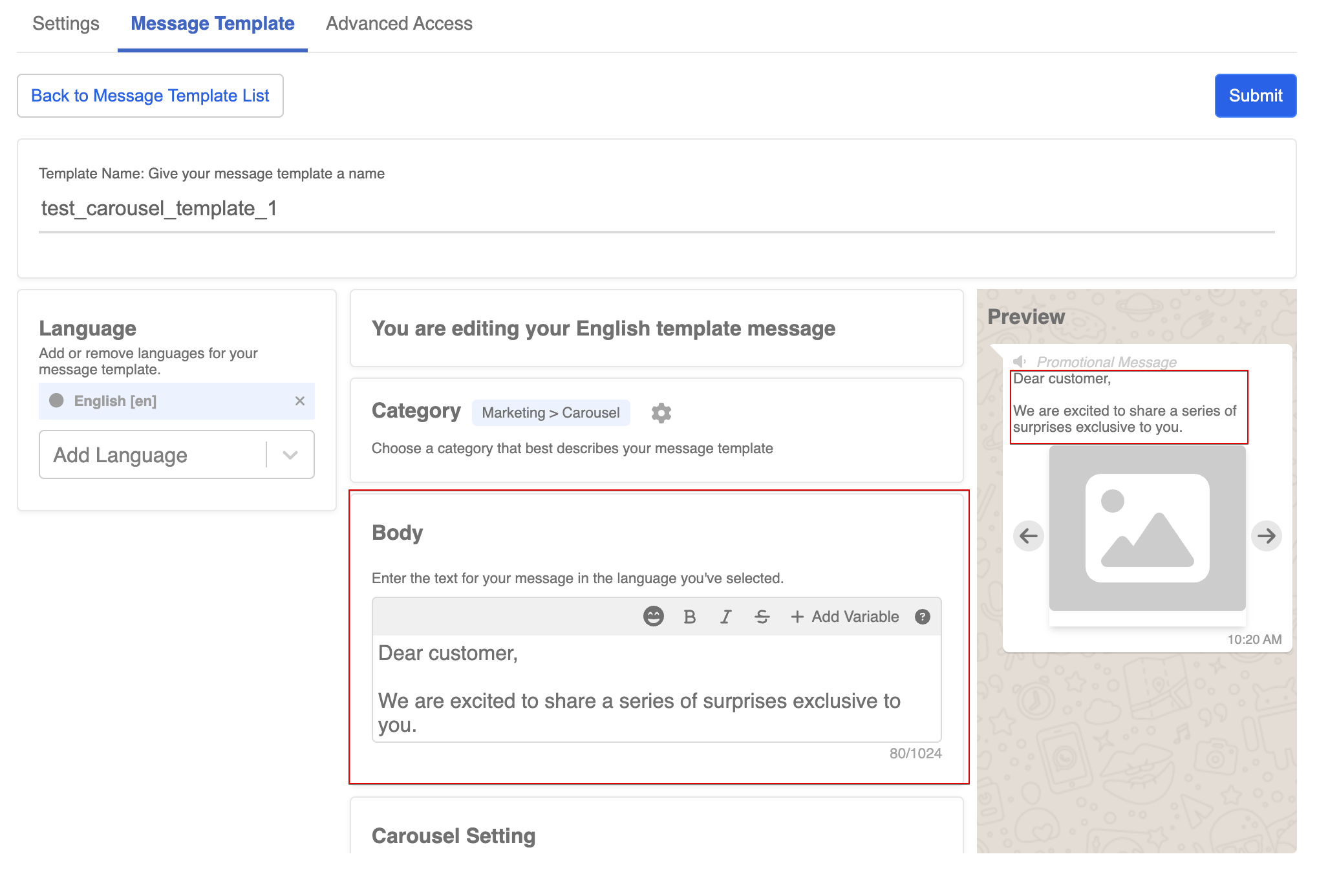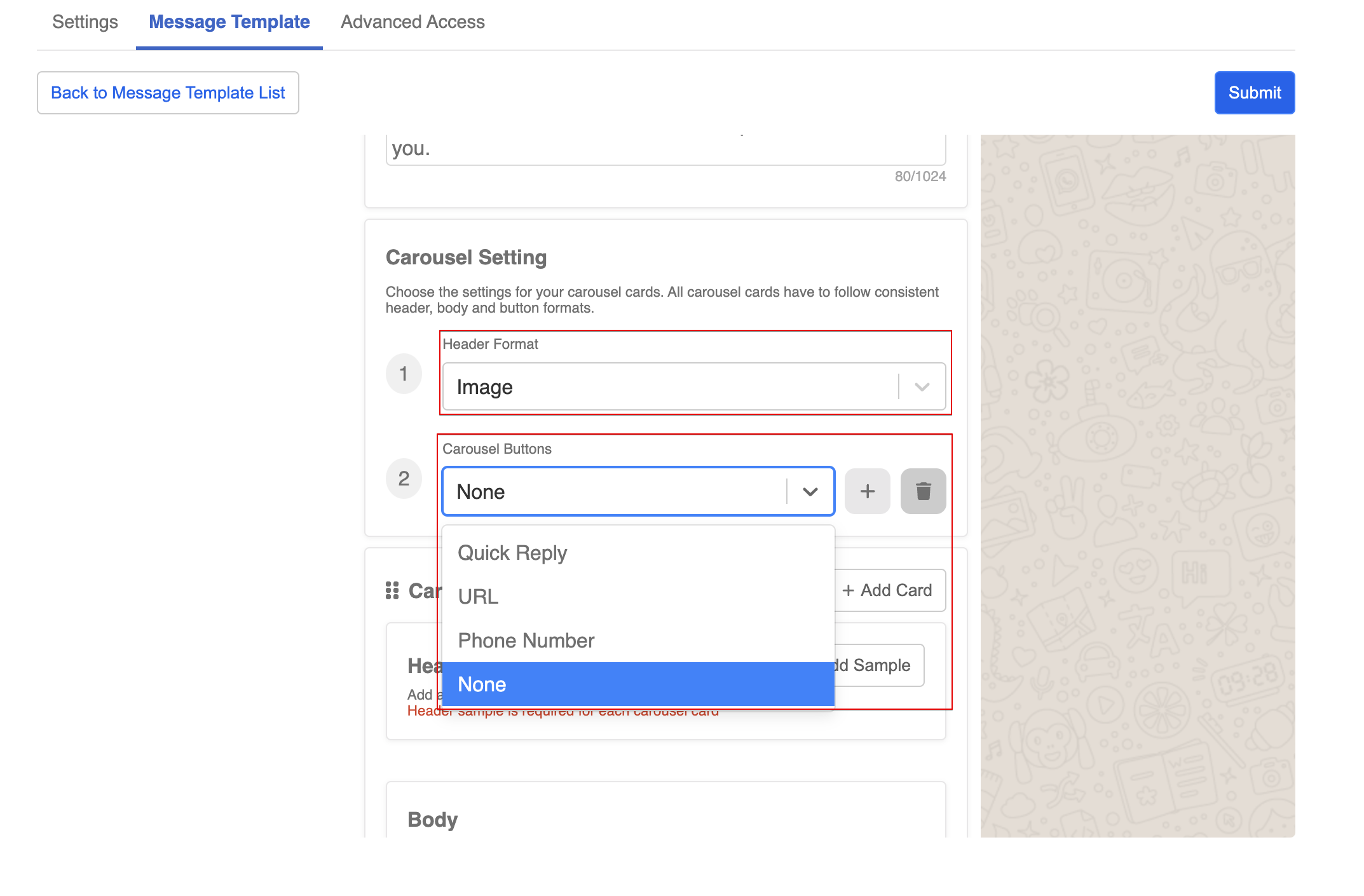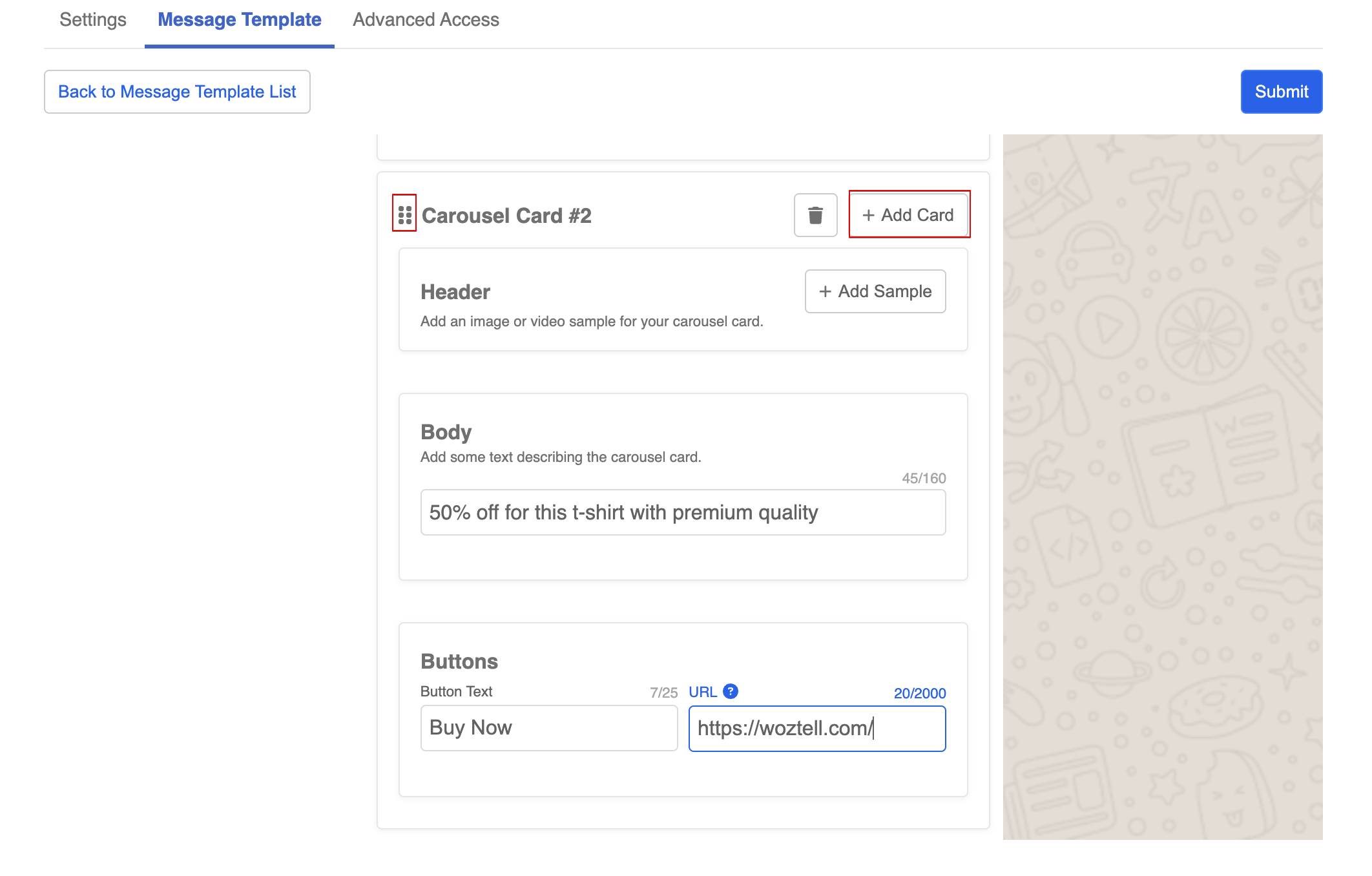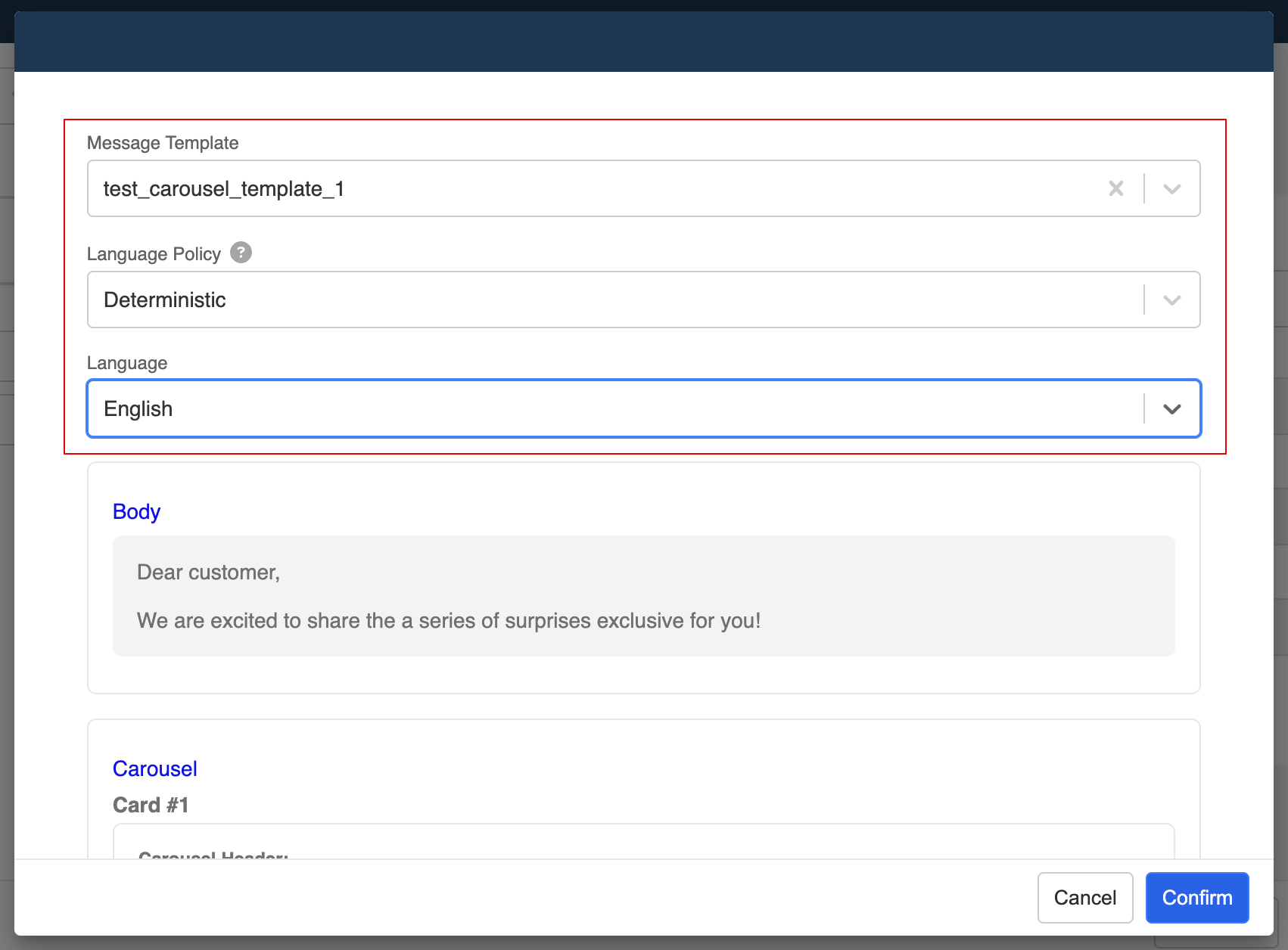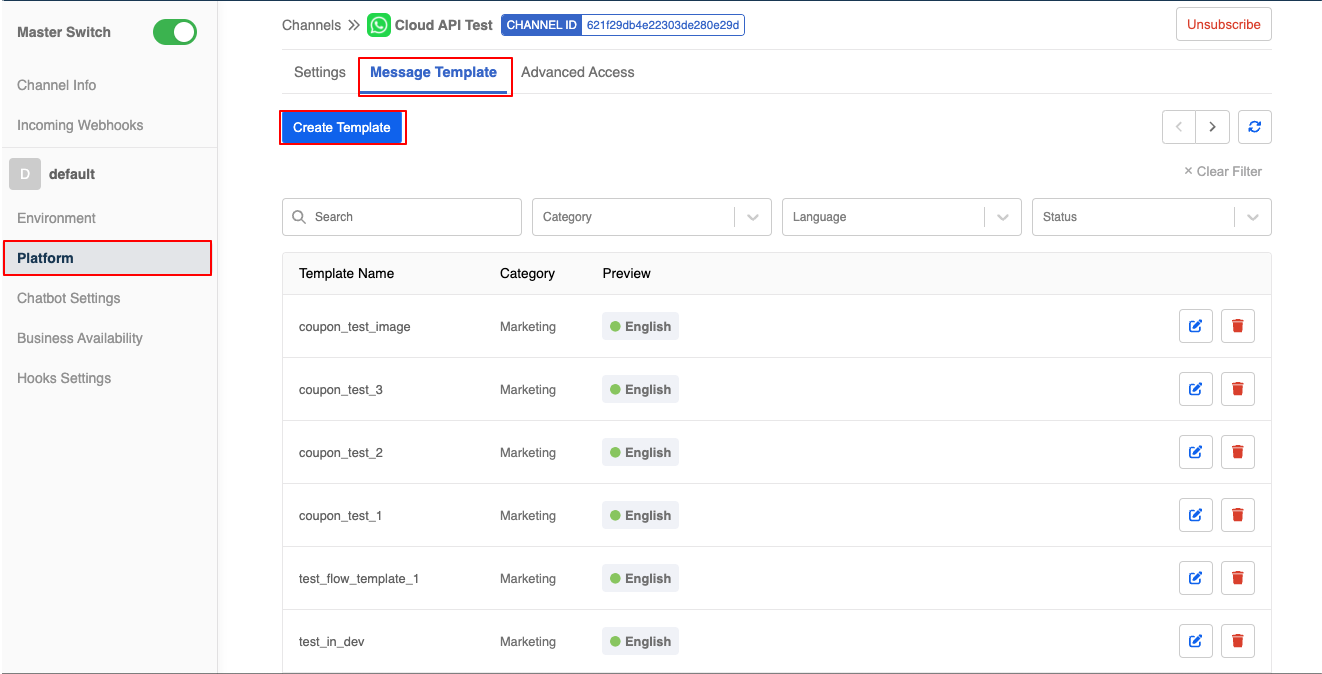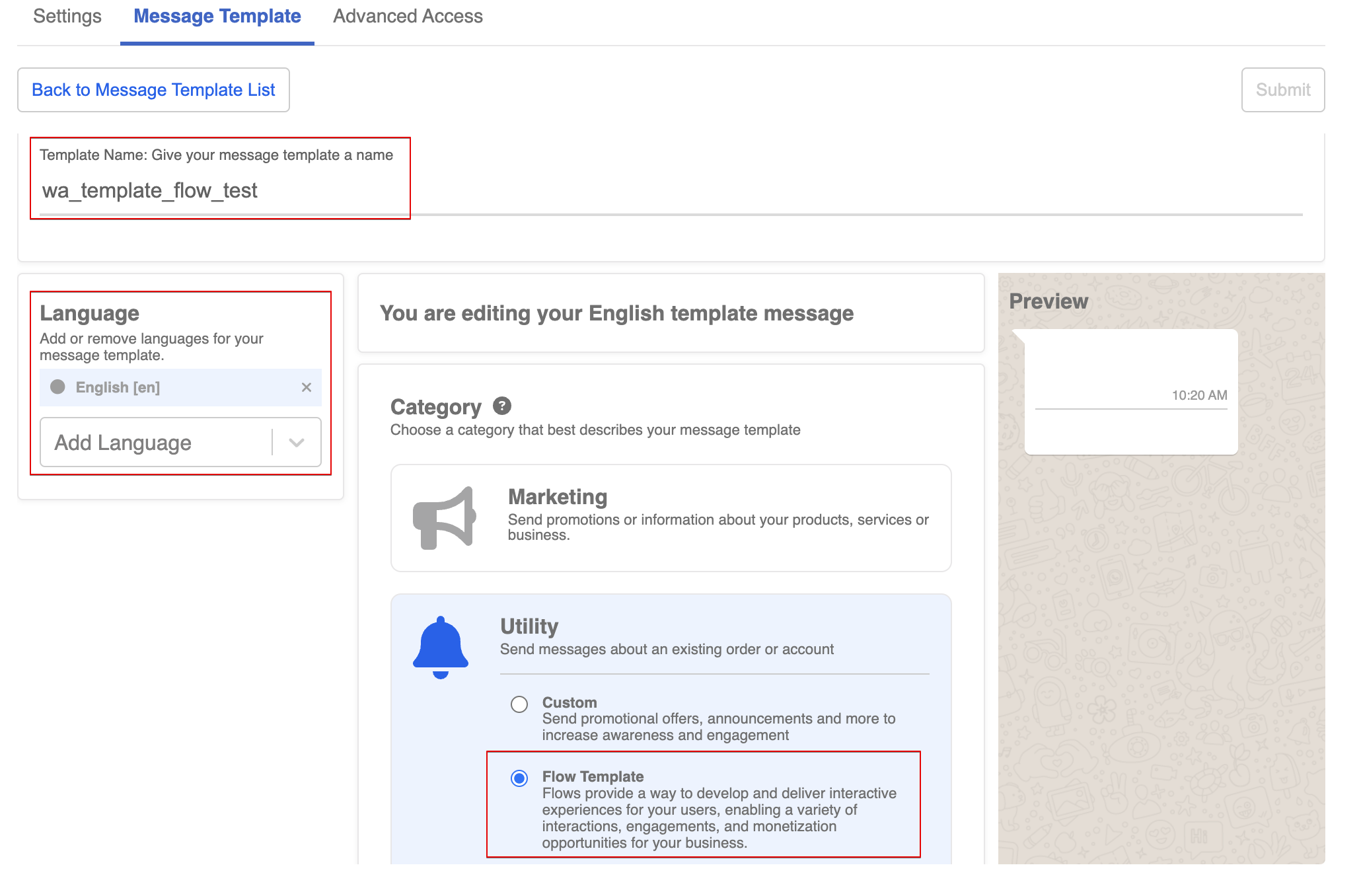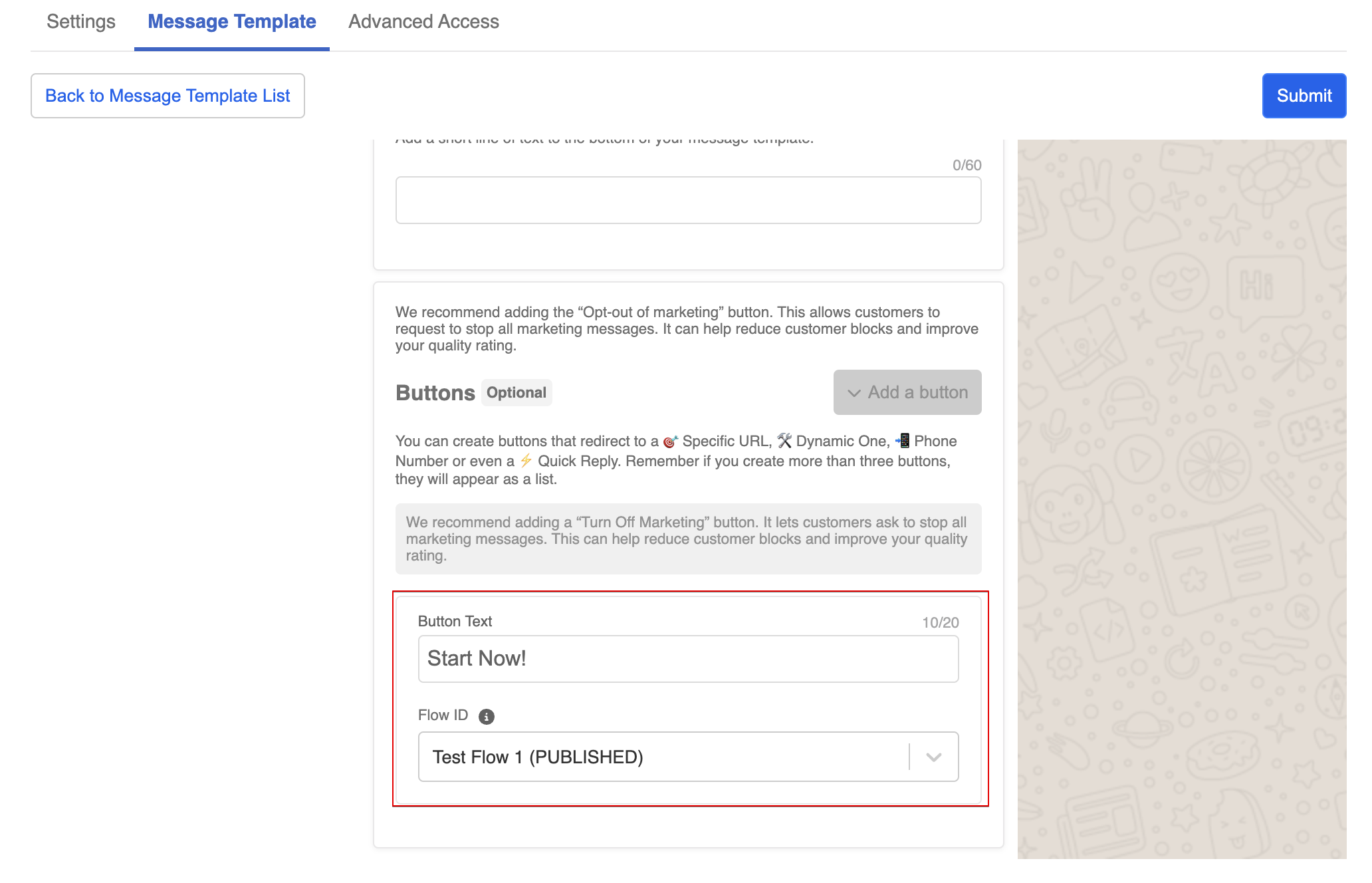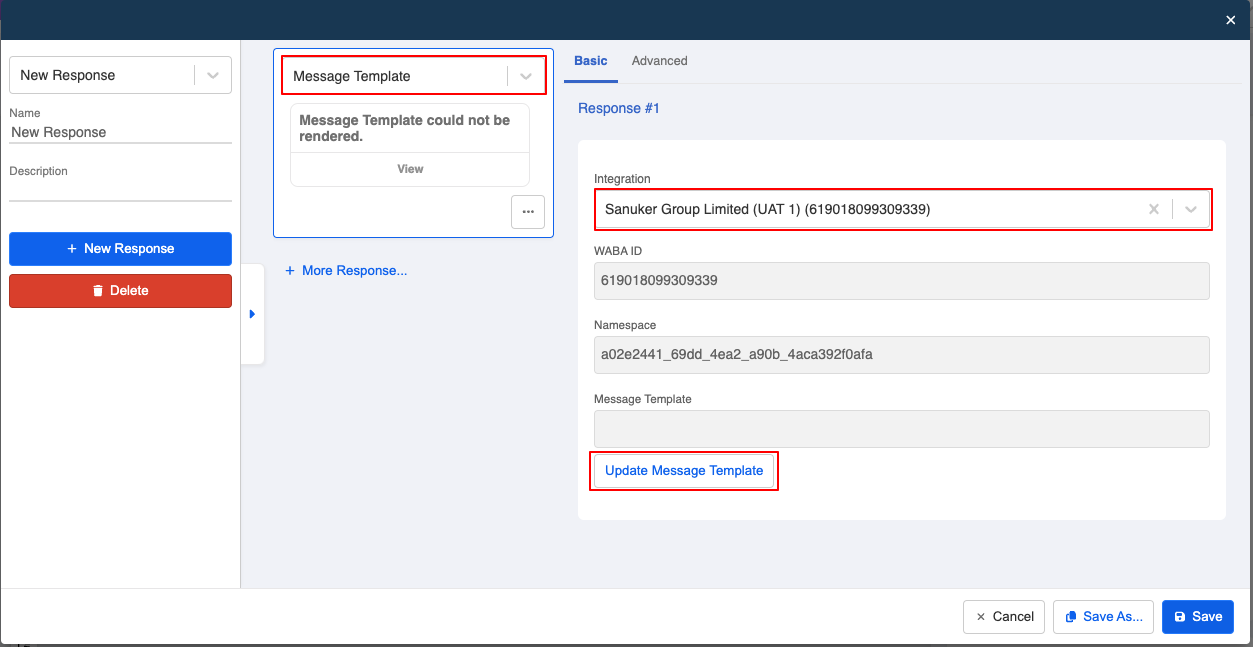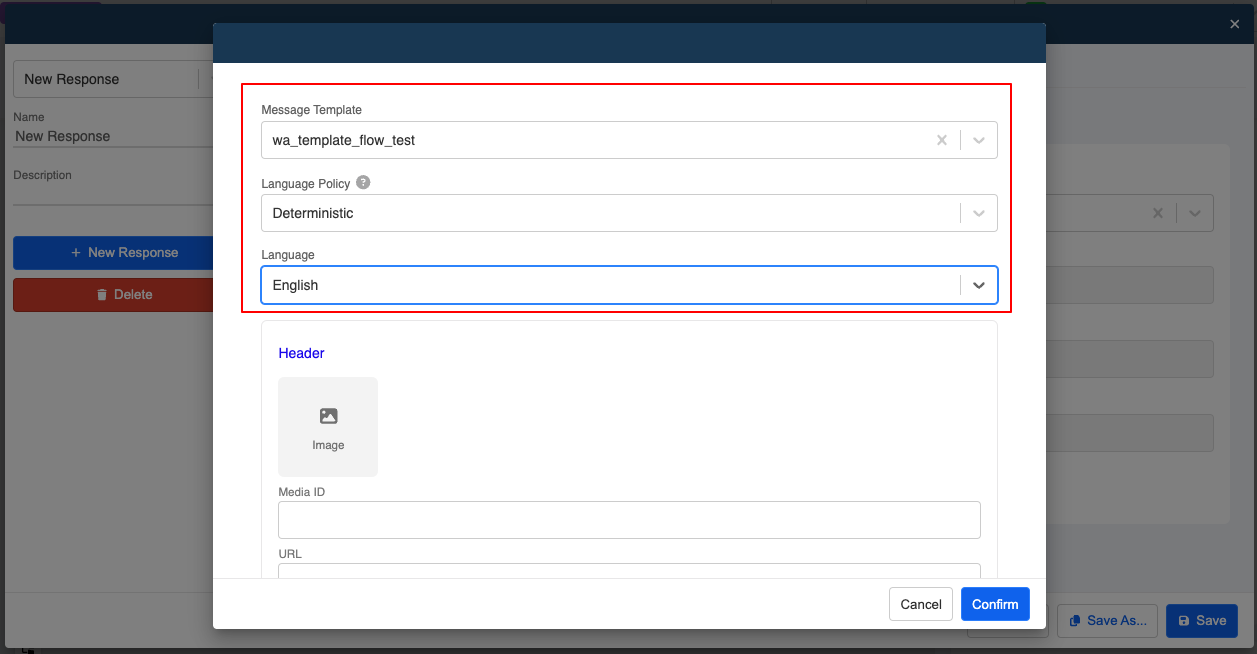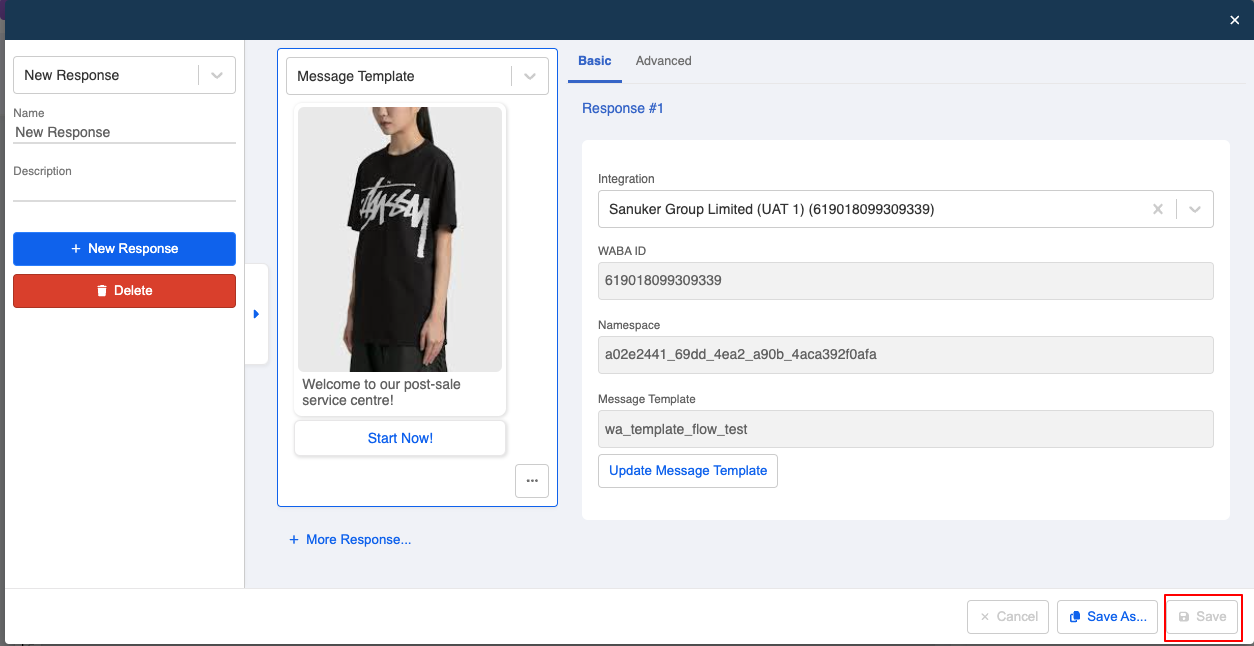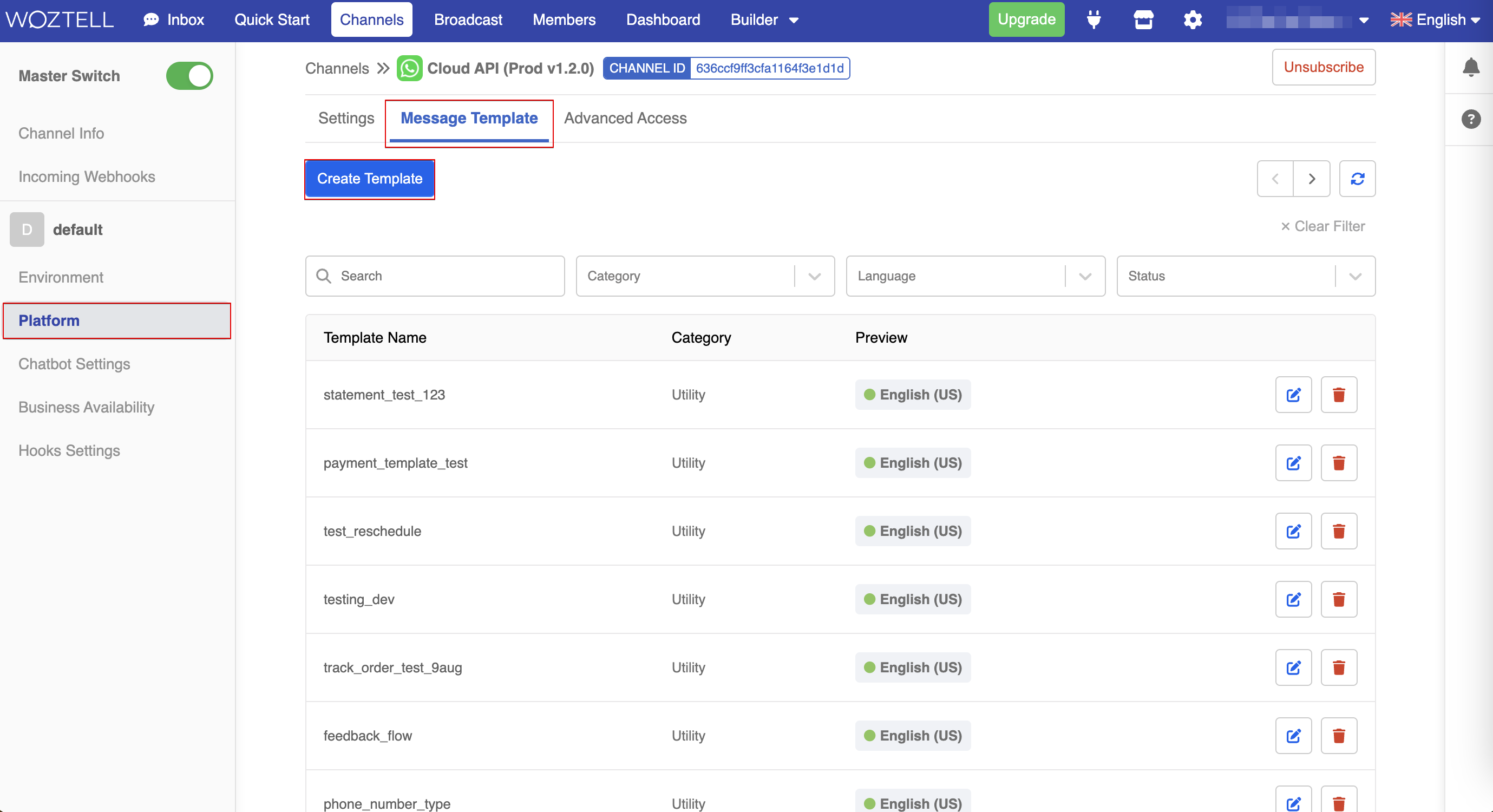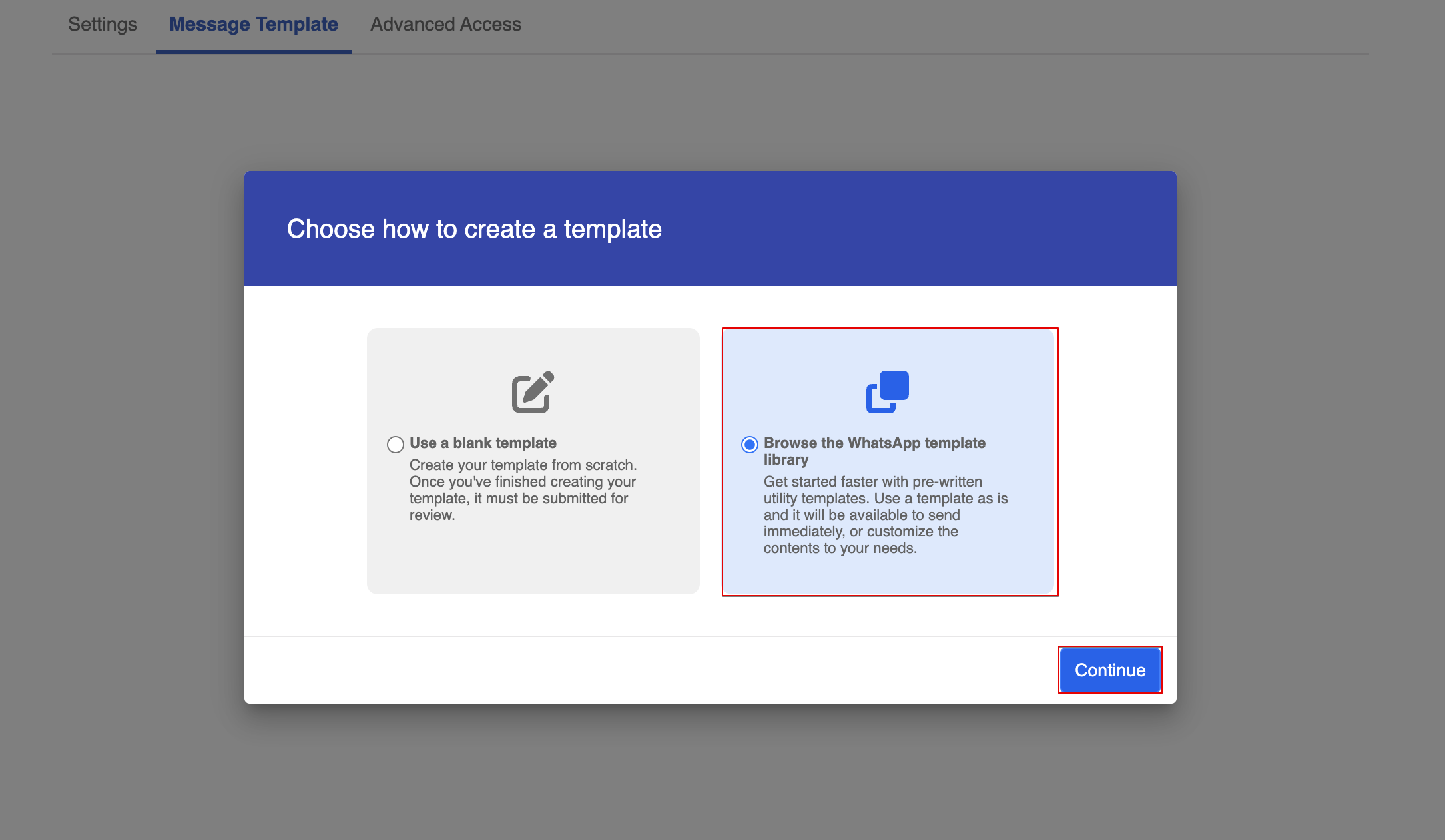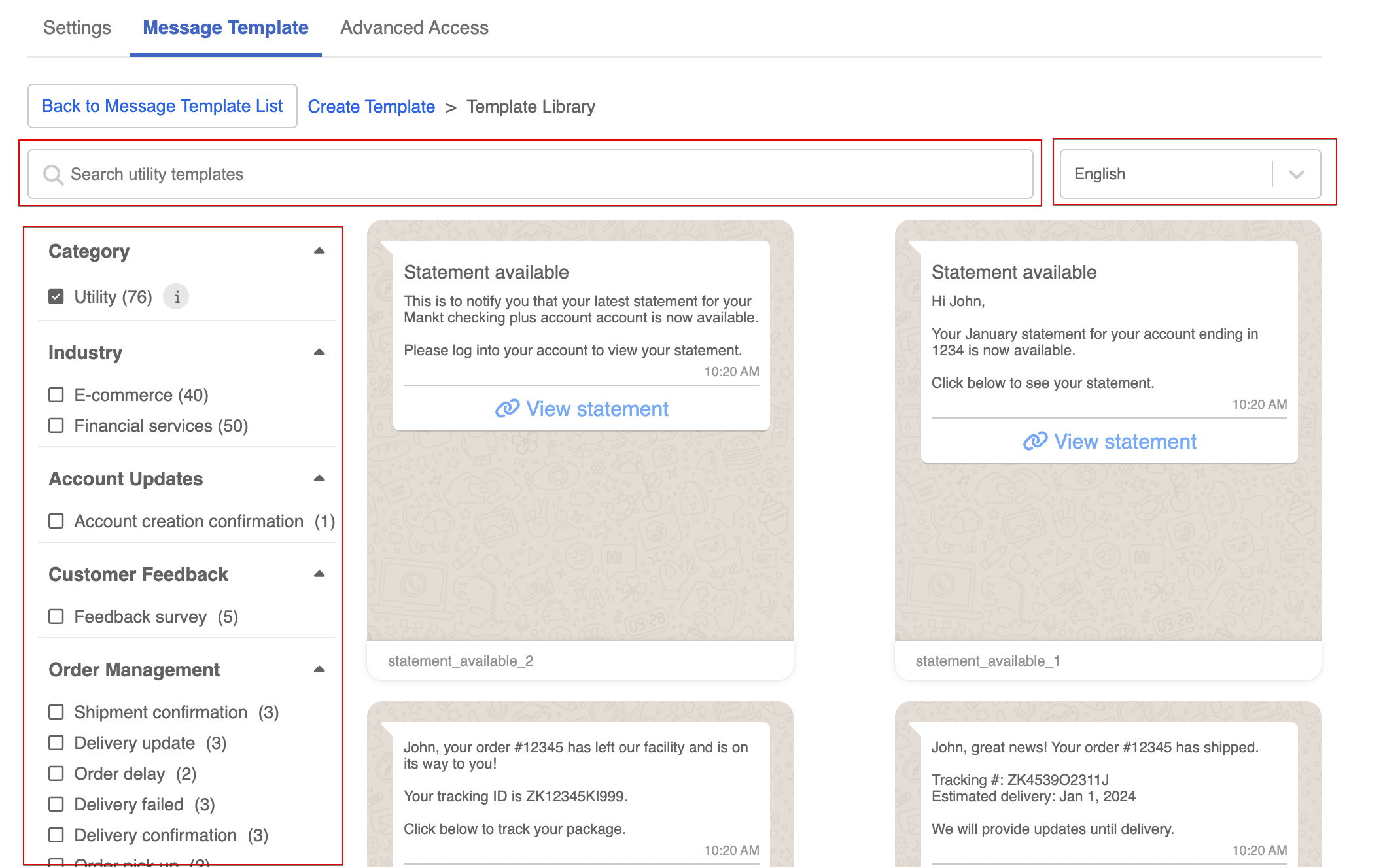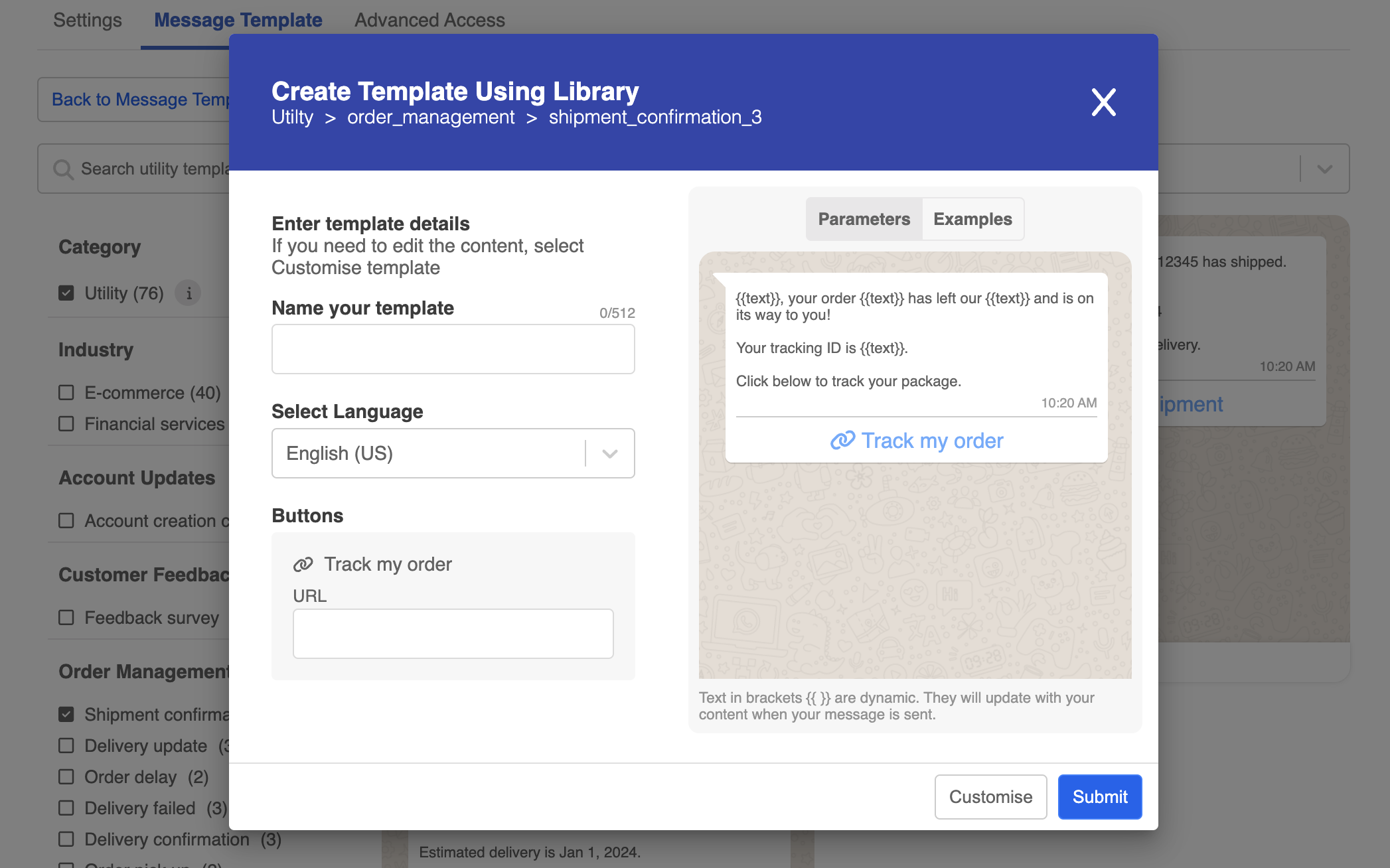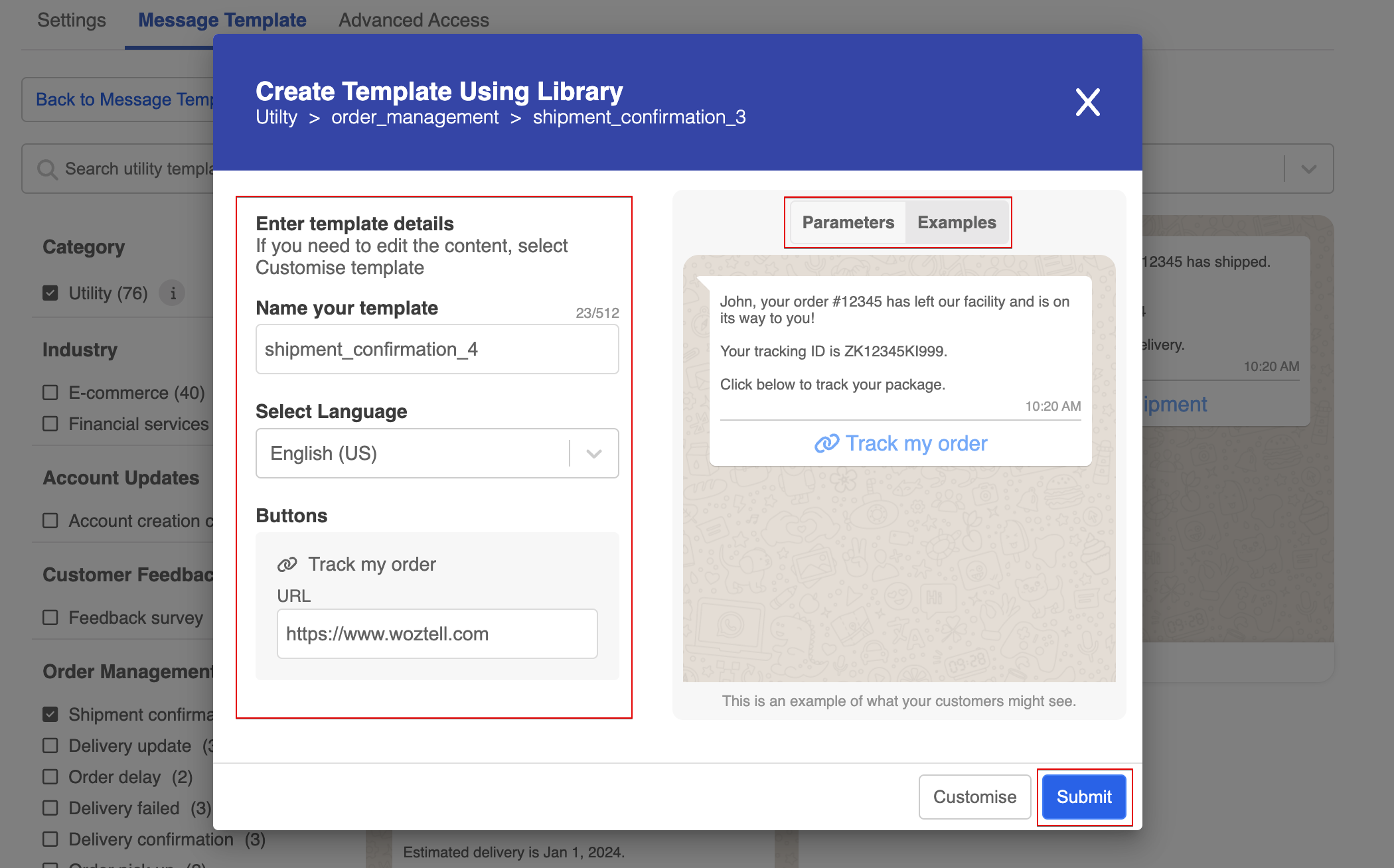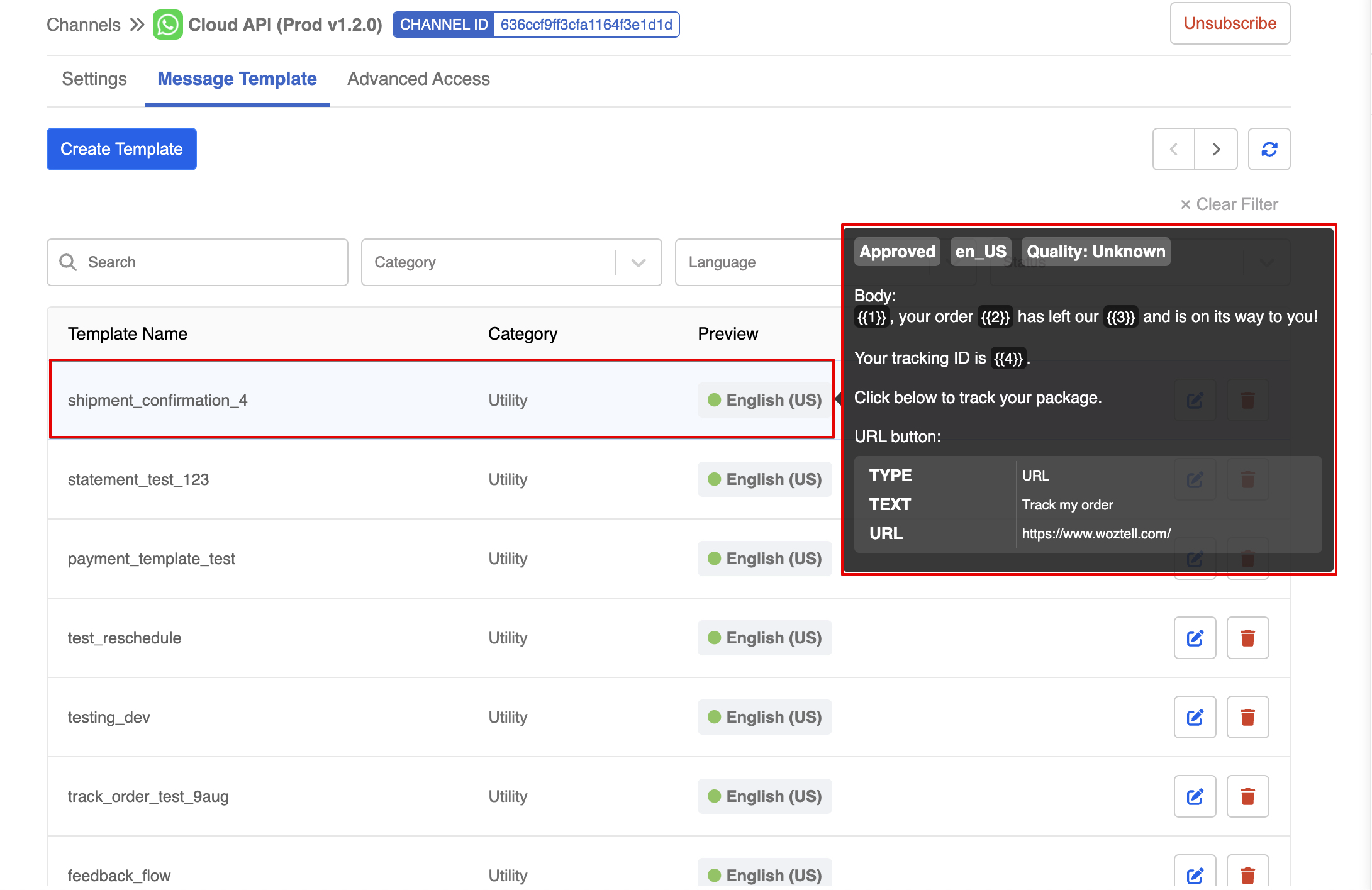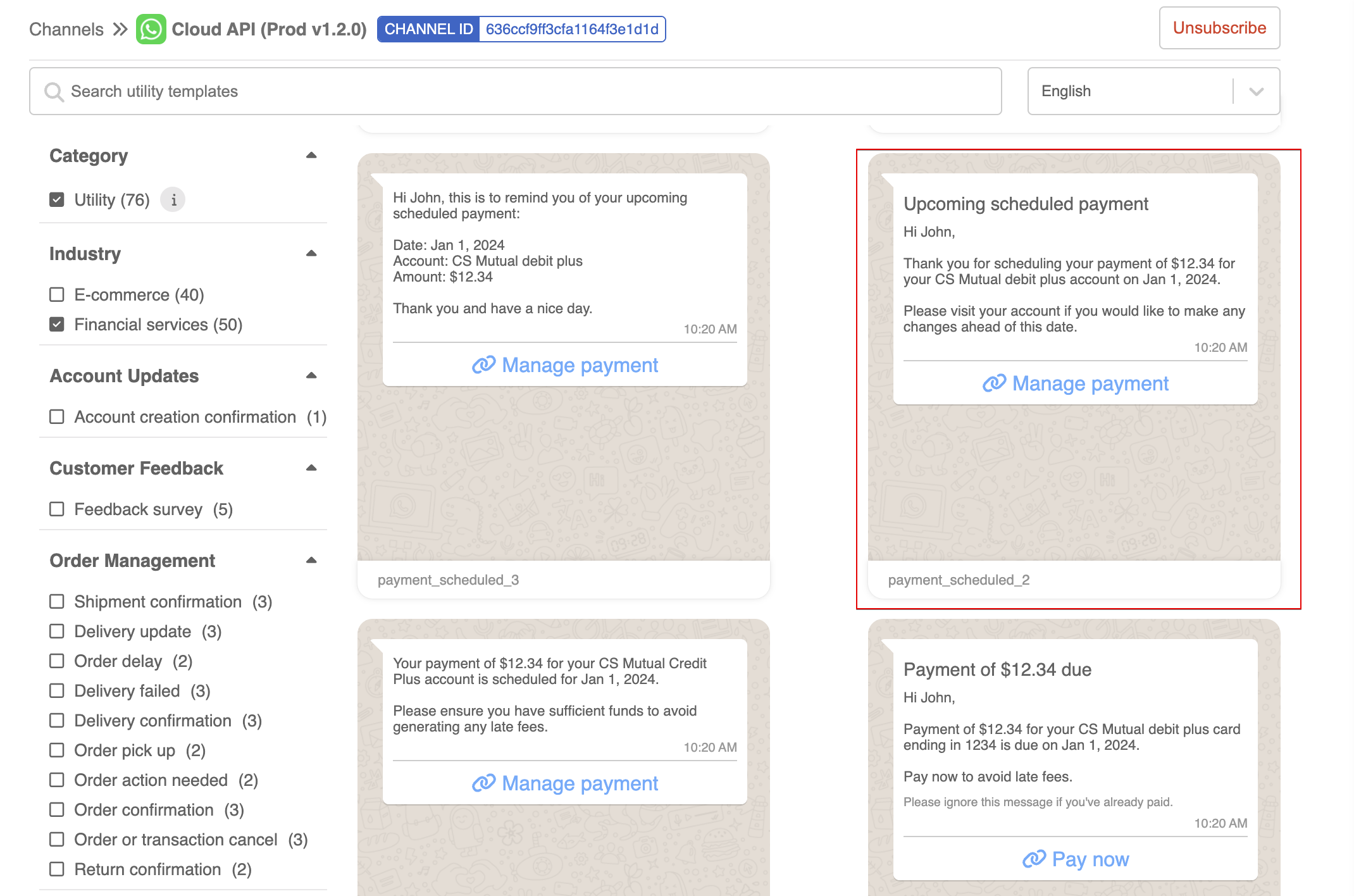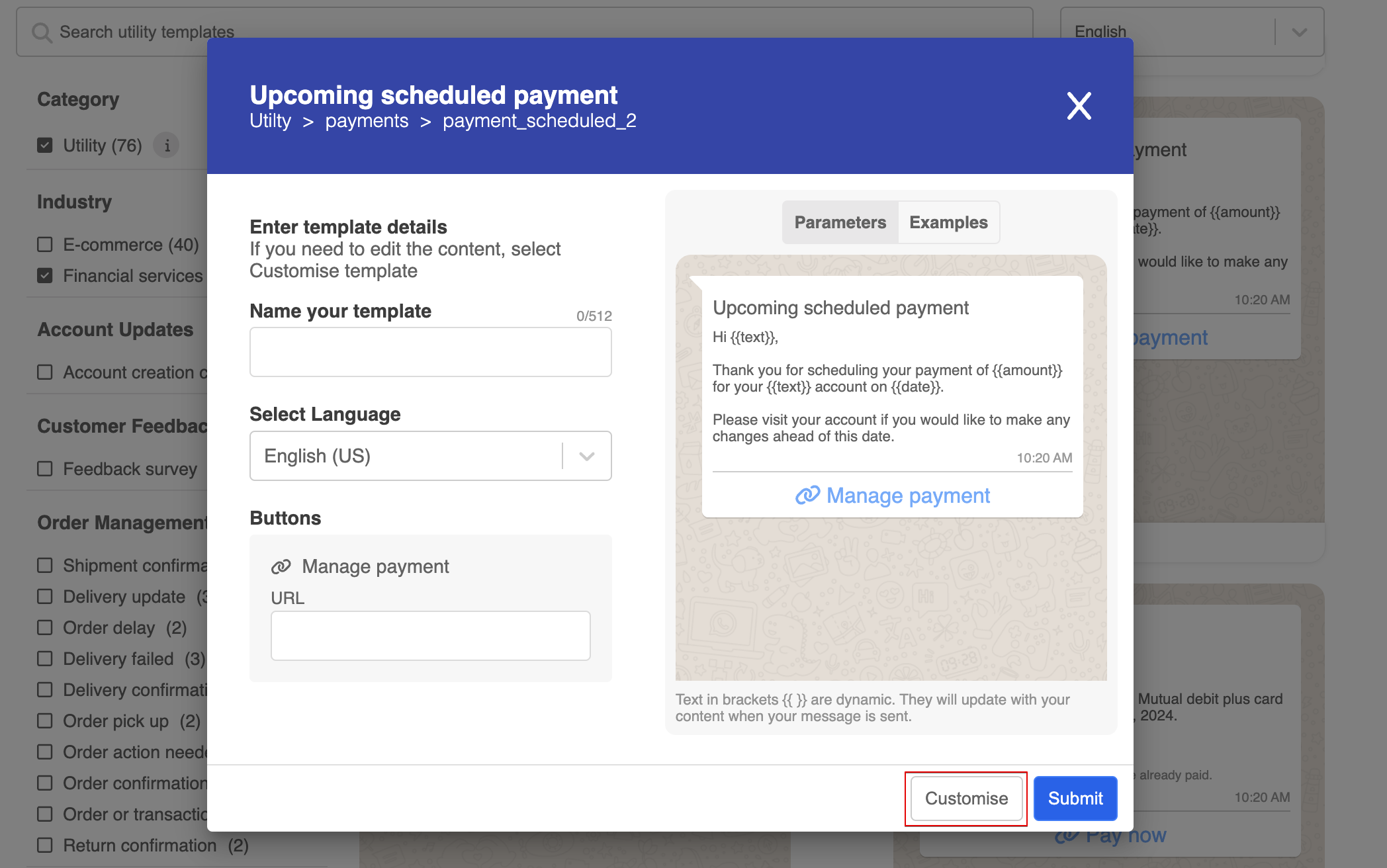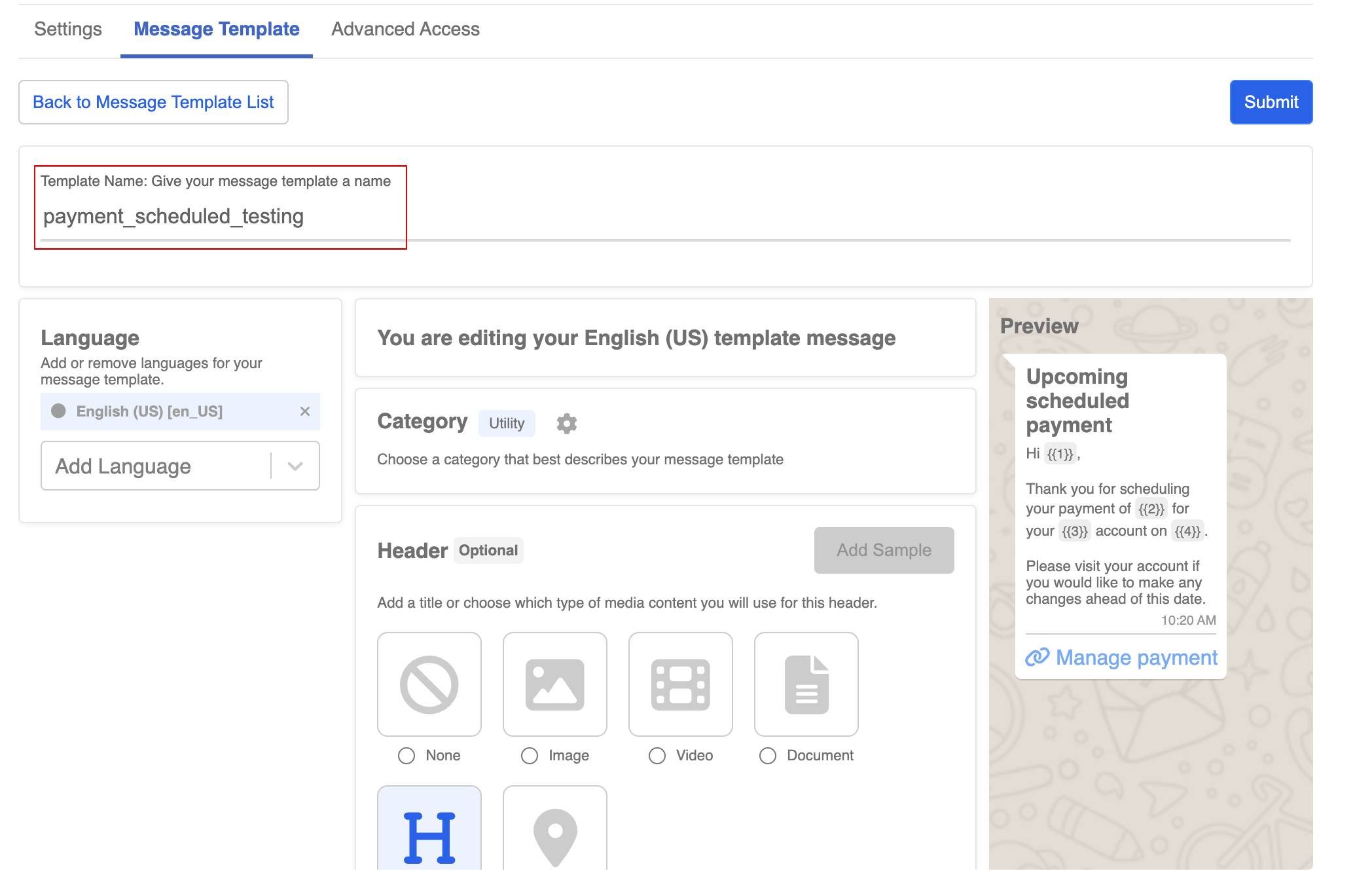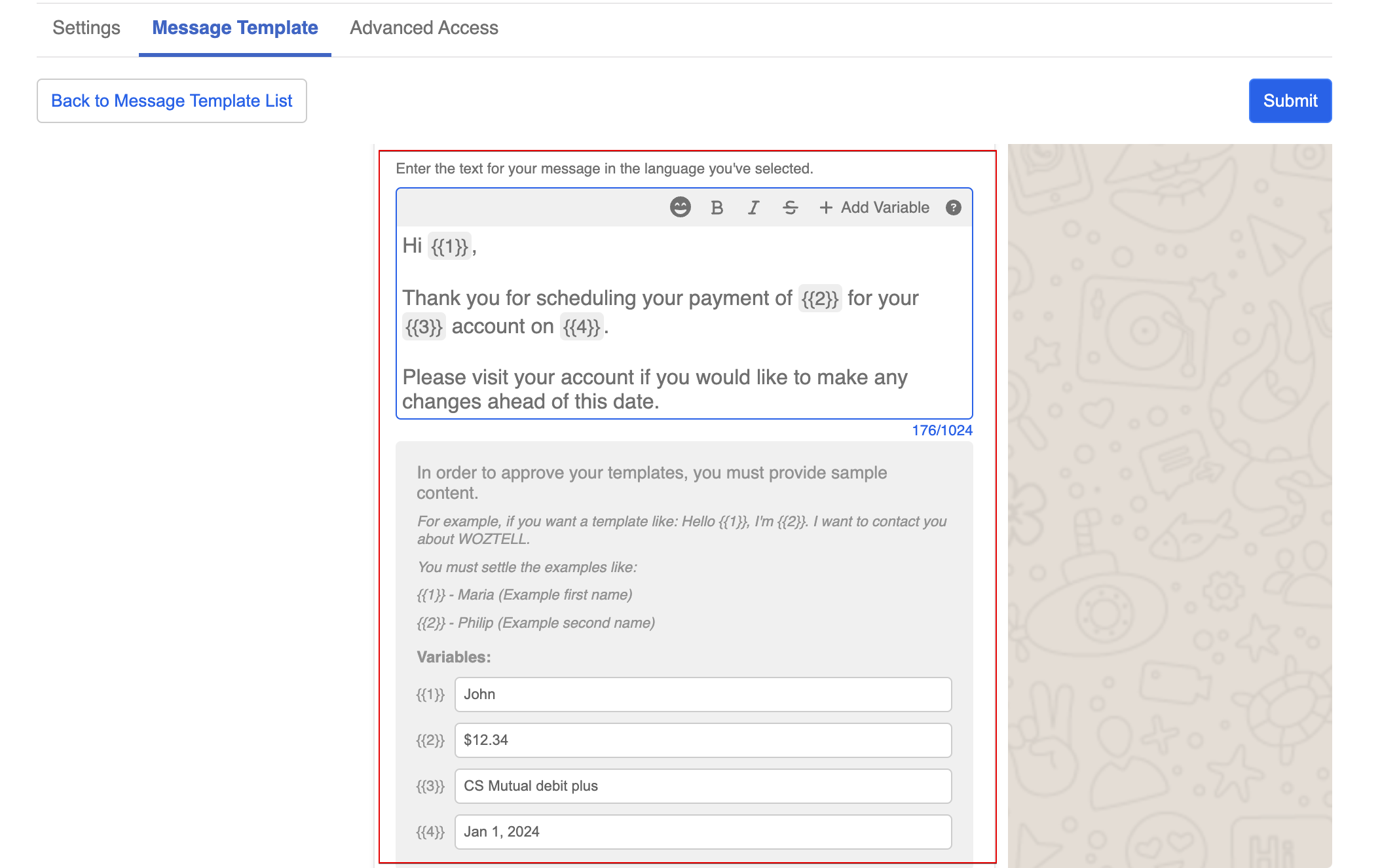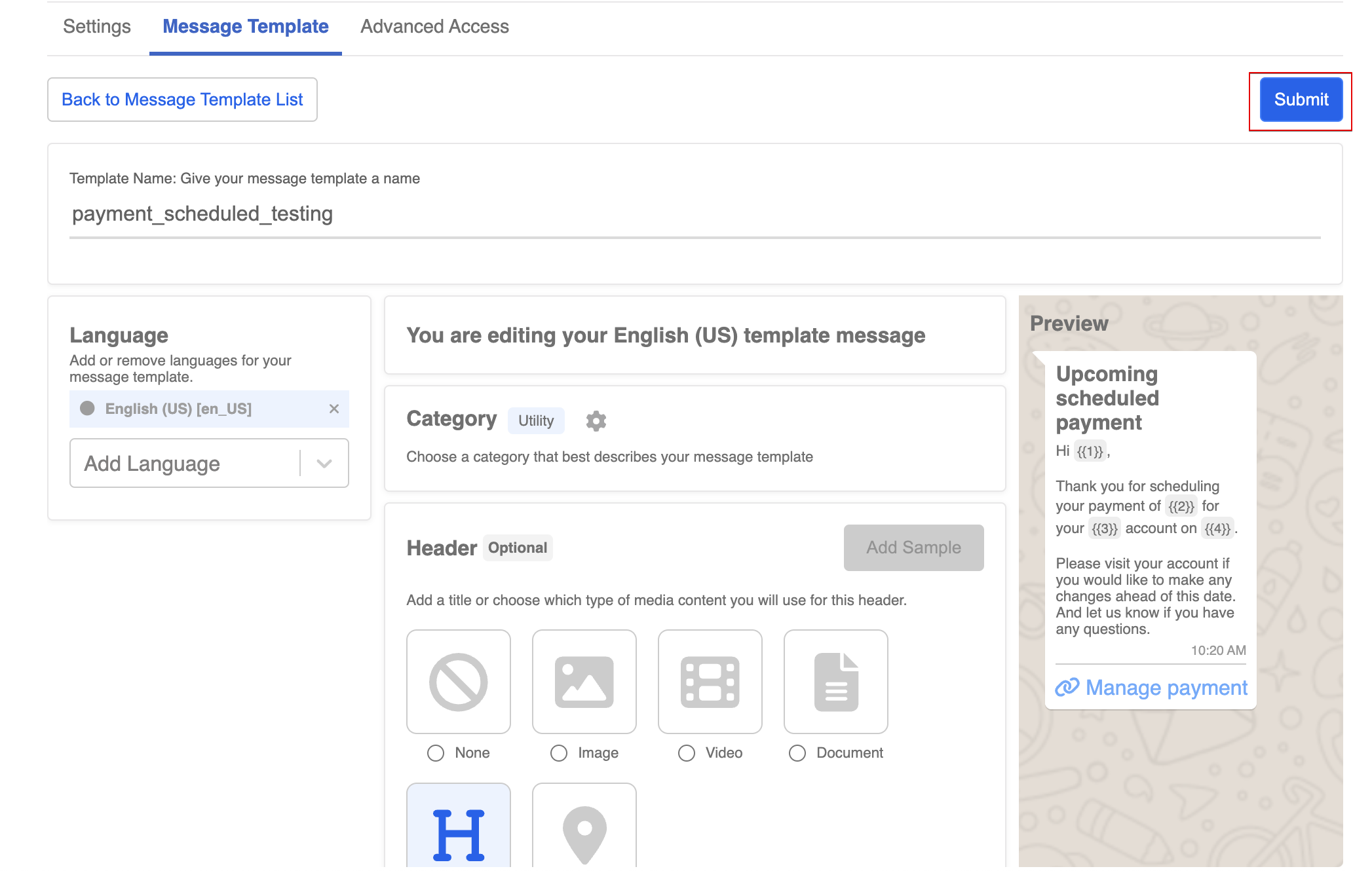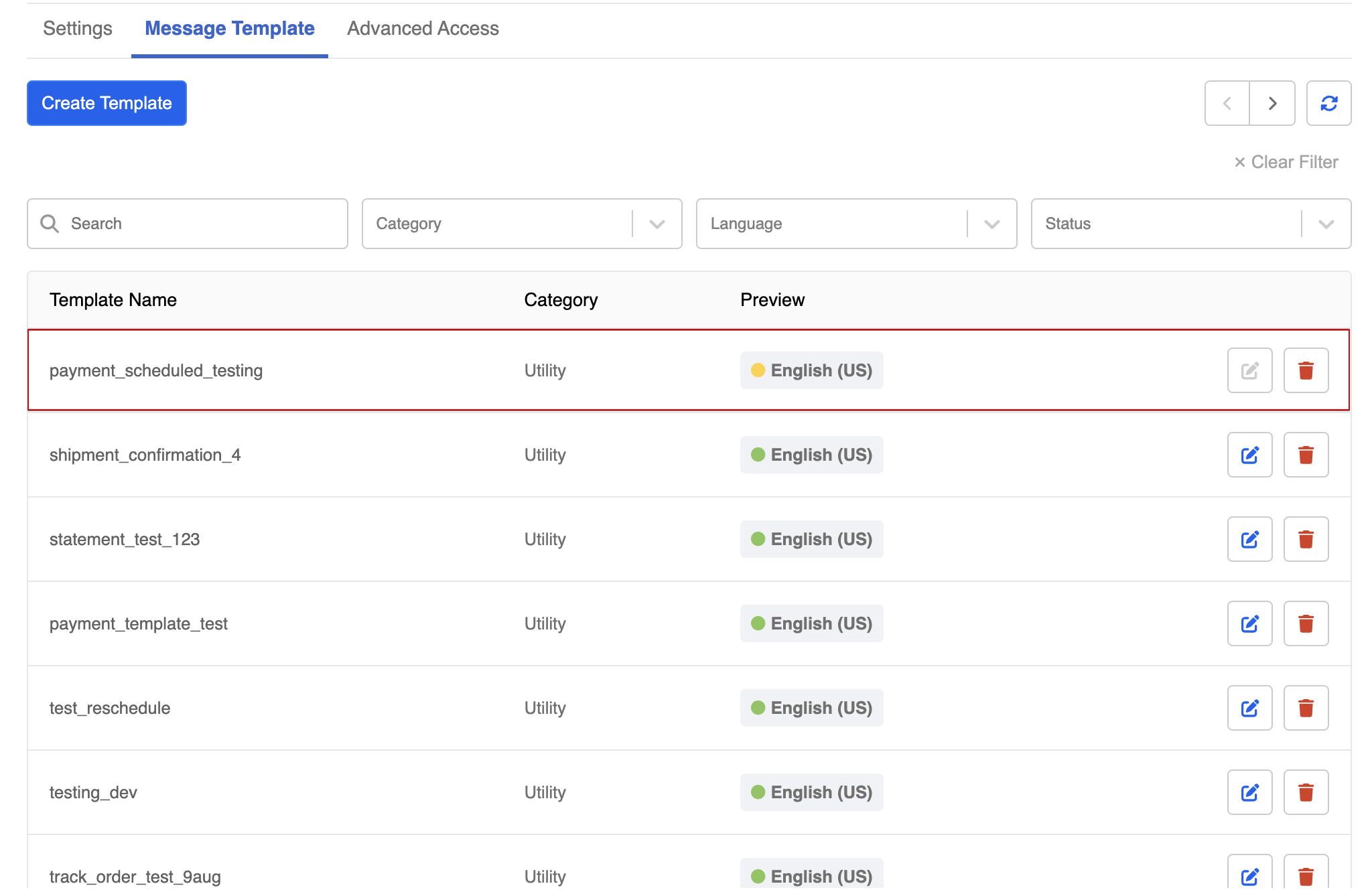WhatsApp Message Template
Introduction
Message Templates are message formats for common reusable messages a business may want to send. Businesses must use Message Templates for sending notifications to customers. This allows a business to send just the template identifier along with the appropriate parameters instead of the full message content. Message templates will be submitted for review before being able to be sent, in order to ensure they do not violate the WhatsApp policies.
Supported Categories
Reminder
- The following categories are supported in v1.1.0 or later versions.
- Under the new conversation-based pricing model, the conversation charge will vary based on the template category used to initiate a conversation.
| Category | Description |
|---|---|
| Authentication | Send codes to verify a transaction or login. |
| Marketing | Send promotions or information about your products, services or business. |
| Utility | Send messages about an existing order or account. |
Reminder
- The following categories are only supported in v1.0.0
- WhatsApp Cloud API will deprecate the following categories on May 1, 2023
| Category | Description |
|---|---|
| Marketing | Send promotional offers, product announcements, and more to increase awareness and engagement. |
| One-time passwords | Send codes that allow your customers to securely access their accounts. |
| Transactional | Send account updates, order updates, alerts, and more to share important information. |
Supported Languages
The following are some of the supported languages for message templates. You can refer to here for the full list.
| Language (A-K) | Code | Language (L-Z) | Code |
|---|---|---|---|
| Afrikaans | af | Lao | lo |
| Albanian | sq | Latvian | lv |
| Arabic | ar | Lithuanian | lt |
| Azerbaijani | az | Macedonian | mk |
| Bengali | bn | Malay | ms |
| Bulgarian | bg | Malayalam | ml |
| Catalan | ca | Marathi | mr |
| Chinese (CHN) | zh_CN | Norwegian | nb |
| Chinese (HKG) | zh_HK | Persian | fa |
| Chinese (TAIWAN) | zh_TW | Polish | pl |
| Croatian | hr | Portuguese (BR) | pt_BR |
| Czech | cs | Portuguese (POR) | pt_PT |
| Danish | da | Punjabi | pa |
| Dutch | nl | Romanian | ro |
| English | en | Russian | ru |
| English (UK) | en_GB | Serbian | sr |
| English (US) | en_US | Slovak | sk |
| Estonian | et | Slovenian | sl |
| Filipino | fil | Spanish | es |
| Finnish | fi | Spanish (ARG) | es_AR |
| French | fr | Spanish (MEX) | es_MX |
| Georgian | ka | Spanish (SPA) | es_ES |
| German | de | Swahili | sw |
| Greek | el | Swedish | sv |
| Gujarati | gu | Tamil | ta |
| Hausa | ha | Telugu | te |
| Hebrew | he | Thai | th |
| Hindi | hi | Turkish | tr |
| Hungarian | hu | Ukrainian | uk |
| Indonesian | id | Urdu | ur |
| Irish | ga | Uzbek | uz |
| Italian | it | Vietnamese | vi |
| Japanese | ja | Zulu | zu |
| Kannada | kn | ||
| Kazakh | kk | ||
| Kinyarwanda | rw_RW | ||
| Korean | ko | ||
| Kyrgyz (Kyrgyzstan) | ky_KG |
Status
Message Templates can have the following statuses:
| Status | Description |
|---|---|
| In-Review | Indicates that the template is still under review. Review can take up to 24 hours. |
| Rejected | The template has been rejected during our review process or violates one or more of our policies. See Appeals. |
| Active - Quality pending | The message template has yet to receive quality feedback from customers. Message templates with this status can be sent to customers. |
| Active - High Quality | The template has received little to no negative customer feedback. Message templates with this status can be sent to customers. See Quality Rating. |
| Active - Medium Quality | The template has received negative feedback from multiple customers but may soon become paused or disabled. Message templates with this status can be sent to customers. |
| Active - Low Quality | The template has received negative feedback from multiple customers. Message templates with this status can be sent to customers but are in danger of being paused or disabled soon, so we recommend that you address the issues that customers are reporting. |
| Paused | The template has been paused due to recurring negative feedback from customers. Message templates with this status cannot be sent to customers. |
| Disabled | The template has been disabled due to recurring negative feedback from customers. Message templates with this status cannot be sent to customers. |
| Appeal Requested | Indicates that an appeal has been requested. |
You will notified of the status changes by subscribing to the Message Template Status Update.
Quality Rating
Each message template has a quality rating based on usage and customer feedback. The rating is available on the templates which has the Active status. The quality rating includes:
| Quality Rating | Color |
|---|---|
| Quality pending | Green |
| High | Green |
| Medium | Yellow |
| Low | Red |
Approved message templates start out with a Quality pending rating. When message template has the Active status, it can be sent to end users. If a message template continuously receives negative feedback, it will affect the quality rating, and eventually result in the change in status, the template will be not allowed to be sent until the status becomes active again.
For more details, please refer to Quality Rating.
Template Pausing
If a message template reaches the low quality rating, it will be paused for a period of time to protect the quality rating of phone numbers that have used the template:
- 1st Instance: Paused for 3 hours
- 2nd Instance: Paused for 6 hours
- 3rd Instance: Disabled
When a message template is paused, it can't be sent to end users until it is back to be Active again.
Alternatively, you can edit the paused template content in order to reduce the negative feedback it might receive. However, once you submitted the edited template, it needs to be reviewed by the WhatsApp team. If the edited template is approved and status is back to Active, you can start sending this template again.
Template pausing initially does not affect the business phone number. However, if a business is continuously sending low quality message templates, the phone number might be impacted.
For more details, please refer to Template Pausing.
Opt-in
A user must first consent to receive messages in WhatsApp by opting into them via WhatsApp or a third-party channel. This can be any channel your business uses to communicate with people today — your WhatsApp thread, interactive voice response (IVR) flows, website, app, email, SMS, retail location, etc.
You must follow the below requirements when obtaining opt-in:
- You must clearly state that a person is opting in to receive messages from the business over WhatsApp
- You must clearly state the business’ name that a person is opting in to receive messages from
- You must comply with applicable law
You should continue to optimize for the user experience while obtaining opt-in. For example, you should:
- Explicitly call out the types of messages a person is opting into (e.g., delivery updates)
- Avoid messaging people too frequently
- Provide instructions for how customers can opt out and honor these requests
- Monitor your quality rating, especially when rolling out new opt-in methods
For detailed opt-in requirements, please refer to WhatsApp Opt-in Guidelines.
Manage Message Template
WOZTELL allows you to create, edit and delete message templates in the "Platform" page of the WhatsApp channel. Please follow this guide for the message template management.
Send Message Template
To send the message template, you can utilize the push panel to schedule a push message to a specific group of members.
- First, head to "Push Panel" and create an audience group.
- Follow this guide and create an audience group for the WhatsApp Cloud channel.
- After creating the audience, click on "+ New Push" to create a new push.
- Create the "name" and the optional "description". Then, select the WhatsApp Cloud audience.
If the audience added is in WhatsApp Cloud, you can start configuring the push message by selecting either the "+ WhatsApp Message Template" or "+ Response" under the "Messages" section.
For sending to WhatsApp users, it is recommended to select "+ WhatsApp Message Template" which offers a smooth experience to create, edit and apply message template.
NOTE
If the selected audience is on other channels, only "+ Response" will be available.
- By selecting "+ WhatsApp Message Template", you will be redirected to the WhatsApp template flow, where you have 3 options to proceed with.
- Select one of the option and proceed by clicking "Continue".
- WhatsApp Template Library: Quickly create template by using pre-approved templates (Limited to Utility Templates)
- Use Your Approved Templates: Select from the existing approved templates.
- Create Your Template: Configure a new template from scratch.
tip
Please note that you can still freely switch between these 3 modes during in the template editor modal.
- For example, after selecting "Use Your Approved Templates", the WhatsApp Message Template Editor will be displayed.
You can still click "Use Response Editor" or "Use Extension Editor" to switch between the WhatsApp Message Template Editor and the Response Editor.
- Select an existing templates, the status of approval will be shown as well.
- Once an template is chosen, you can configure the template content and click "Confirm" to save.
- In additional, you can also message template directly in this modal by clicking "+ Message Template"
- After creating the template, just click "Submit" to submit this template for approval.
- The newly created template will be "Pending" until it is approved to be utilized. You can use the "Refresh" button to get the latest status.
- You can also use "Edit template" to edit an existing template and submit it for approval again.
For a message template saved in the WhatsApp Message Template Editor, it can be retained even after switching to the Response Editor.
Special Template Types
In order to satisfy various use cases, WhatsApp Cloud supports a set of templates with unique format and features. These templates can be found under a specific category, such as marketing.
Multi-Product Template
The multi-product list can be shared to customers as a message template, which allows you to send it as a business-initiated message and reach out to brand new users.
Create Multi-Product Template
- To create the multi-product template, please head to "Settings" -> "Channels", and enter the WhatsApp Cloud channel.
- Select "Create Template".
- Add the "Template Name" and "Language", then select "Multi-Product Template" under the "Marketing" category. After that, click "Continue" at the bottom to proceed.
- Fill in the content of the template, and "Submit" the template.
- The submitted template will be reviewed and approved by WhatsApp.
Send Multi-Product Template
- To send the template, create a new WhatsApp specific response.
- Select "Message Template", and the "Integration". Then, proceed by clicking "Update Message Template".
- Select the corresponding "Message Template", "Language Policy" and "Language".
- Under "Sections", select the "Catalog ID" and a thumbnail for the product list.
- Click "+ Add Section" for adding the products.
- Fill in the "Section Title", and select the products from the catalog. Click "Confirm" when it is done.
- Finally, "Save" the response and it is ready to be sent.
Catalog Template
The Catalog Template allows you to reach out to brand new users and share your product catalog with a business-initiated message.
Create Catalog Template
- To create the catalog template, please head to "Settings" -> "Channels", and enter the WhatsApp Cloud channel.
- Select "Create Template".
- Add the "Template Name" and "Language", then select the "Marketing" category and the "Catalog Template". Now click "Continue" at the bottom to proceed.
- Fill in the content of the template, and "Submit" the template.
- The submitted template will be reviewed and approved by WhatsApp.
Send Catalog Template
- To send the template, create a new WhatsApp specific response.
- Select "Message Template", and the "Integration". Then, proceed by clicking "Update Message Template".
- Select the corresponding "Message Template", "Language Policy" and "Language".
- Under "WhatsApp Catalog", select the "Catalog ID" and a thumbnail for the product list.
- Click "Confirm" when it is done.
- Finally, "Save" the response and it is ready to be sent.
Coupon Code Template
The coupon code template is a marketing templates that display a single copy code button. When tapped, the code can be copied to the customer's clipboard.
Create Coupon Code Template
- To create the coupon code template, please head to "Settings" -> "Channels", and enter the WhatsApp Cloud channel.
- Select "Create Template".
- Add the "Template Name" and "Language", then select "Coupon Template" under the "Marketing" category. After that, click "Continue" to proceed.
- Add content to the template, such as "Header", "Body" and "Footer".
- For the "Call To Action Button", add a sample of the coupon code.
- If needed, you are able to add other types of buttons on top of the "Copy Code" button.
- After submitting the template, it will be under review by Meta. And you can start sending this template once it is approved.
Send Coupon Code Template
- To send the coupon code template, select "Message Template" in the response. Then, select "Integration" and "Update Message Template".
- Select the template that you need.
- Input the coupon code that you would like to send with the template.
- When the users receive the template, they can simply click on it to copy the code to the clipboard.
Limited-Time Offer Template
Similar to coupon code template, the limited-time offer template allows you to send the coupon code with a copy code button. Apart from that, this template type comes with an expiration setting so that the coupon code will only be available until expiration date.
Create Limited-Time Offer Template
- To create the limited-time offer template, please head to "Settings" -> "Channels", and enter the WhatsApp Cloud channel.
- Select "Create Template".
- Add the "Template Name" and "Language', then select "Limited-time Offer Template". under the "Marketing" category. After that, click "Continue" to proceed.
- Fill in the content for the template, such as "Header" and "Body".
- Add the "Limited Time Offer" text.
- Add the "Coupon Code Sample" and the rest of the buttons. Finally, "Save" the template.
- The template will be ready to use once it is approved by WhatsApp.
Send Limited-Time Offer Template
- To send the template, create a new WhatsApp specific response.
- Select "Message Template", and the "Integration". Then, proceed by clicking "Update Message Template".
- Select the corresponding "Message Template", "Language Policy" and "Language".
- Fill in the template content, including the "Expiration Date" and "Coupon Code". Finally, the template will be ready to send after saving all the details.
NOTE
The "Expiration Date" needs to be input as an UNIX Timestamp in milliseconds. You can use the link provided in the tooltip for converting a date into the required timestamp.
Carousel Template
The Carousel Template allows you to create and send a message that consists of a single text message and a set of up to 10 carousel cards in a horizontally scrollable view. Each carousel card can display either an image or video, alongside with up to 2 buttons.
Create Carousel Template
- To create the carousel template, please head to "Settings" -> "Channels", and enter the WhatsApp Cloud channel.
- Select "Create Template".
- Add the "Template Name" and "Language", then select "Carousel Template" under the "Marketing" category. After that, click "Continue" to proceed.
- First, create the body text.
- Then, move on to "Carousel Setting". You need to decide the "Header Format" and "Carousel Buttons".
Note
The carousel setting is fixed for all the carousel cards under each template.
- To configure a carousel card, you need to add a sample to the "Header", fill in the content for the "Body" and "Buttons".
- You can select "+ Add Card" to add up to 10 carousel cards in total. And you can drop and drag to reorder the cards.
- You can see the interactive preview at the right side. Remember to "Submit" when you have done creating the template.
Send Carousel Template
- To send the template, create a new WhatsApp specific response.
- Select "Message Template", and the "Integration". Then, proceed by clicking "Update Message Template".
- Select the corresponding "Message Template", "Language Policy" and "Language".
- Add the Media ID for the image/video header, and fill in the content for the buttons.
Notes
The carousel template only accepts adding media with the Media ID.
Flow Template
To trigger the flow, business can send an message template containing a button. Once it is clicked by a user, the flow will be trigger.
- First, in "Channels", click "Edit" to enter the WhatsApp Cloud channel.
- Head to "Platform" then "Message Template", select "Create Template".
- Add the "Name" and "Language". Then, select "Flow Template" under the "Marketing" category.
You can also create "Flow Template" under the "Utility" category
- Configure the template by adding the header, body and footer if needed.
- Add the "Button Text" and select the "Flow ID".
Note
Each message template can only be bound to one flow, if you want to edit the flow, you need to do it by editing the template.
- "Submit" the message template.
- Now the template is pending for approval.
- To send the template, create a response with WhatsApp Cloud. Select "Message Template", then select the "Integration" and "Update Message Template".
- Select the "Message Template" and input the required details.
- Click on "Confirm" to save the template.
- Lastly, remember "Save" the response.
Template Library
WhatsApp supports a library of pre-defined message templates, that allows users to quickly create templates for different business scenarios
Currently, the template library only supports Utility Templates for common use cases like payment reminders, delivery updates, etc. These pre-defined templates have already been categorized and priced as utility. These templates contain fixed content and various parameters for handing business or user-specific information.
NOTES
- The message templates created by directly choosing a pre-defined template from the library, is not required to go through the typical approval by WhatsApp.
- If the message templates are created by modifying the pre-defined template, it is required to go pass the approval by WhatsApp
Create Template Directly
The template library provides various pre-defined and pre-approved templates, which allow you to create an utility template quickly.
- To open the template library, open the "Message Template" tab inside the channel. And select "Create Template".
- Select "Browse the WhatsApp Template Library".
- Now you are in the template library. You can filter the pre-defined templates by searching with keywords, language or categories.
- Click on the desired template to proceed.
- Then a modal will pop up for the selected template.
- Fill in the required details, and verify the expected outcome in the preview. If everything is ready, click "Submit".
- As you are directly applying the pre-defined template, the template is pre-approved and ready to be used right away.
Create with Customization
Alternatively, you can also customize based on the pre-defined content.
- First, in the template library, proceed by selecting the desired template.
- Select "Customise" in the modal.
- You will be redirected to the "Edit Template" section, and don't forget to name this template.
- Now you are able to modify the template the way you want.
- Finally, click "Save" to submit.
- Customized template will be required to go through the WhatsApp review process, until it is available to sending.