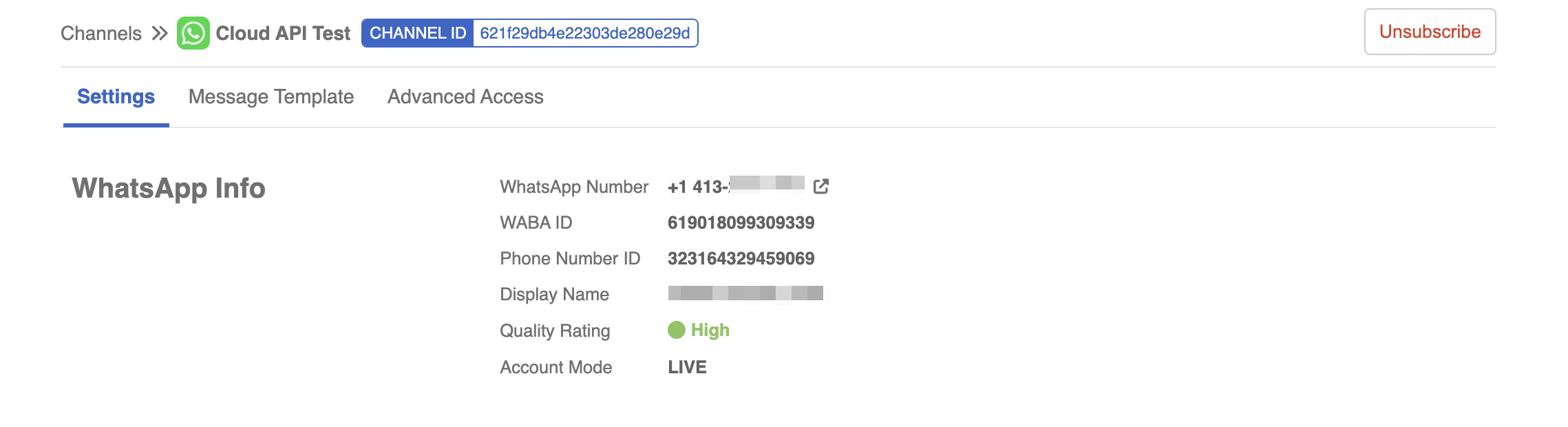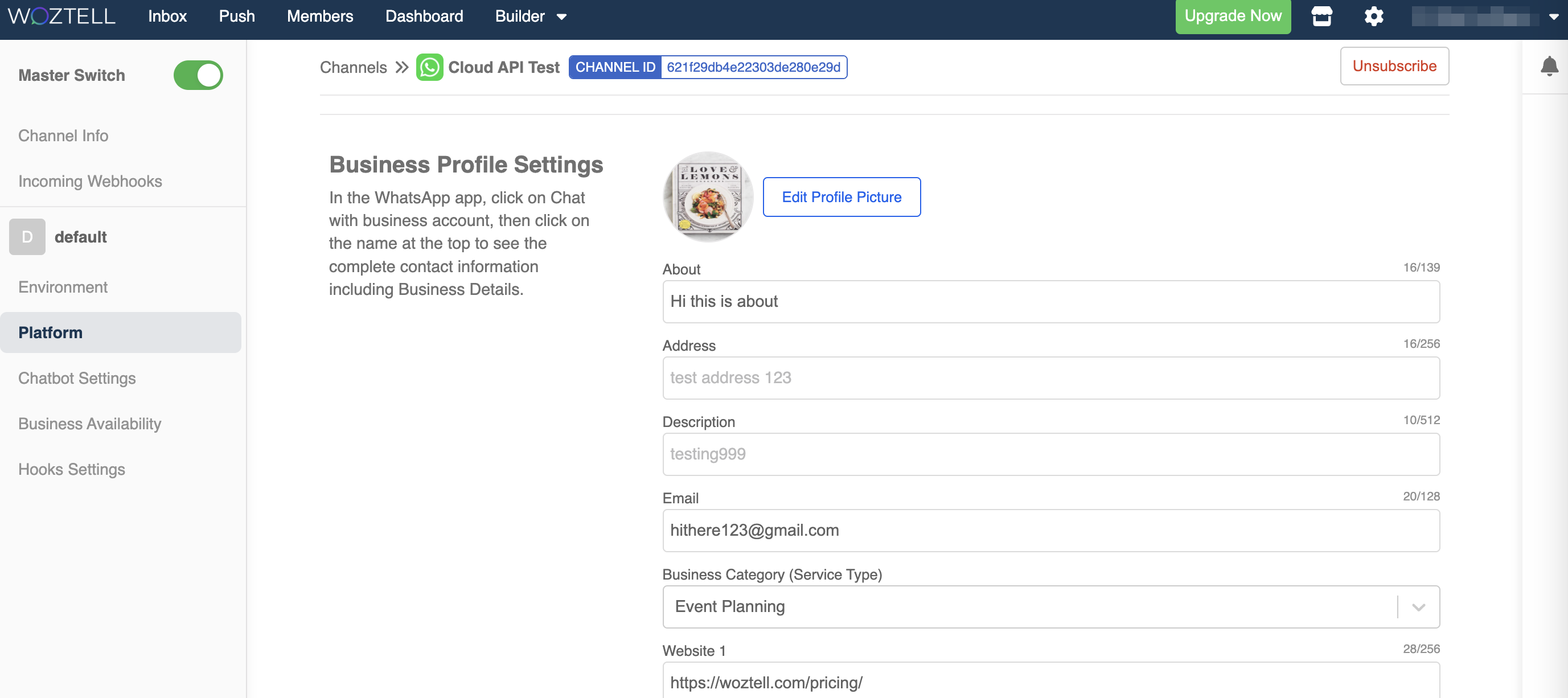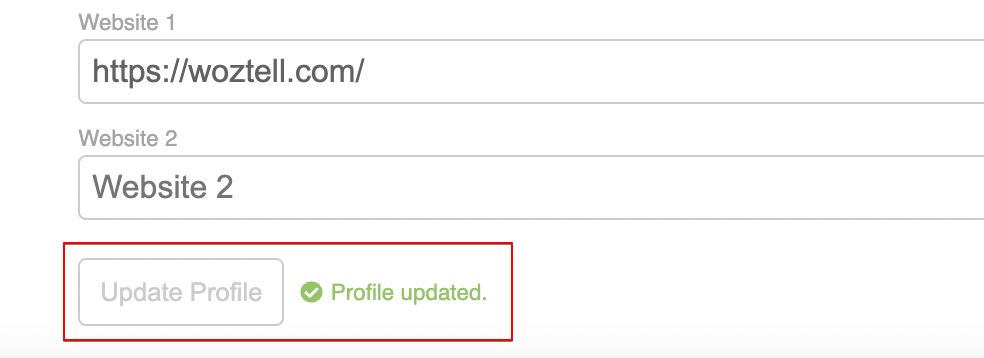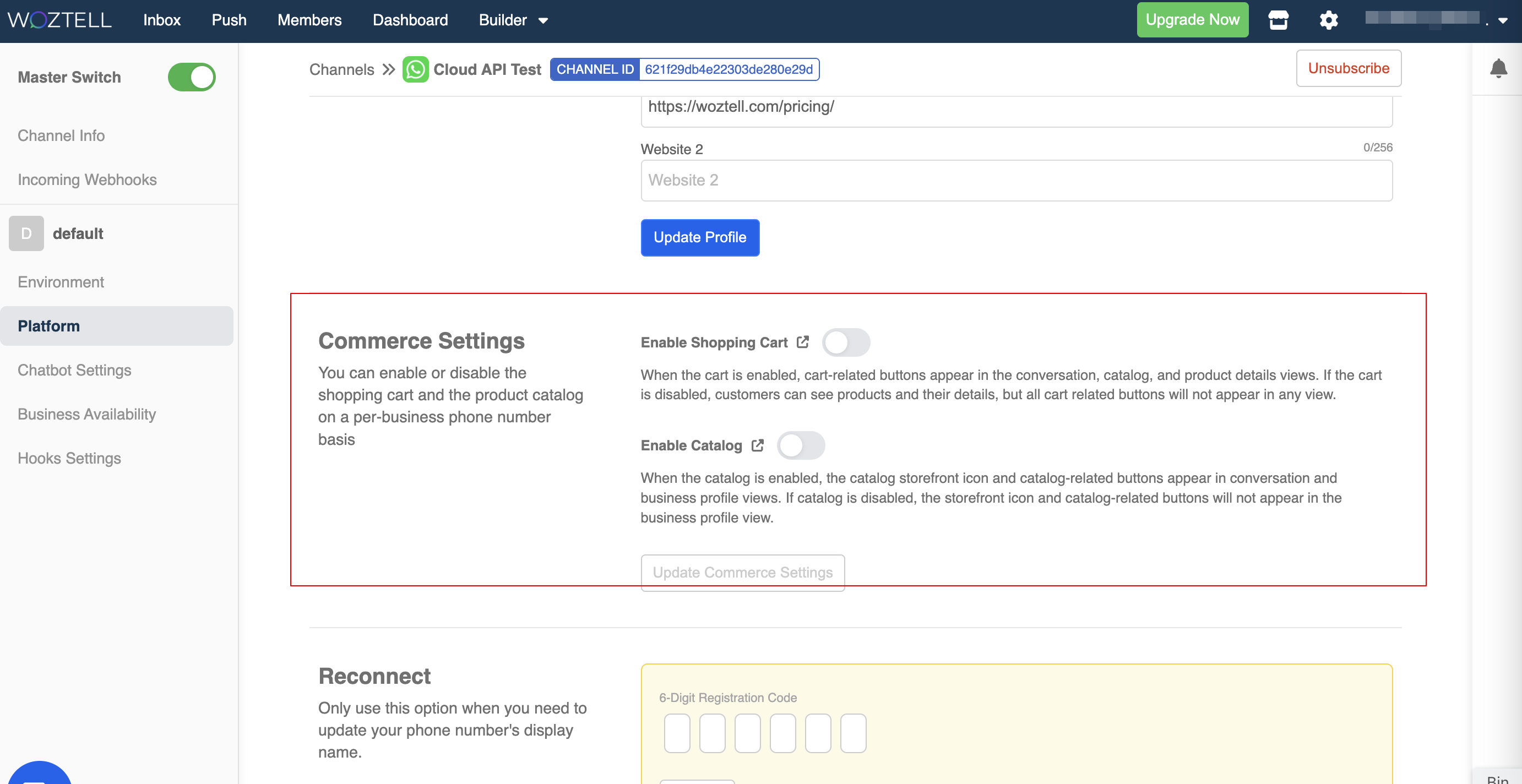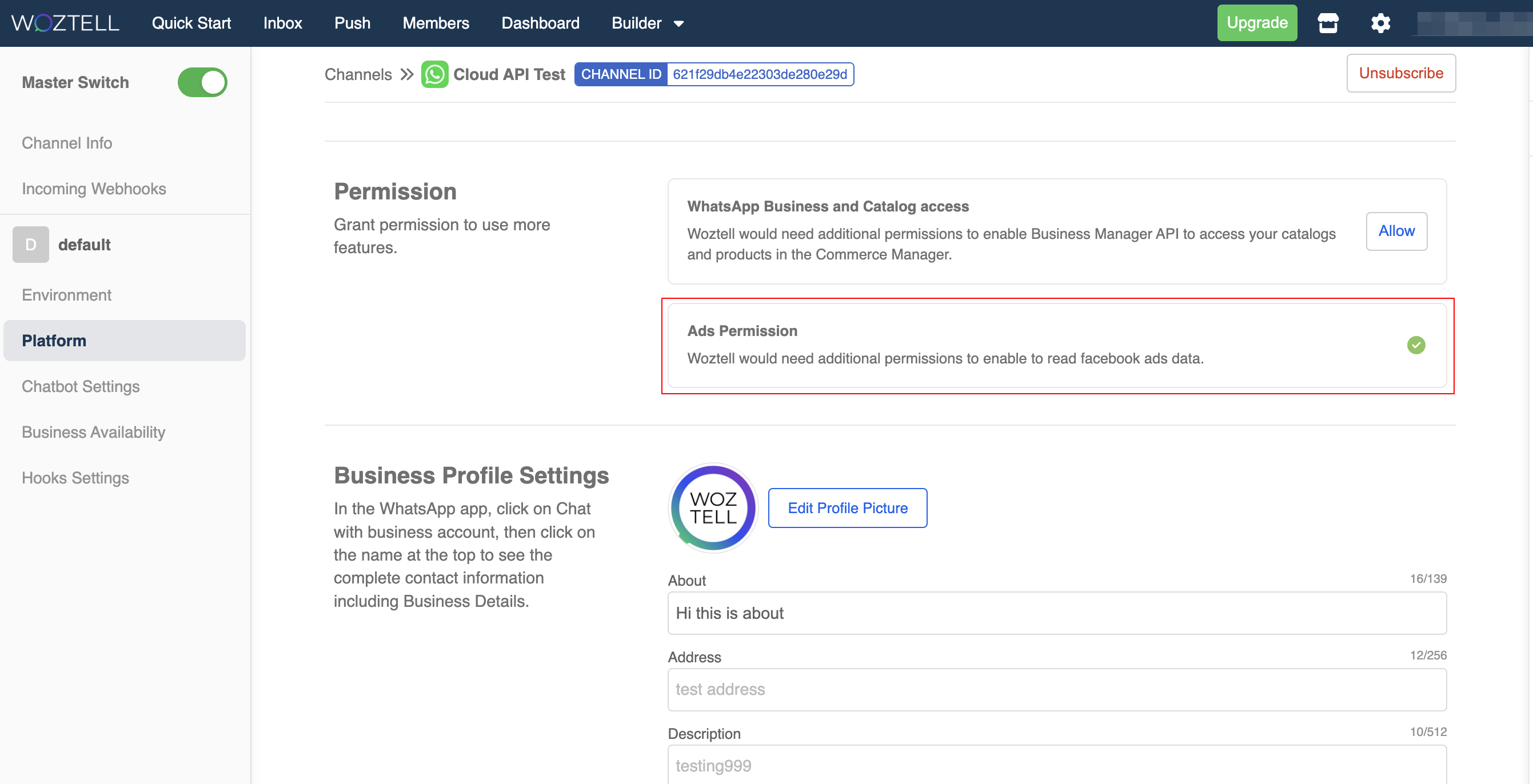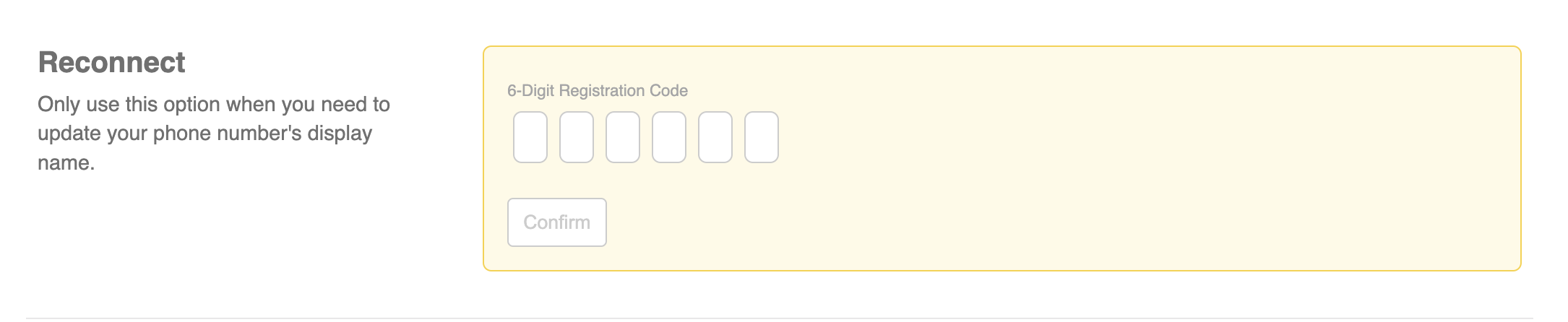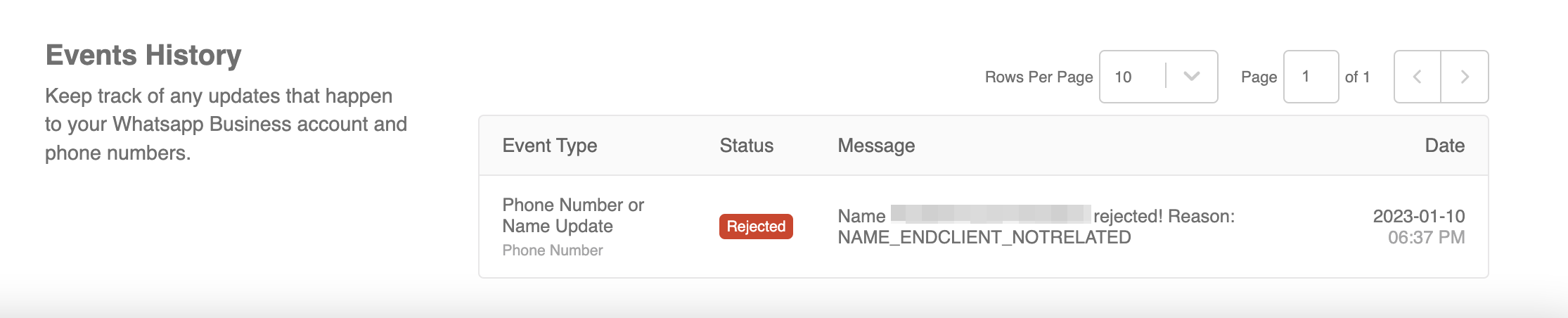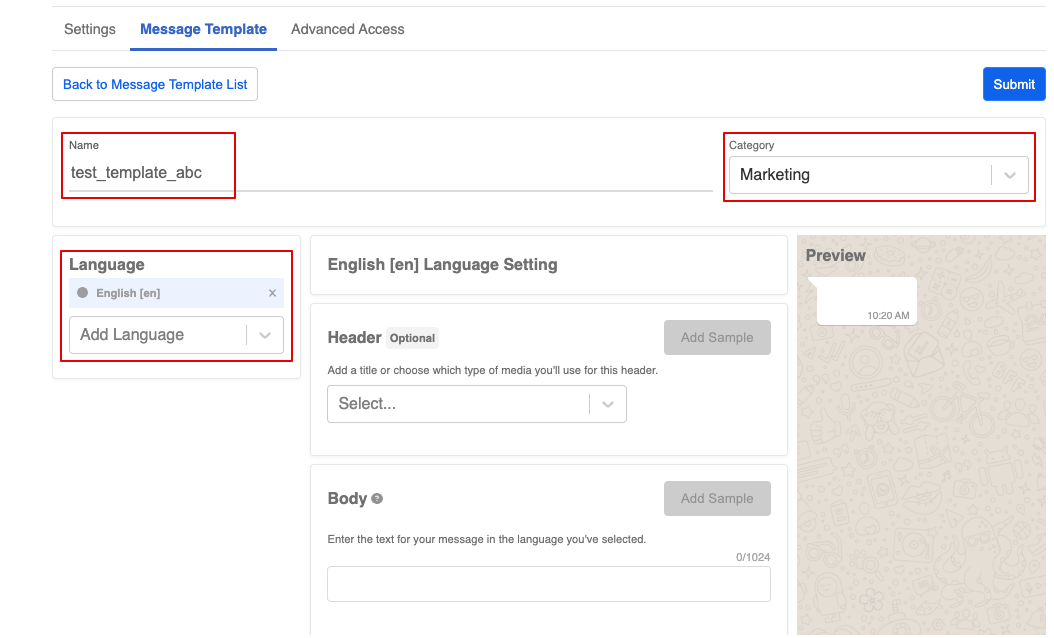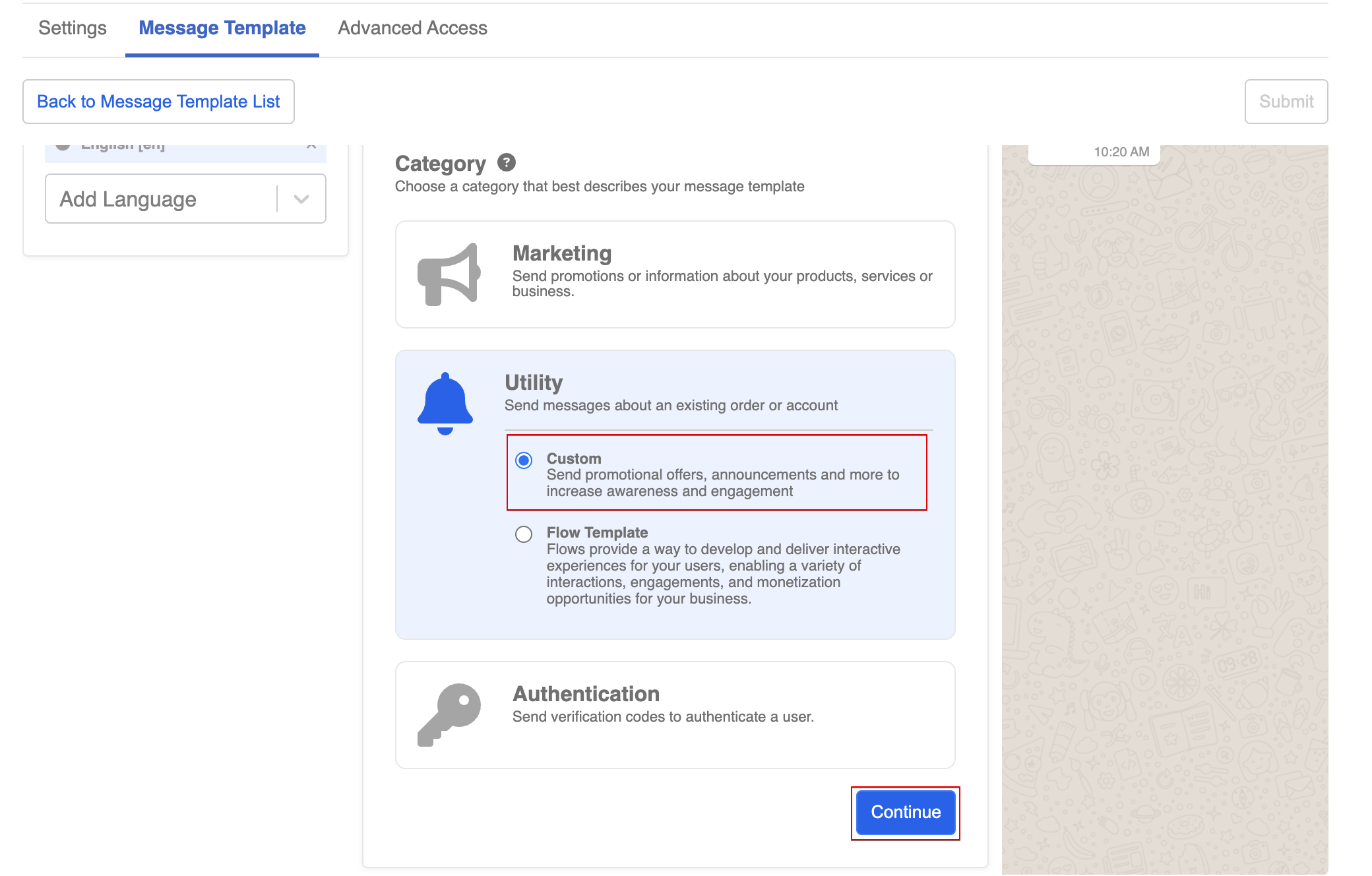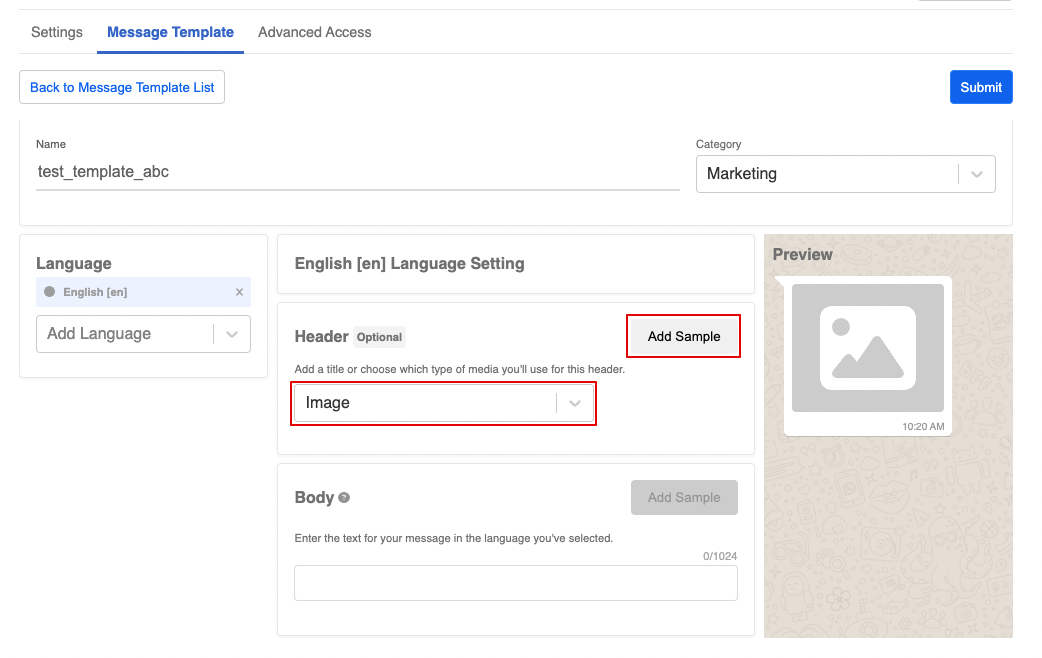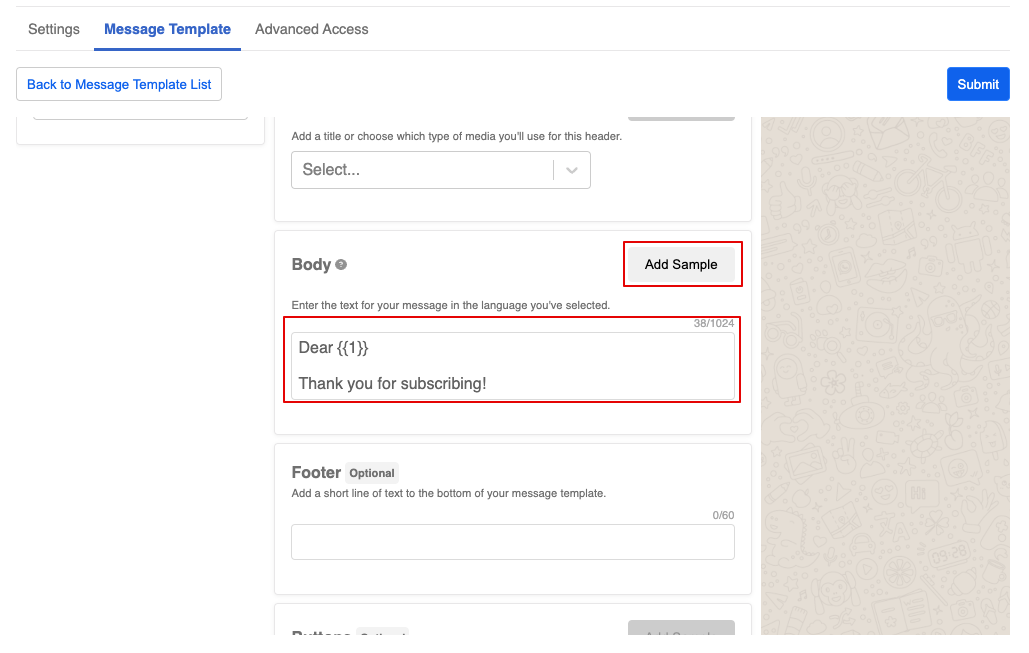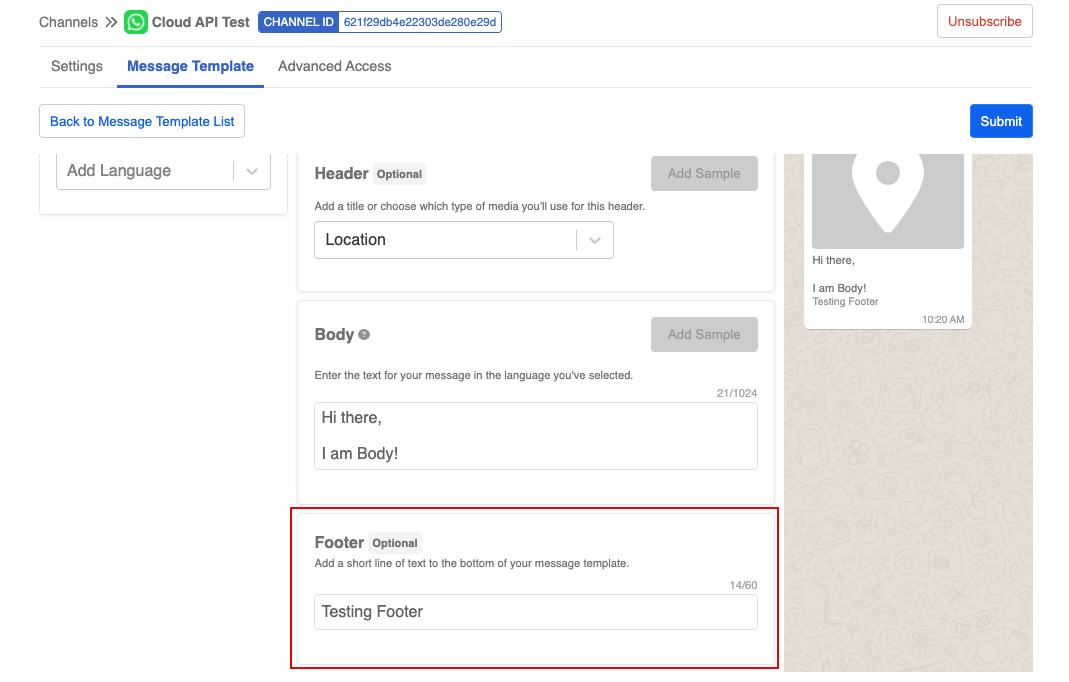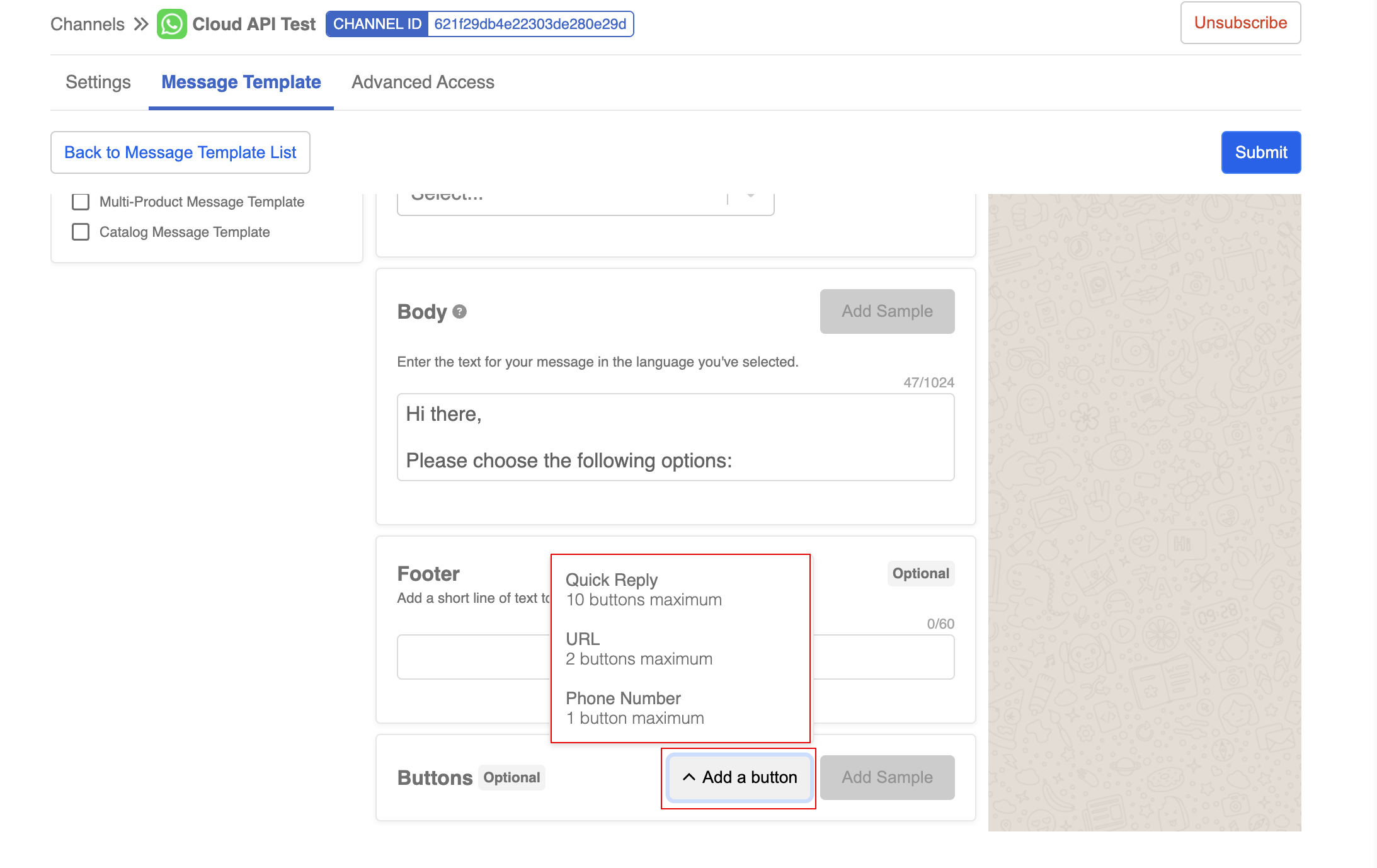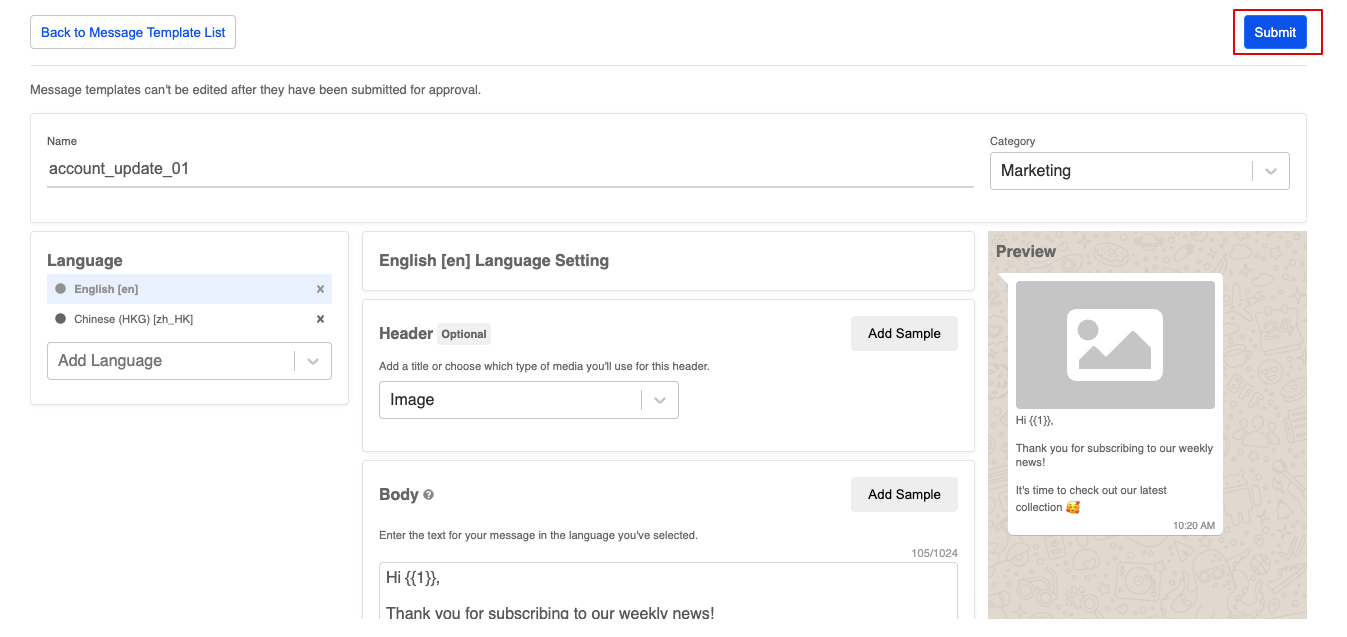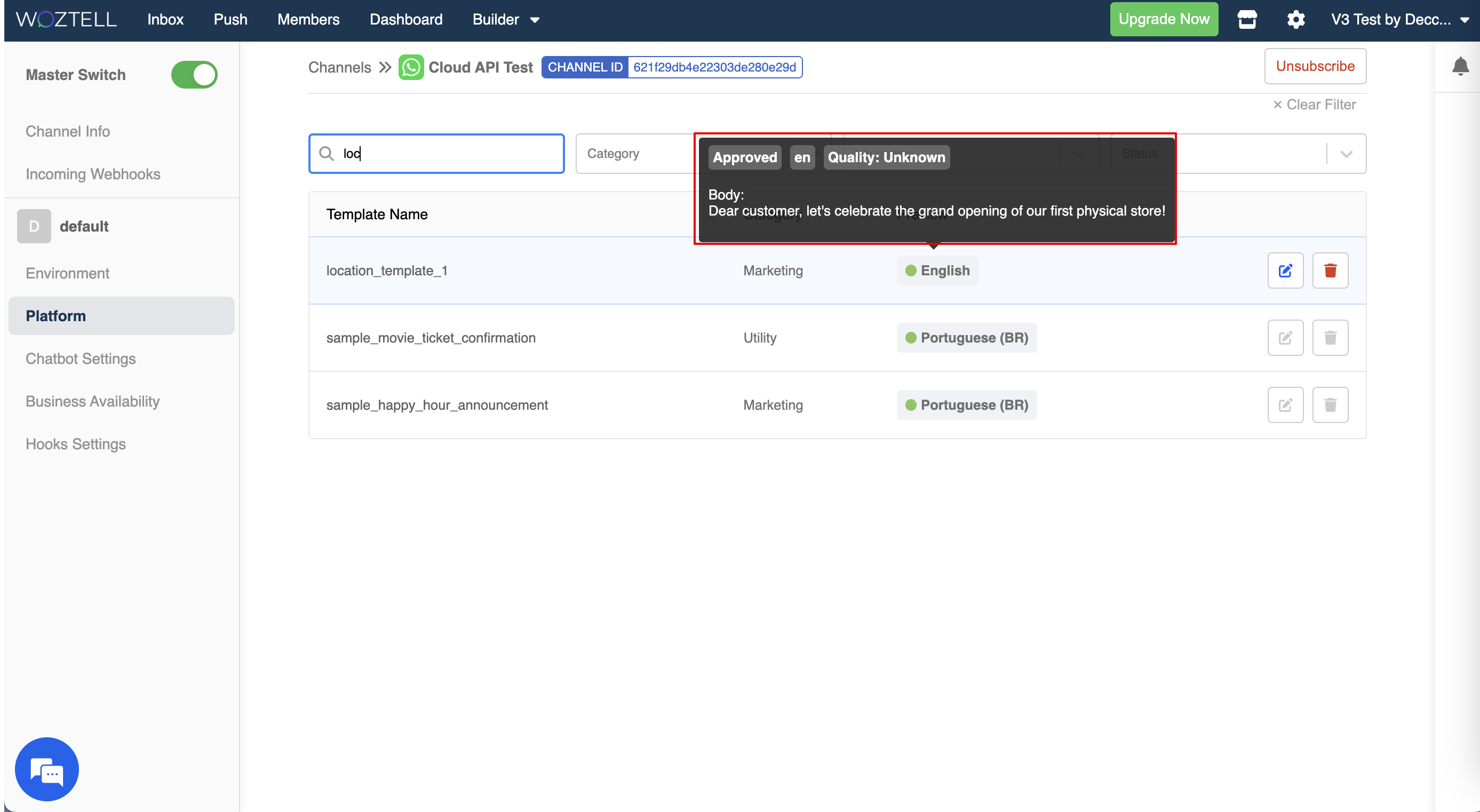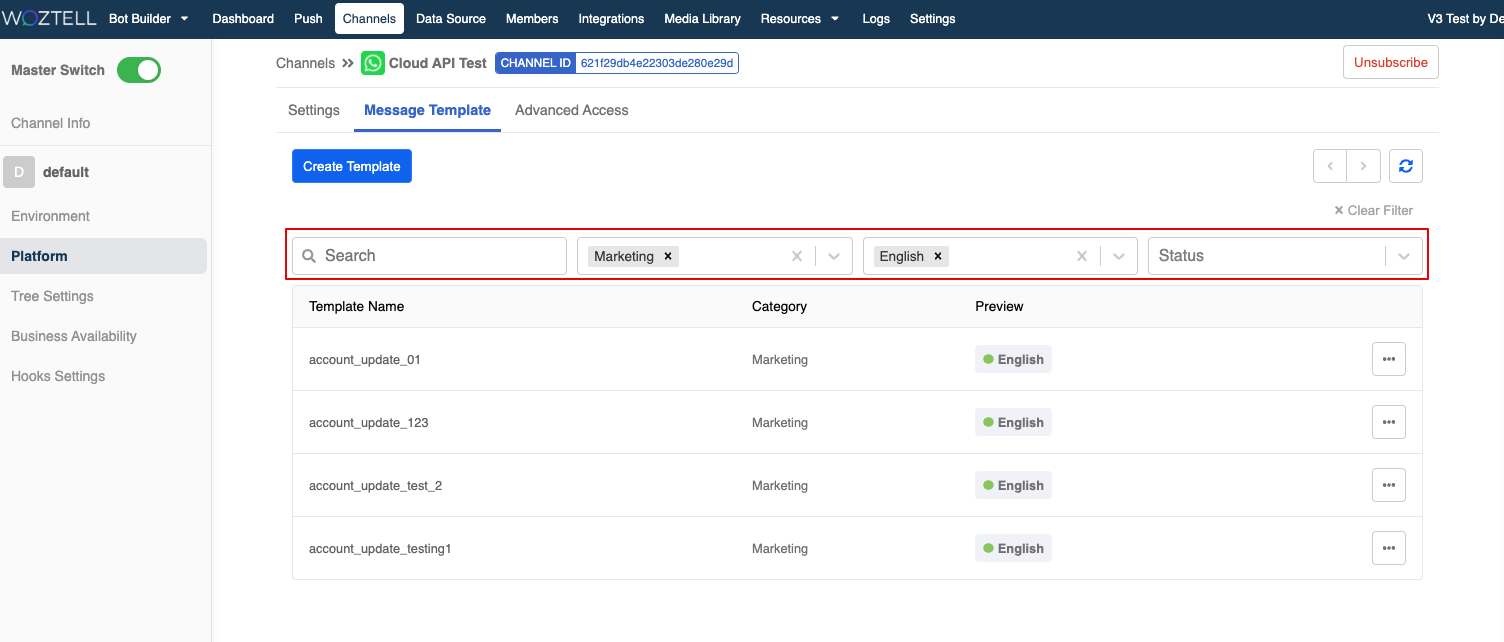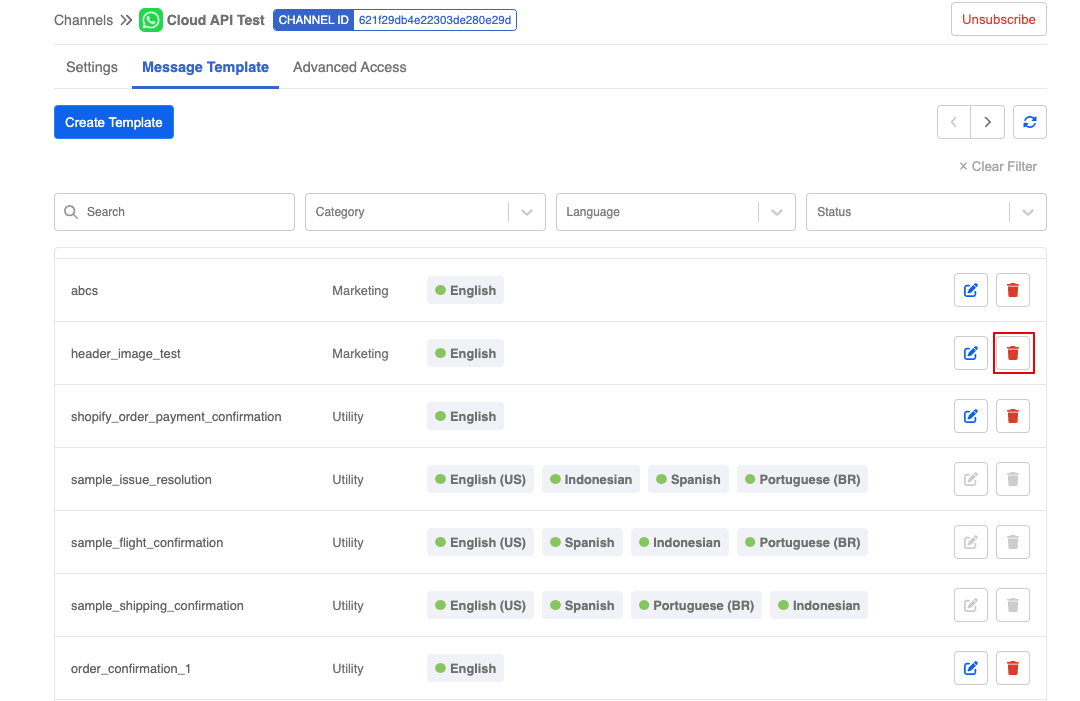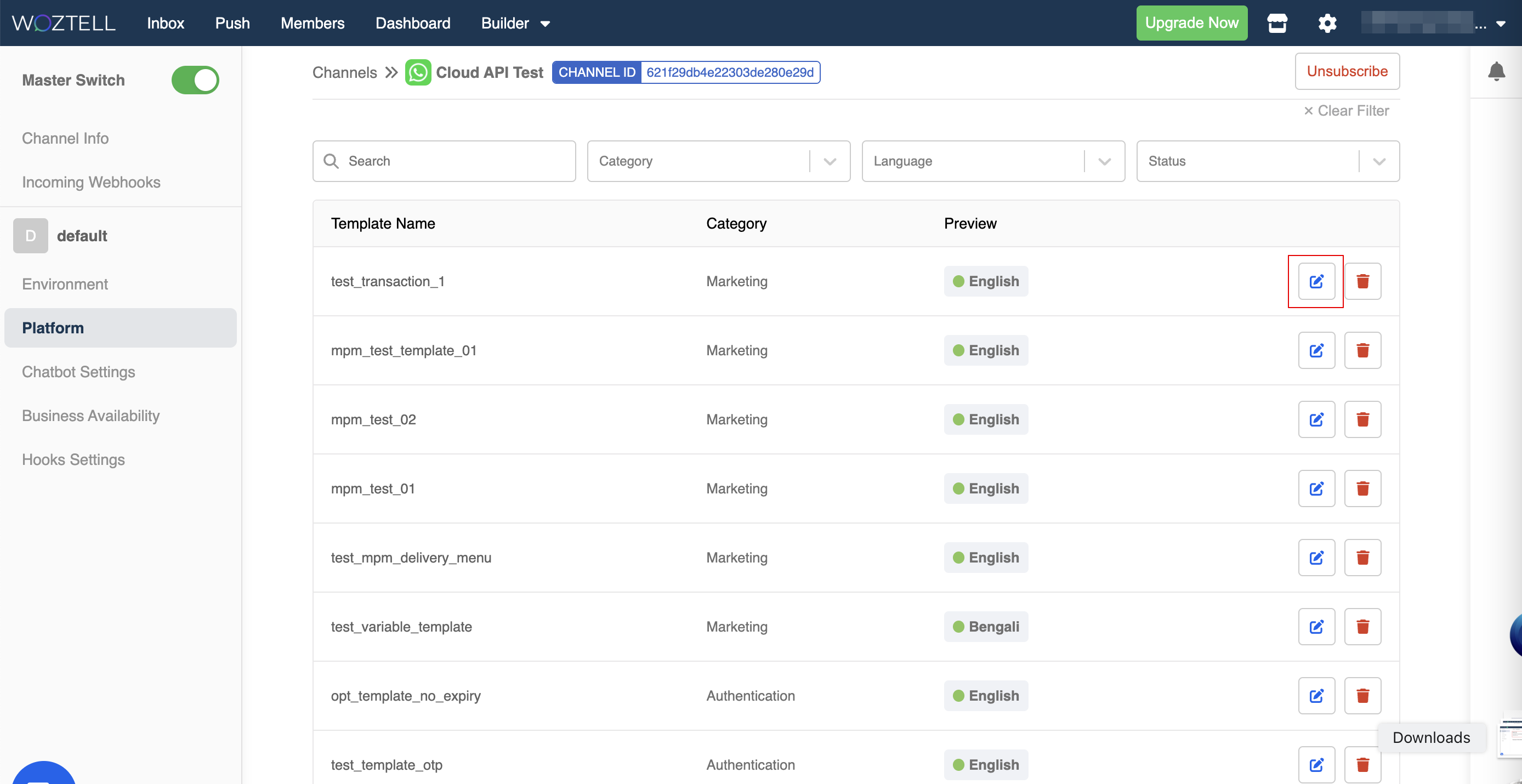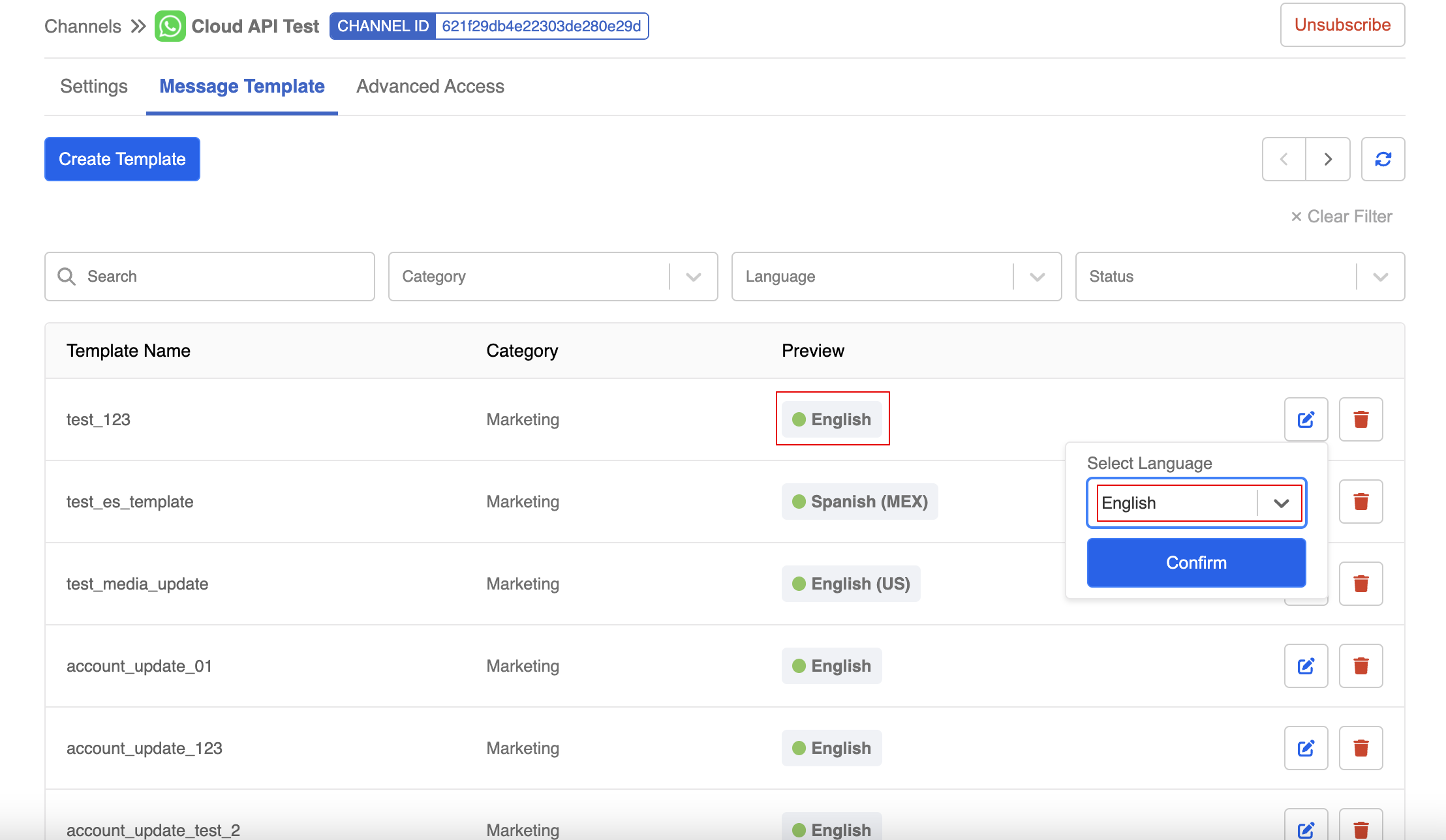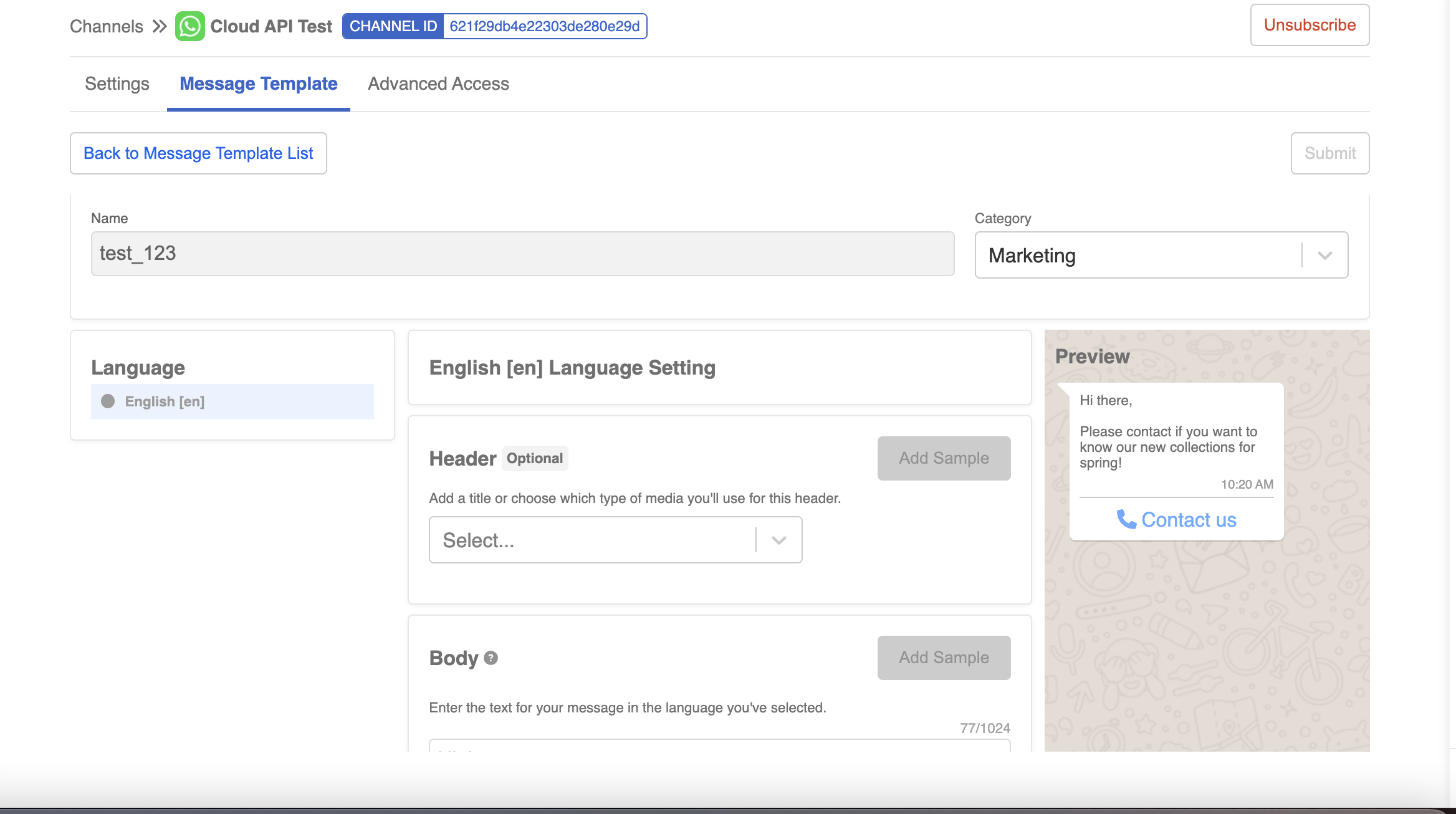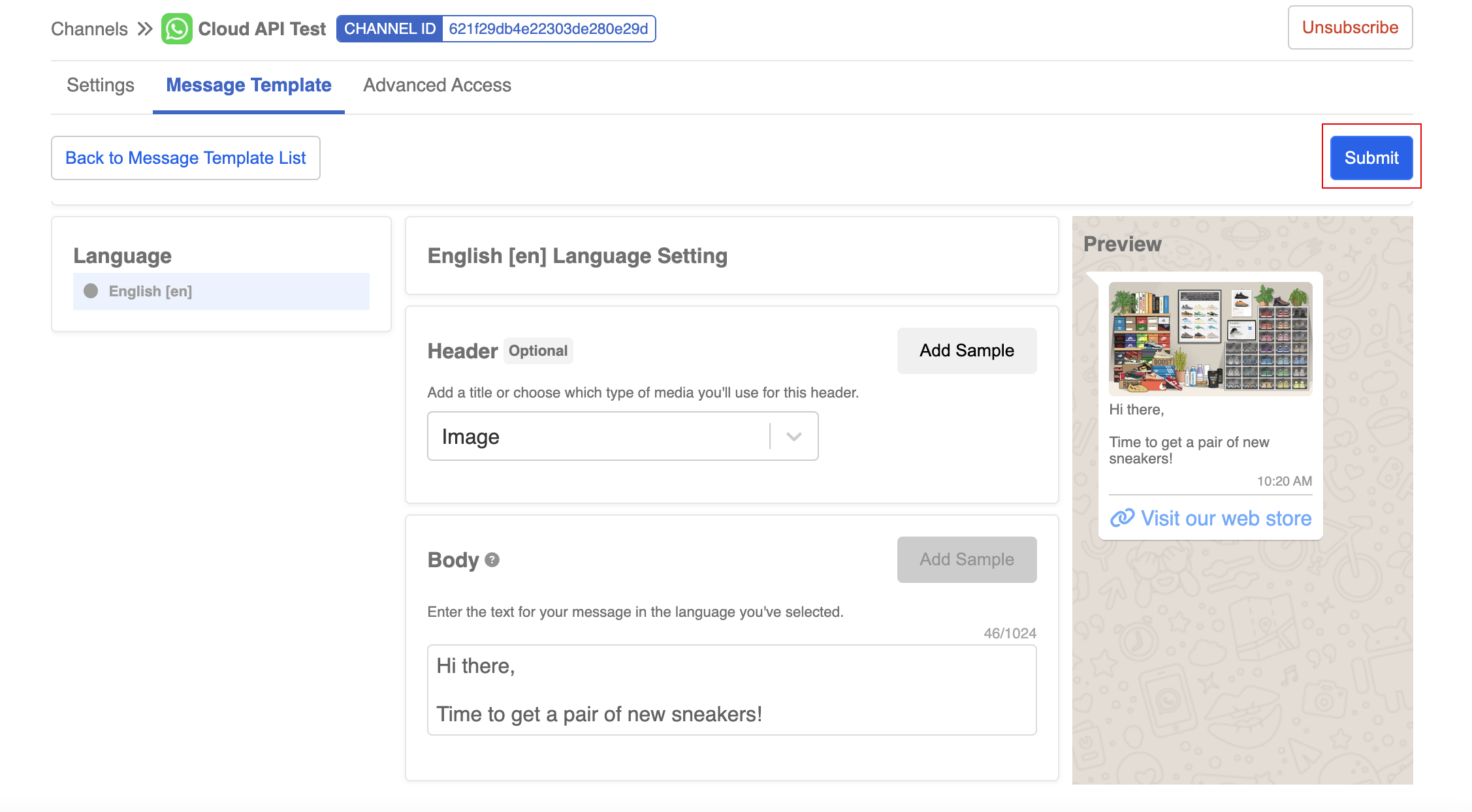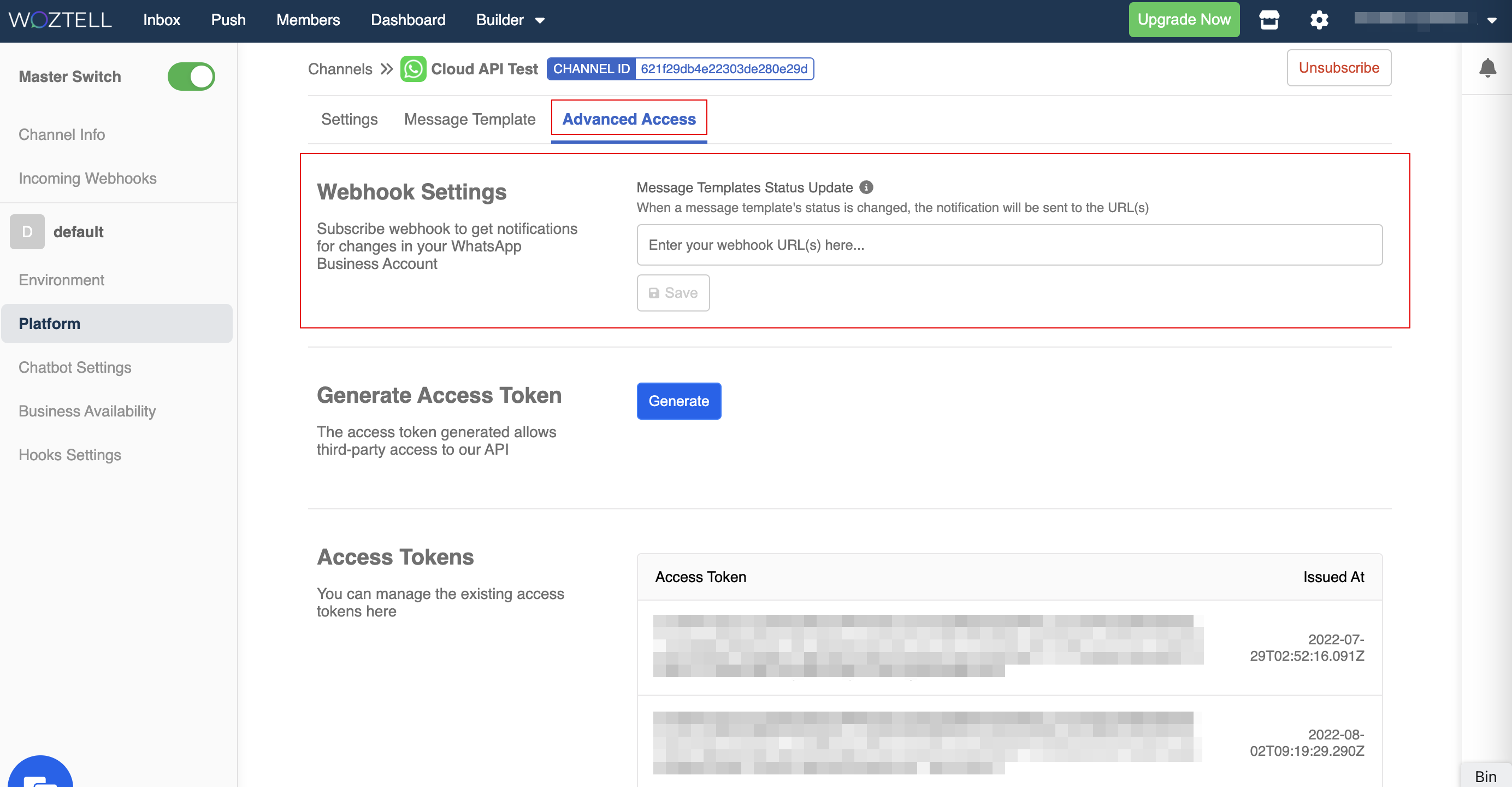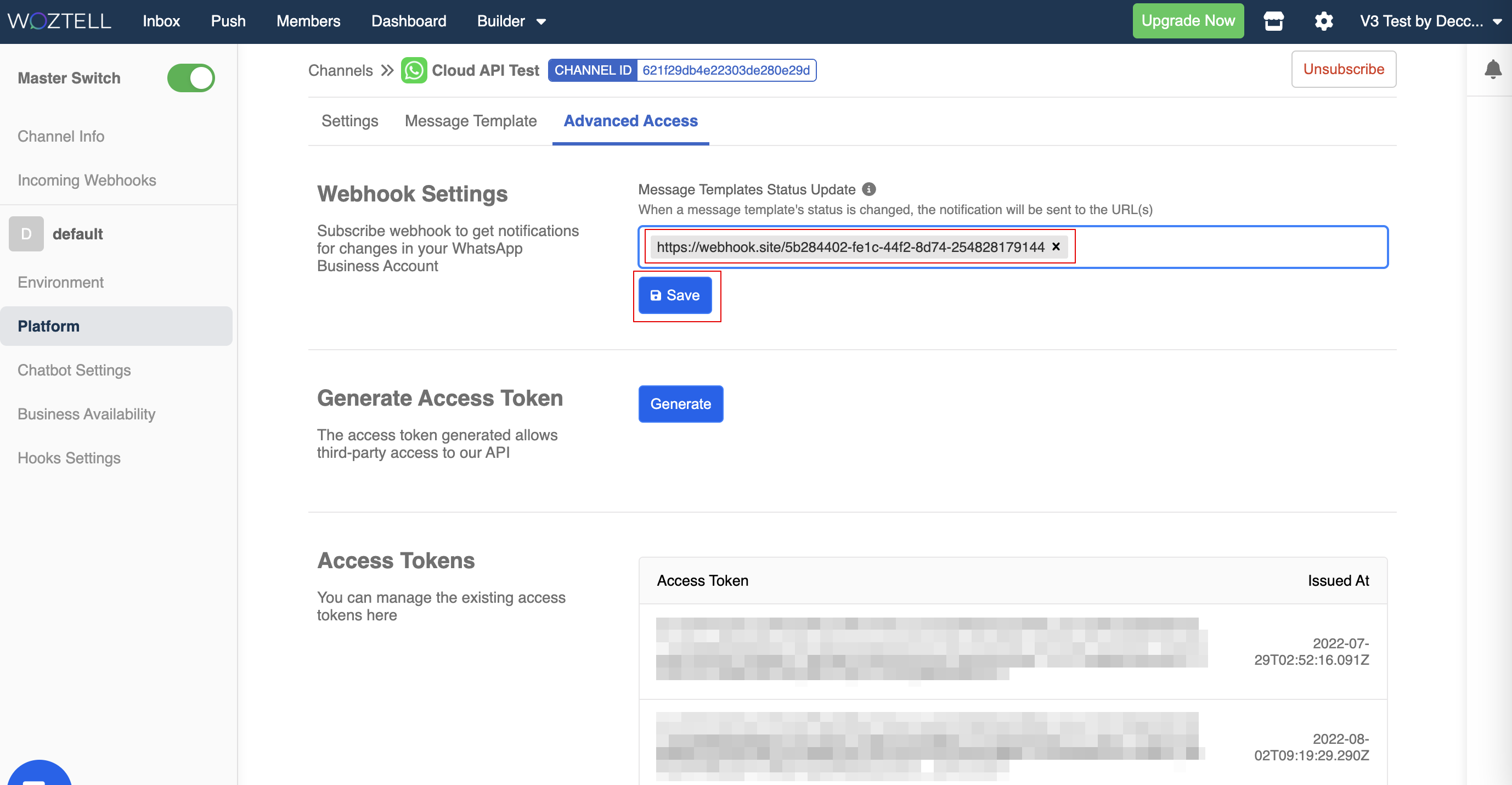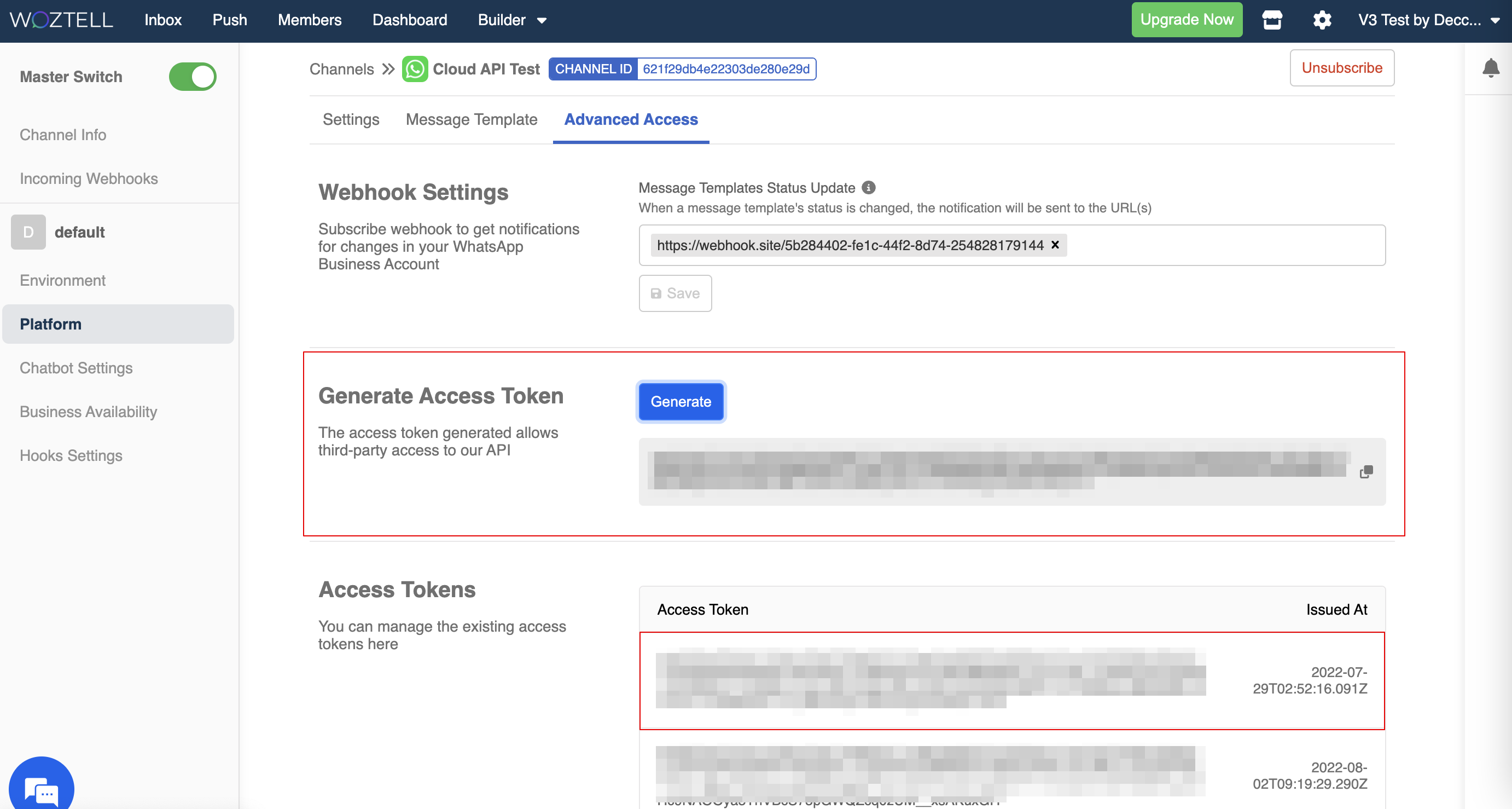WhatsApp Cloud Platform Management
Inside the channel, the "Platform" is where you can manage settings specific to the WhatsApp Cloud Integration, such as editing business profile and creating message template.
WhatsApp Info
In "Platform", you will find the basic information about your WABA, including WhatsApp Number, WABA ID, Phone Number ID, Messaging Limit Tier and Official Business Account.
Business Profile Settings
WOZTELL also allows you personalize your WhatsApp Business Profile in "Platform"
- You can click "Edit Profile Picture" to upload an icon for your WhatsApp number and fill in the information about your business.
tip
- The photo must be a square with a max edge of 640px and max size of 5MB before uploading.
- The Business Categories available on WOZTELL might not be exactly same as what's available on WhatsApp Manager. However, the categories supported in WOZTELL should be consistent with the actual display in the WhatsApp profile.
- Once you have completed editing the business profile, click "Update Profile" to save the settings.
Commerce Settings
For the WhatsApp Commerce Settings, please refer to the Product Message Guide.
Ads Permission
The Ads permission is needed for the features related to click-to-WhatsApp ads and Conversion Flow. Please refer to here for details.
Reconnect Number
By entering the 6-digit registration code and click "Confirm", you can reconnect the phone number. This process is needed when WhatsApp approves your new display name.
caution
As a security measure, the phone number will be disconnected if you reconnect it using a wrong registration code.
Events History
The status update of your WABA and phone number (i.e display name approval, change of quality rating, etc) will be displayed under the Events History section.
Manage Message Template
In the "Platform", you can manage your Message Templates in one place under the "Message Template" tab.
Create Message Template
In order to send Message Templates on WhatsApp, you must first create a message template and submit it to the WhatsApp team for approval. Only the approved templates can be sent to users.
Template Details
| Property | Description | Required? |
|---|---|---|
| Name | Can only contain lowercase alphanumeric characters and underscores ( _ ); No other characters or white space are allowed | Y |
| Category | Select the correct category of your template; See list of supported categories | Y |
| Language | Select the correct language of your template; The template name will be the same for all translations; You will specify the language field when sending out the template; See list of supported languages | Y |
| Content | The content of your message template; Support parameter placeholders in the format of {{1}} | Y |
| Header | The header of your message template; the types include "Image", "Video", "Document", "Text" and "Location" | N |
| Body | The body of your message template (Character Limit: 1024) | Y |
| Footer | The text footer of your message template | N |
| Buttons | The button(s) of your message template; Call-to-action, Quick Reply and Copy Code; 10 buttons max. | N |
Maximum Character Limit
| Property | Character Limit |
|---|---|
| Body (Without Header/Footer) | Up to 1024 characters |
| Body (With Header/Footer) | Up to 1024 characters |
| Header | 60 characters |
| Footer | 60 characters |
Reminder
Please note that, within a WhatsApp Message Template, the character limit does not apply to the variables.
- In "Platform", select "Message Template. This section allows you to manage your WhatsApp message templates. Click "Create" to create a new message template.
- Select "Use a blank template" and "Continue".
tip
This guide is for creating a template from scratch, please refer to the following guide for creating template with the Utility Template Library.
- Before adding the content, you must input the template's Name, Category and Language. You can refer to the template details or the WhatsApp documentation
- If the selected category is "Marketing" or "Utility", you can choose to start with a sub-type for some more specific use cases. If you just want to configure a basic template from scratch, please select "Custom". Then, you can start creating the template by clicking "Continue".
- Optionally, you can add Header to the template. However, some header types require a Sample as part of the review process..
Reminder
The following Header Types require a sample:
- Image
- Video
- Document
The following Header Types do not require a sample:
- Text (cannot be changed after submission)
- Location
- Add the text content in the Body. Optionally, you can add text variables by clicking "+ Variables". It will displayed in the format of
{{1}},{{2}}, etc. You are also required to add sample as part of the review process.
- Optionally, you can a Footer, which is a short line of text at the bottom of the template.
- Optionally, you can add up to 10 buttons to the template. The buttons added can be a mixture of various button types.
tip
Despite the maximum limit of 10 buttons in a template, every button type also has its own limit.
- Click "Submit" to submit your message template. Once submitted, a new template will be created and pending for approval.
- You can hover over the template for previewing the content.
- You can also filter the template by
Template Name,Category,LanguageandStatus.
Delete Message Template
In "Platform" -> "Message Template", you can click on the "Delete" button to delete a message template.
Edit Message Template
In WOZTELL, you can also edit the existing message templates. Please note that edited templates will be submitted for approval again, regardless of the original status.
- In "Platform" -> "Message Template", click on the "Edit" button on an existing template.
- Select a locale of the message template. Click "Confirm" to proceed.
NOTE
Only one locale of the message template can be edited at one time.
- The original content of the template will be displayed. The Template Name and Language cannot be edited.
- Click "Submit" to submit the edited template.
- The status will turn to "Pending for Approval". You will be able to send this template again when it is approved.
Submission Status
The submission result generally will be ready within 1 day. Here are the submission status:
- Yellow: Pending from approval
- Red: Rejected
- Green: Approved
- Light Grey: Pending to delete
- Dark Grey: Deleted
The status circle will automatically turn into
Advanced Access
Message Template Status Update
You can provide your own webhook for subscribing to the Message Template status updates (i.e template pausing, template approval, etc).
NOTE
This feature is supported in v1.1.0 or above.
In "Platform" -> "Advanced Access", Just input the webhook URL and click "Enter". Finally, select "Save" to complete the subscription to the status update.
Generate Access Token
In the "Platform" -> "Advanced Access, you can generate Access Token as the authorization method to apply the Public integration APIs.