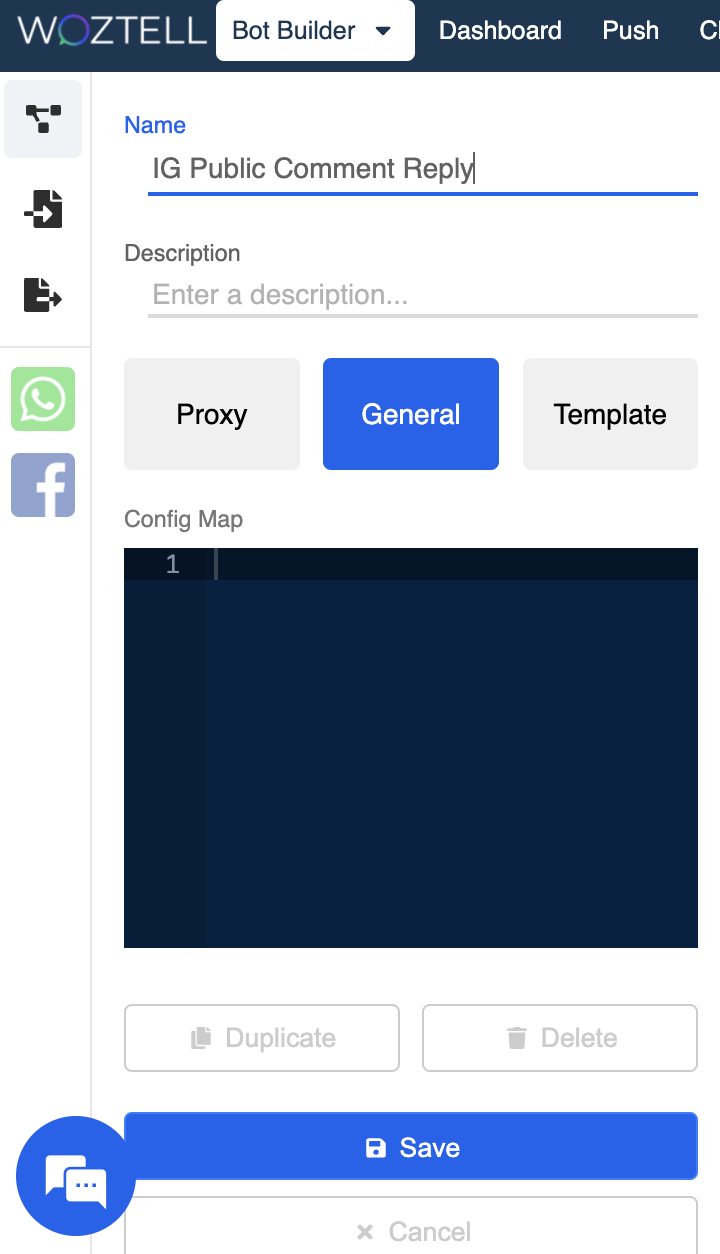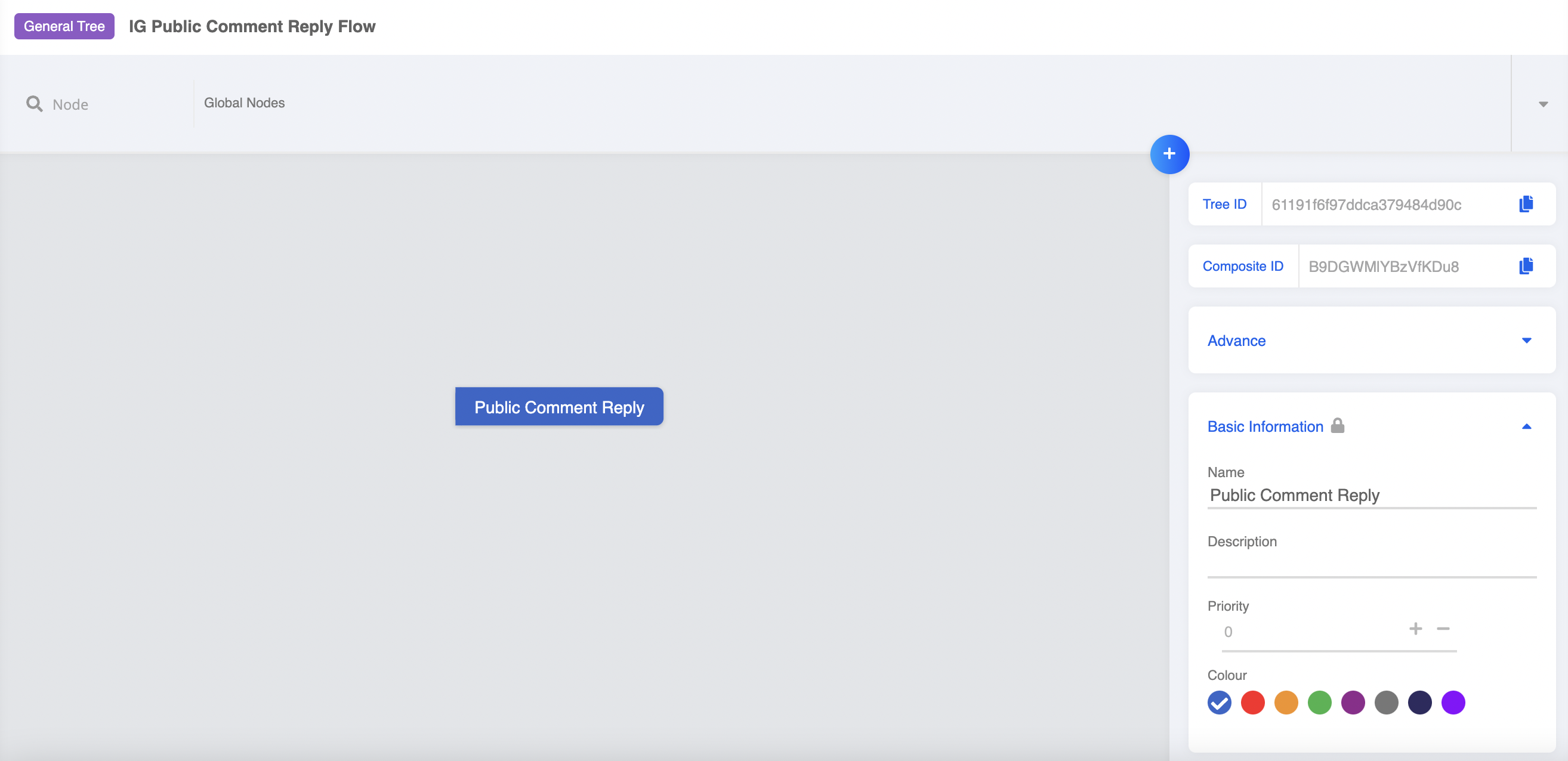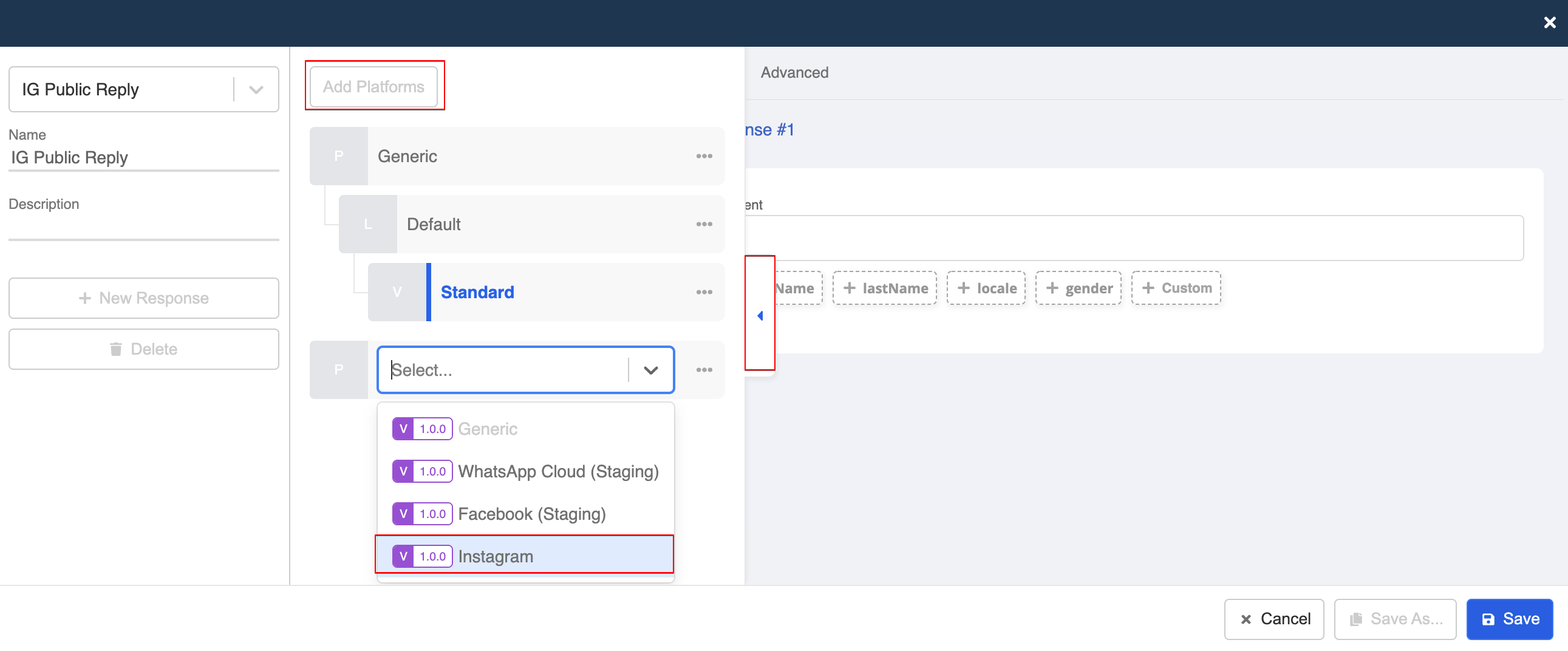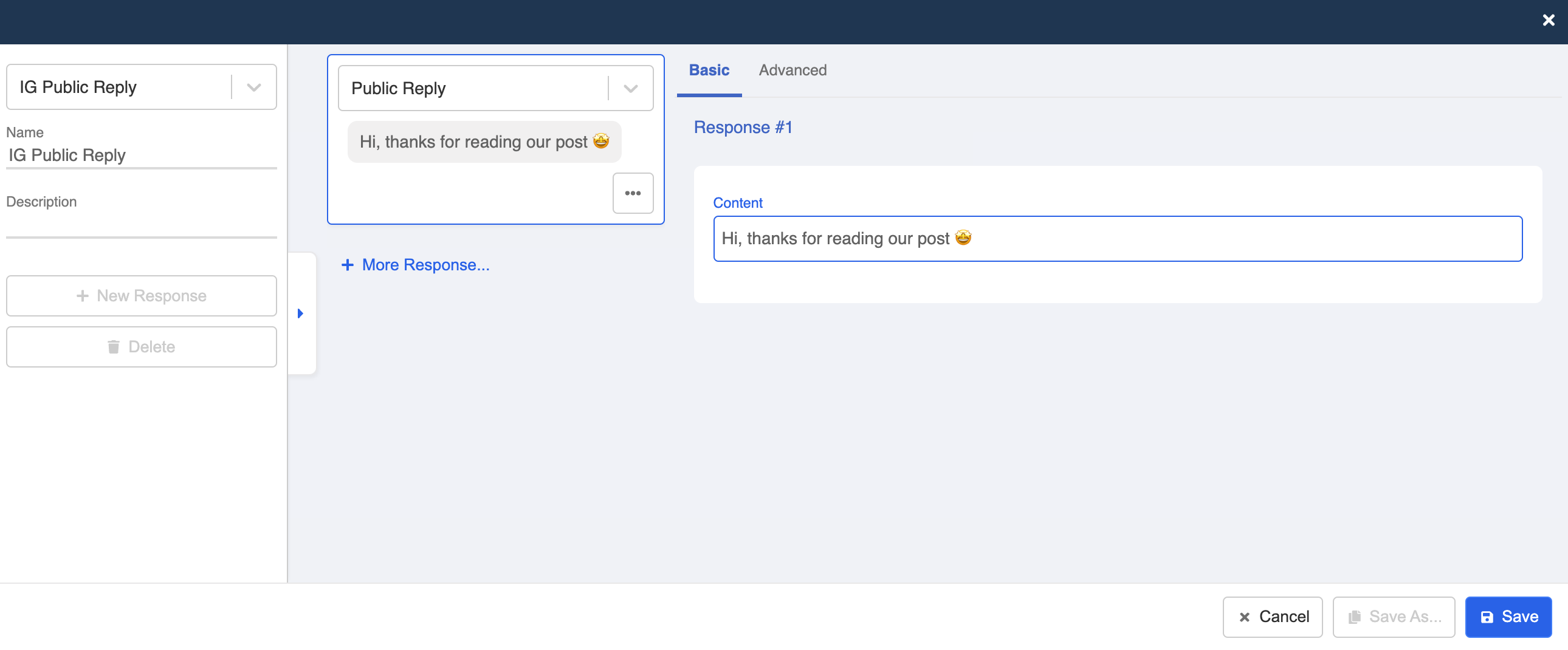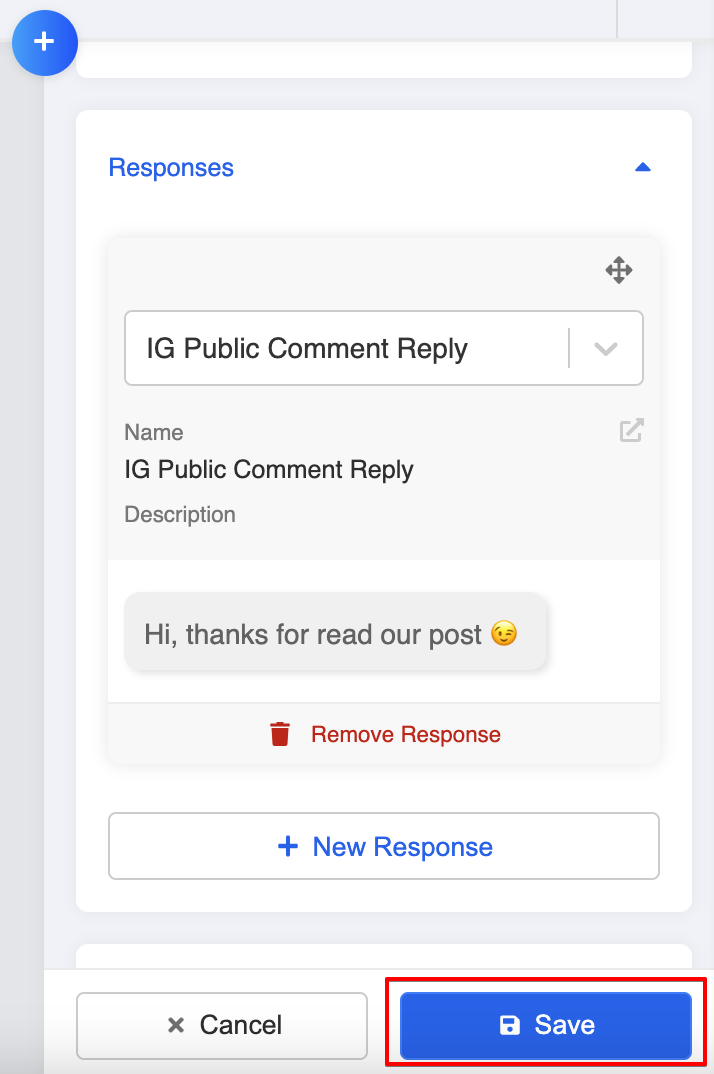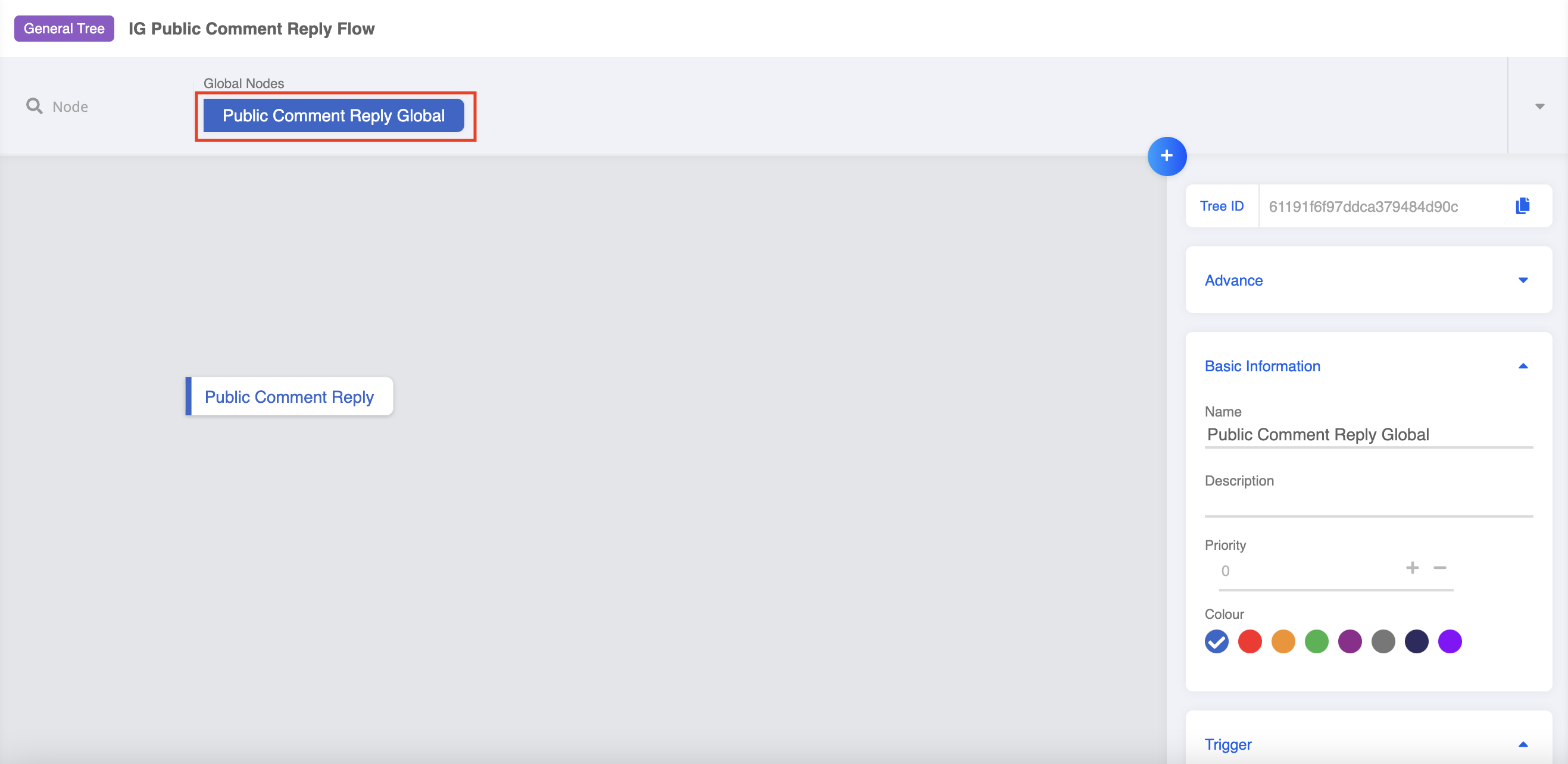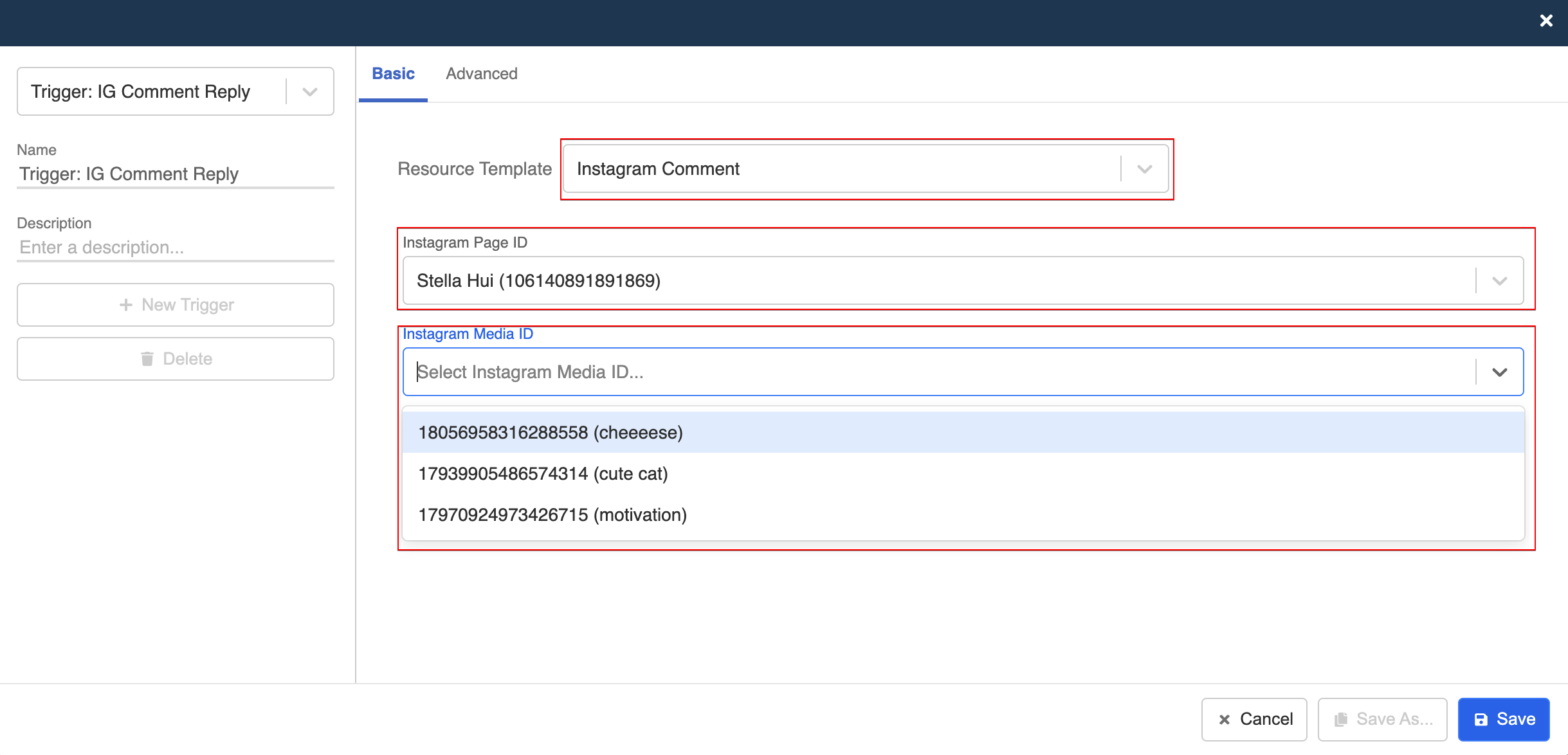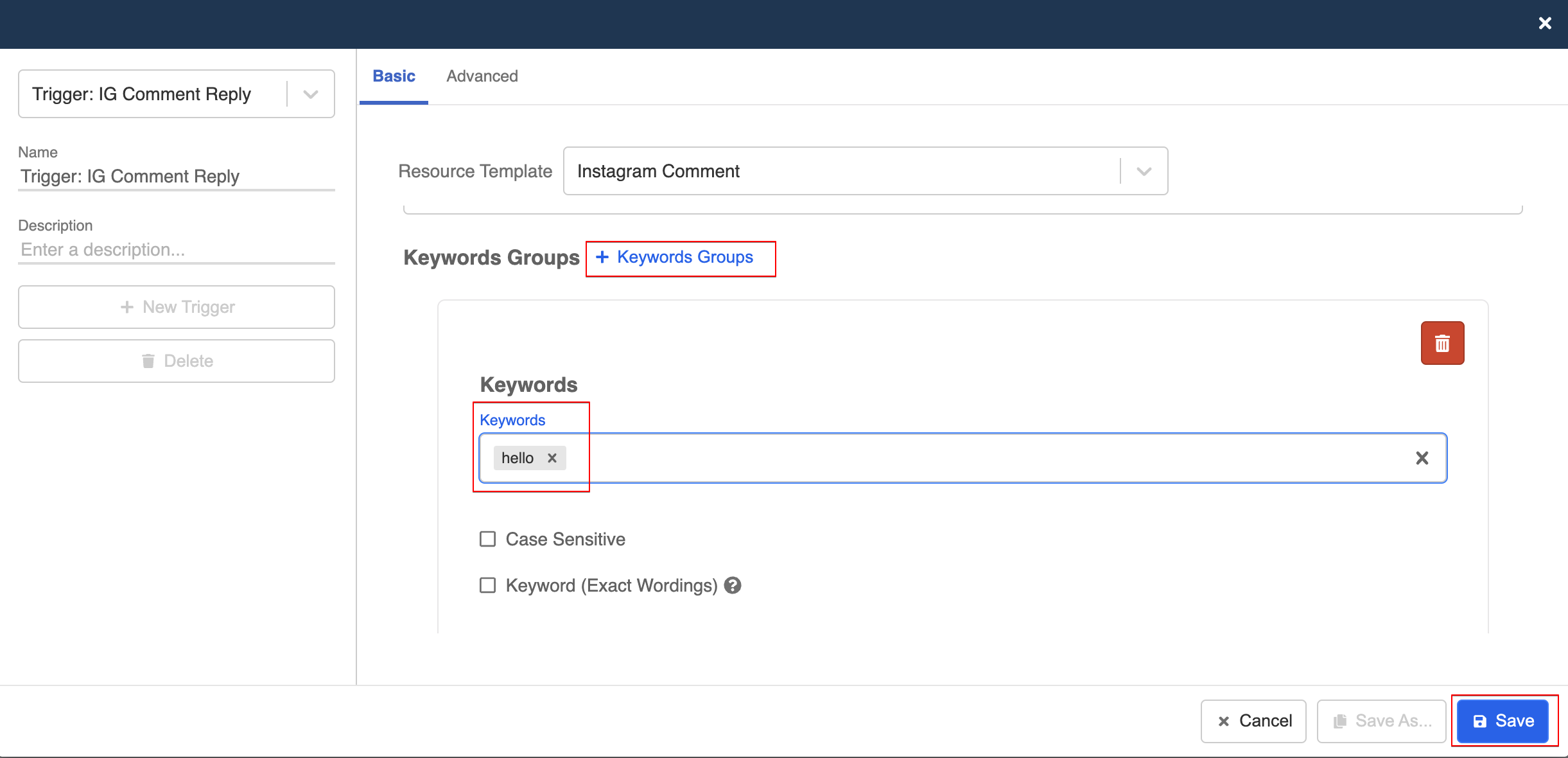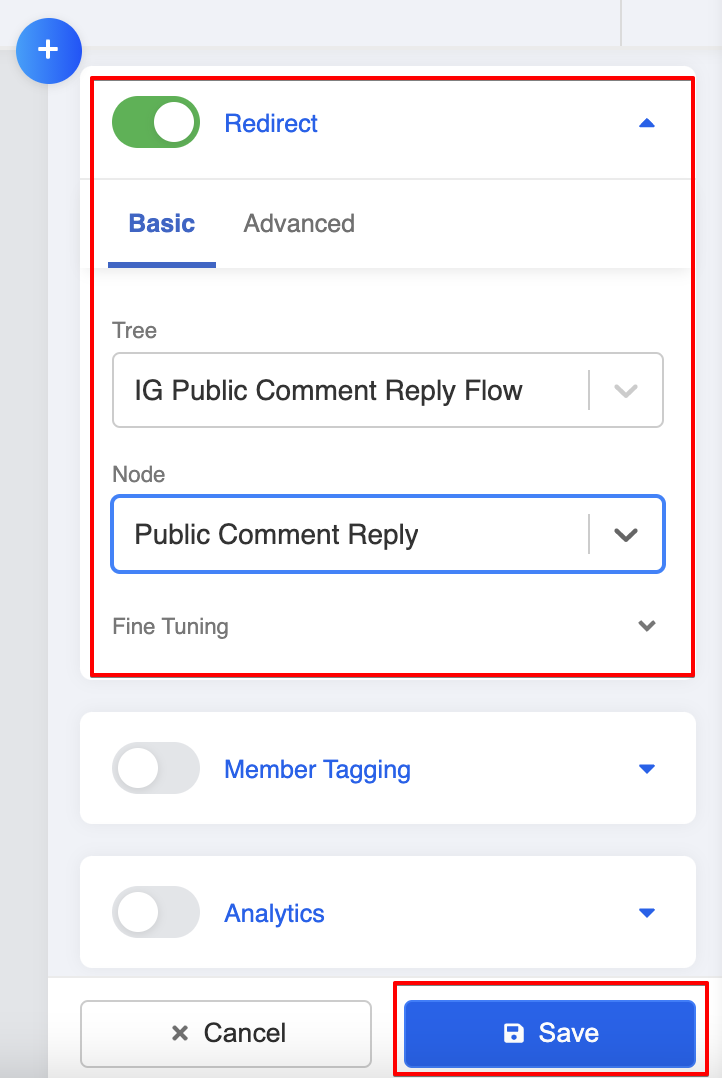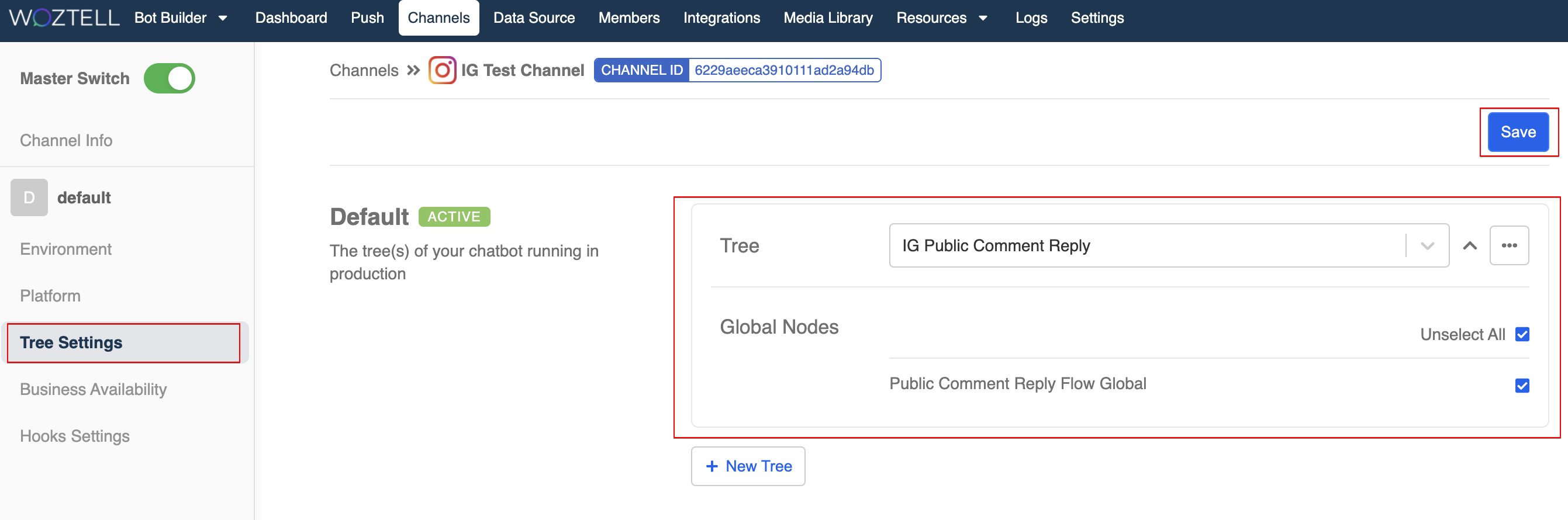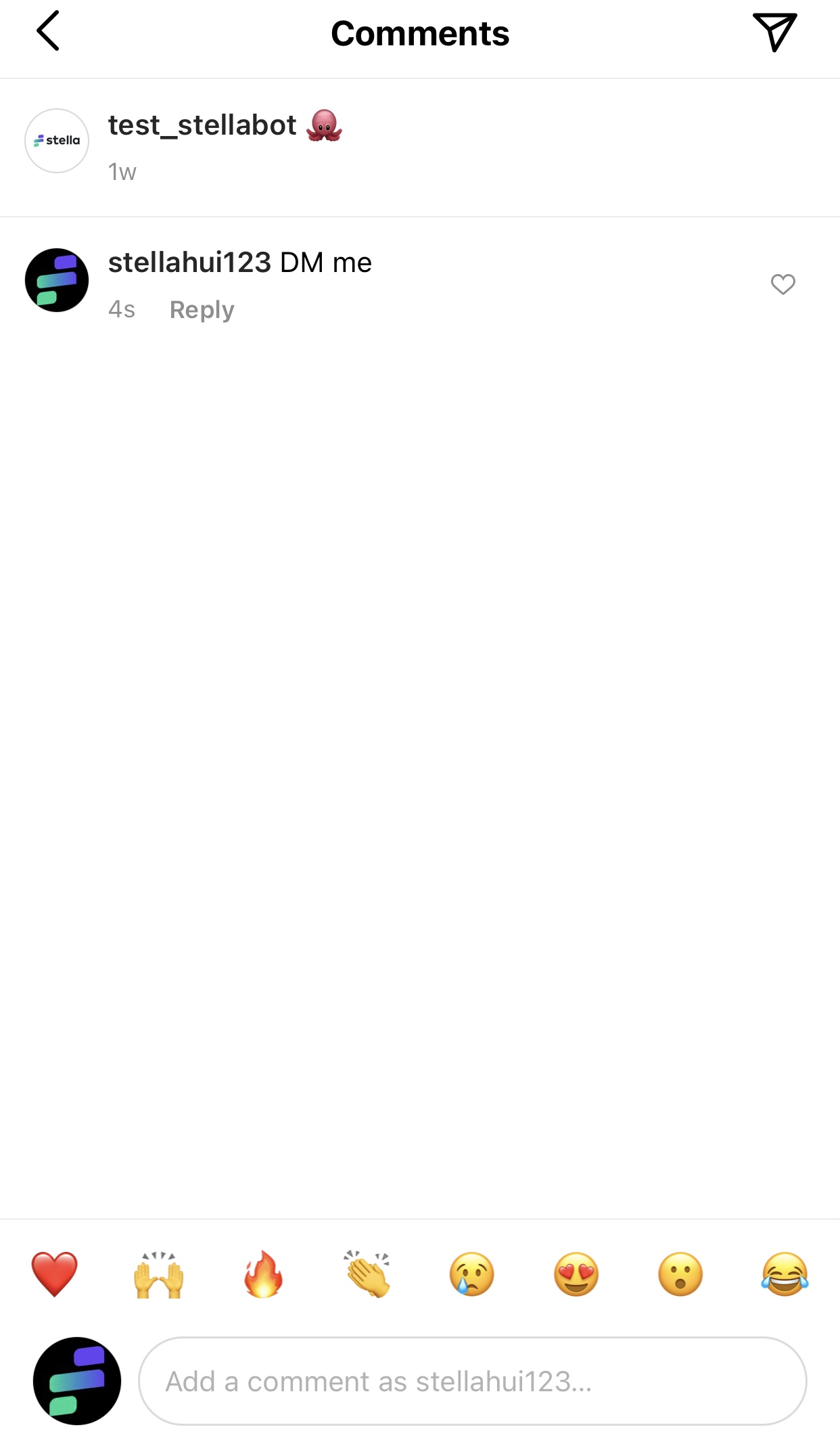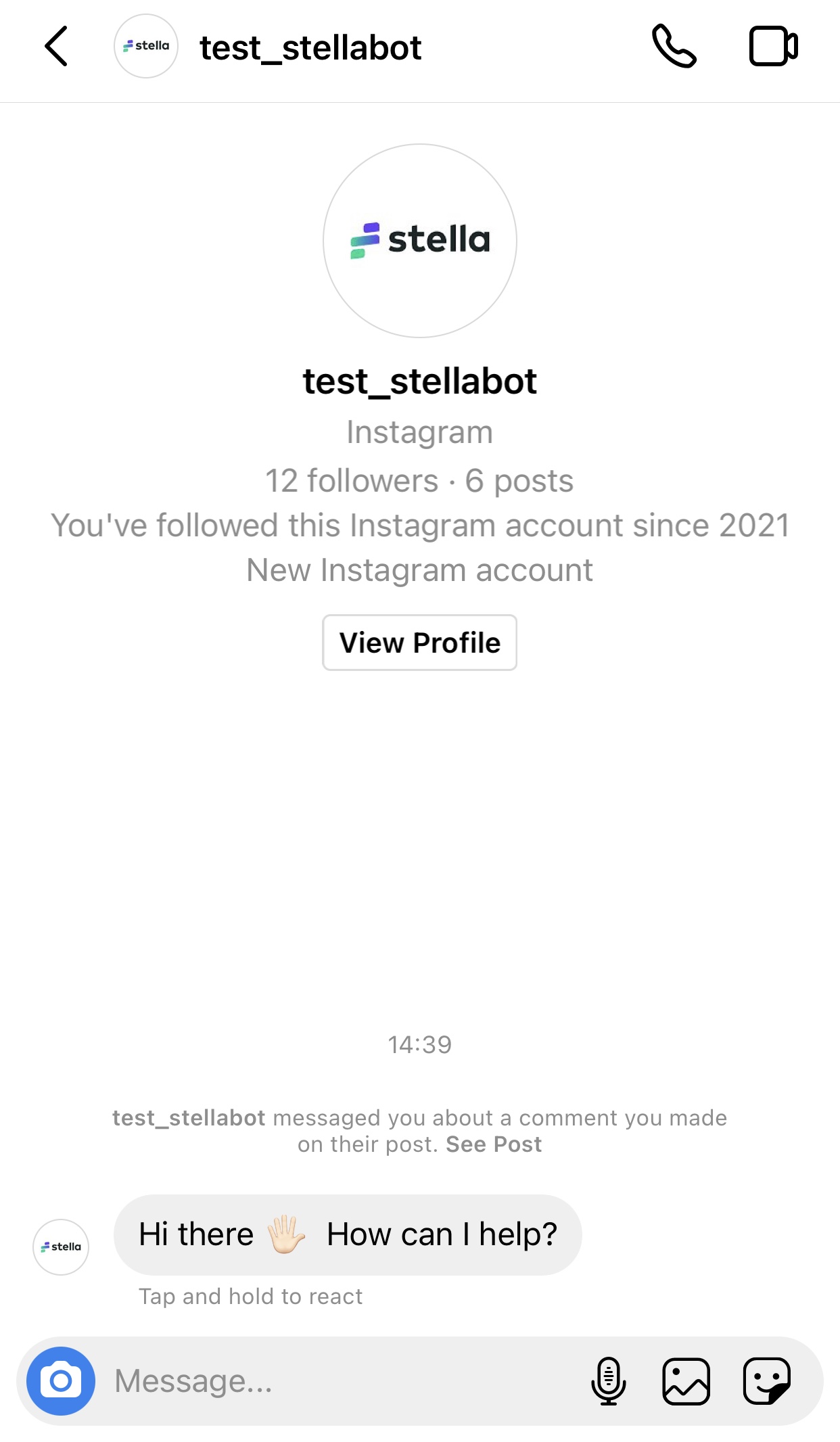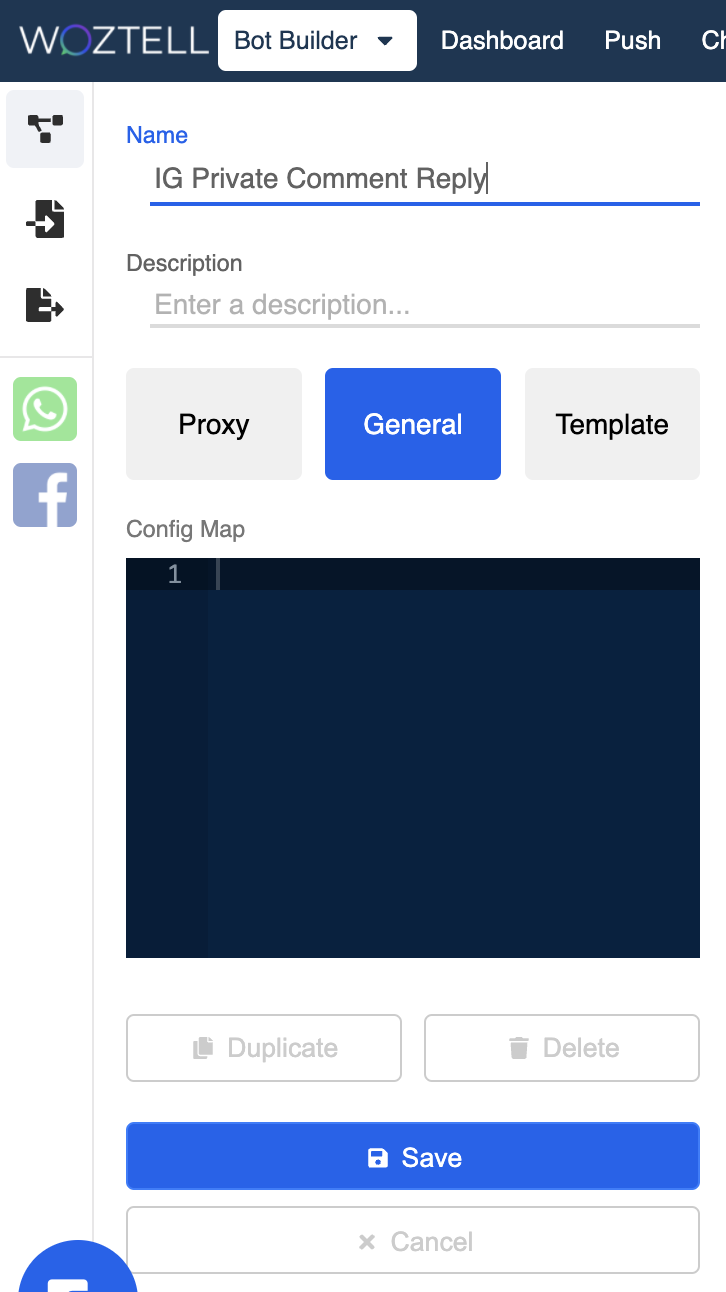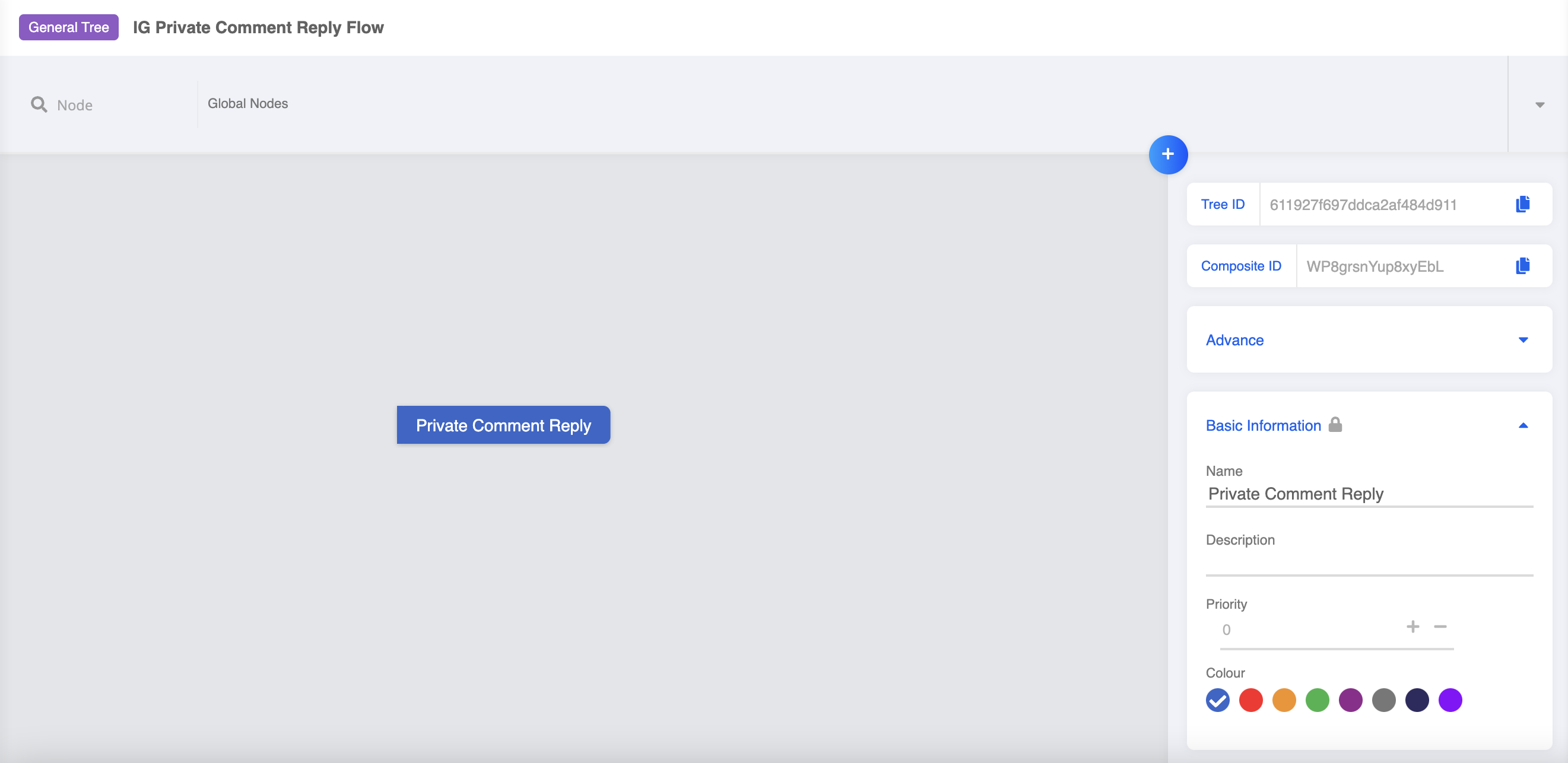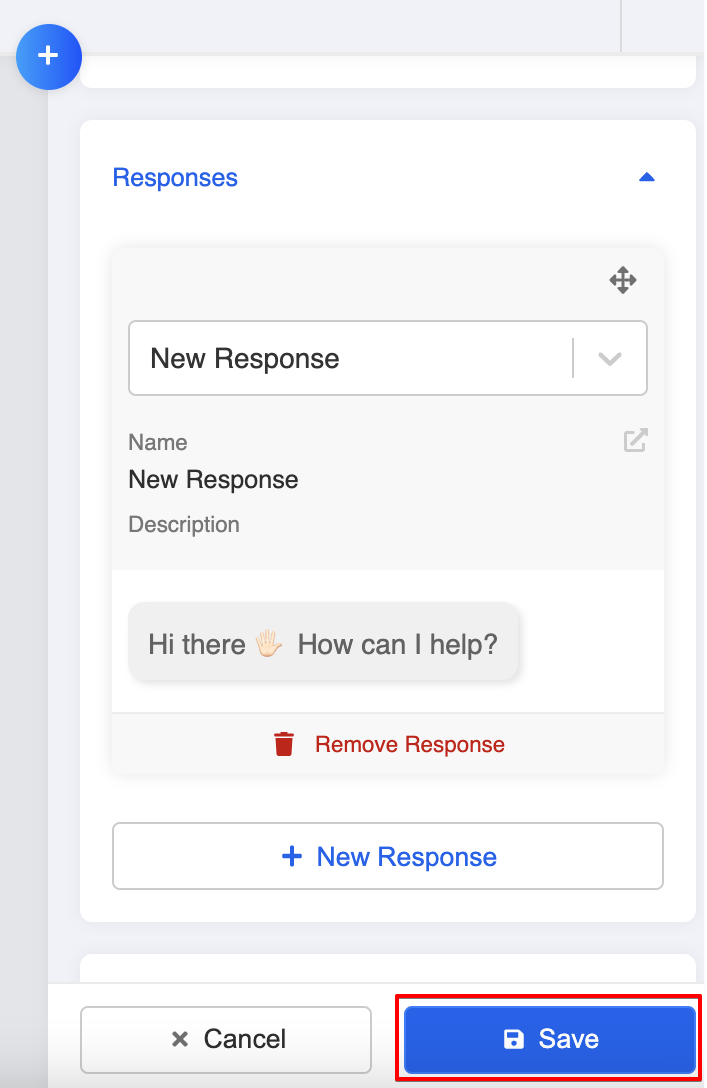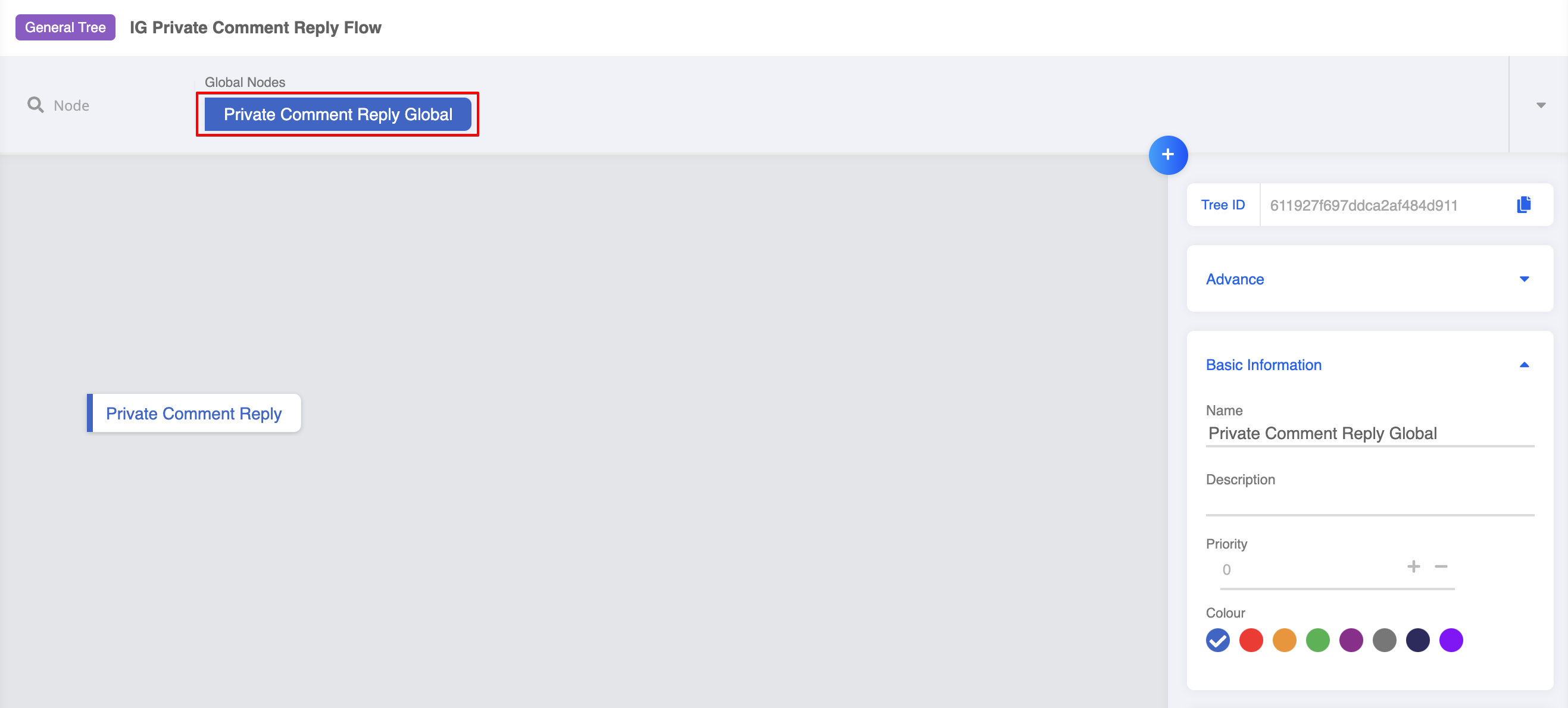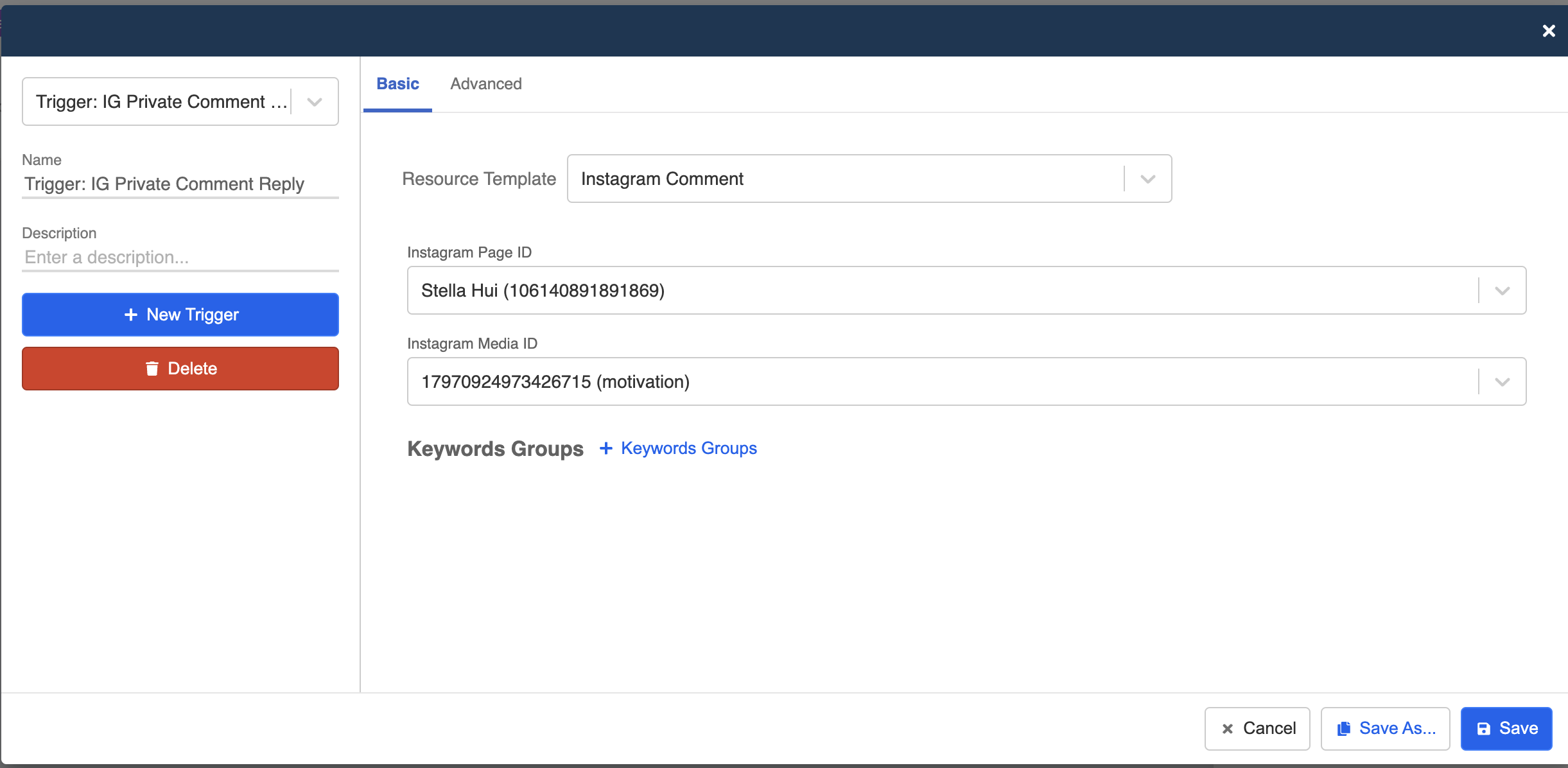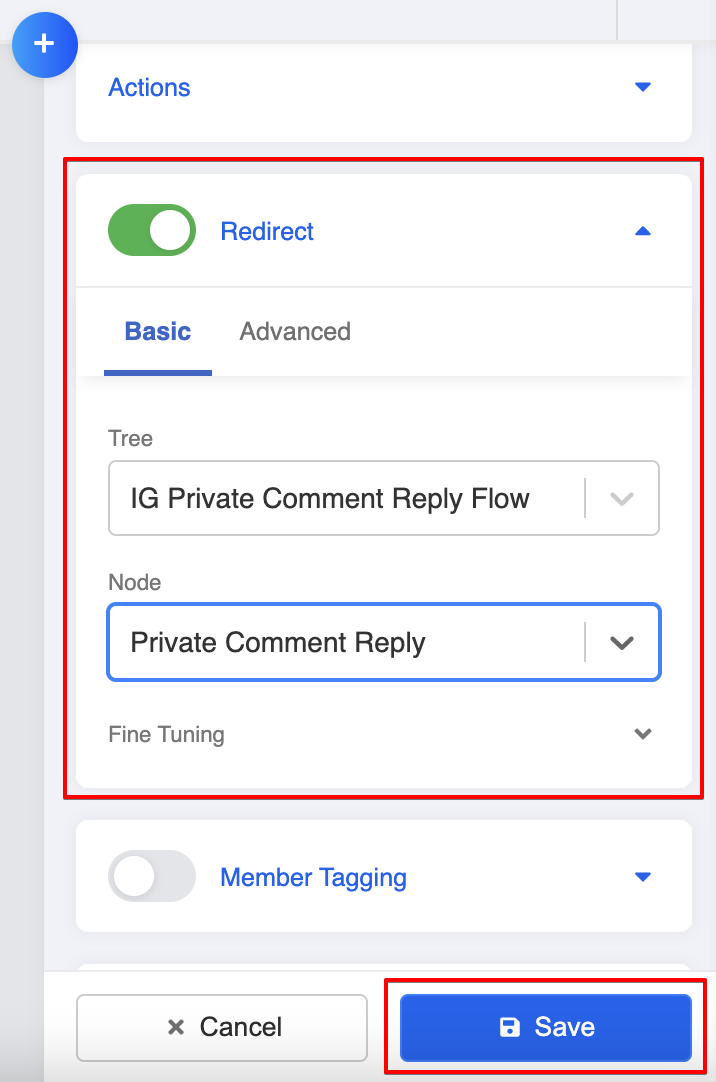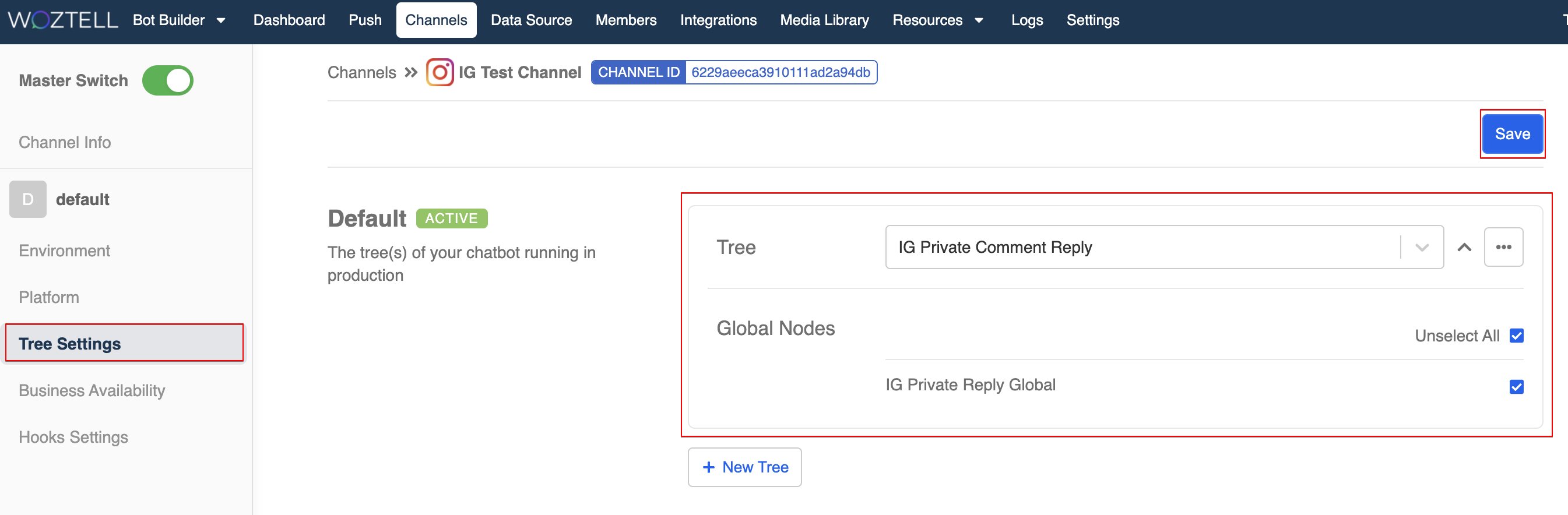Create Comment Reply on Instagram
When customer comment on your post, you can also create automated reply to them. It can either be a public reply to their comment or a reply as direct message.
Public Comment Reply
Expected Outcome
Create a Chatbot and Node
- Create a new chatbot.
- Create a new general node. This node will handle the automated reply sent to the customers.
- Select "Add Platform" and choose "Instagram".
- Create a "Public Reply", and fill in the text content for the comment reply. Click "Save".
- Save the general node.
Create Global Node
- Create a new global node. This will trigger the reply message when a customer comments on your post.
- Create a trigger using Instagram Comment. Then, select the Instagram Page ID and Instagram Media ID from the dropdown lists.
- Select "+ Keywords Groups", and create a keyword for triggering the comment reply.
- Toggle on redirect and select the a node you have created earlier. Finally, click "Save" to save the node.
Add Chatbot to Channels
- Head to "Channels" and select the Instagram channel. Select "Platform" and the "Chatbot Settings", add the chatbot to the channel and select the new global nodes.
Private Comment Reply
Expected Outcome
Create a Chatbot and Node
- Create a new Chatbot.
- Create a new chatbot node. This node will handle the automated reply sent to the customers.
- Create a new response, and fill in the text content for the comment reply. Click "Save".
- Save the general node.
Create Global Node
- Create a new global node. This will trigger the reply message when a customer comments on your post.
- Create a trigger using Instagram Comment. Then, select the Instagram Page ID and Instagram Media ID from the dropdown lists.
- Select "+ Keywords Groups", and create a keyword for triggering the comment reply.
- Toggle on redirect and select the general node you have created earlier. Click "Save" to save the node.
Add Chatbot to Channels
- Head to "Channels" and select the Instagram channel. Select "Platform" and the "Chatbot Settings", add the chatbot to the channel and select the new global nodes.