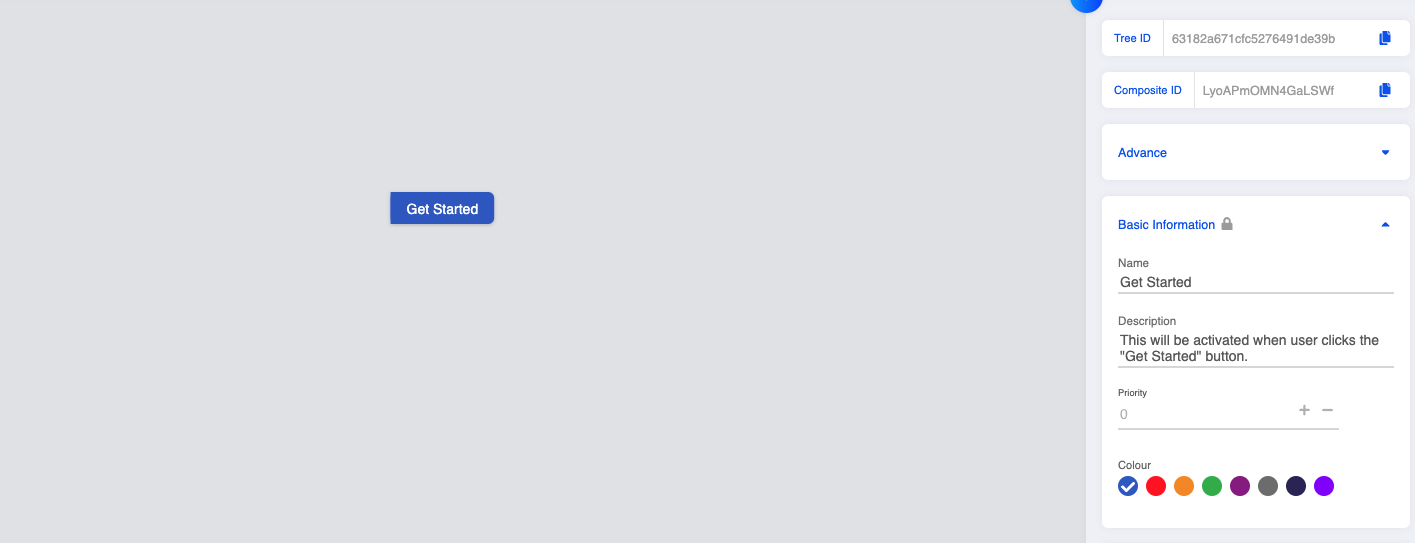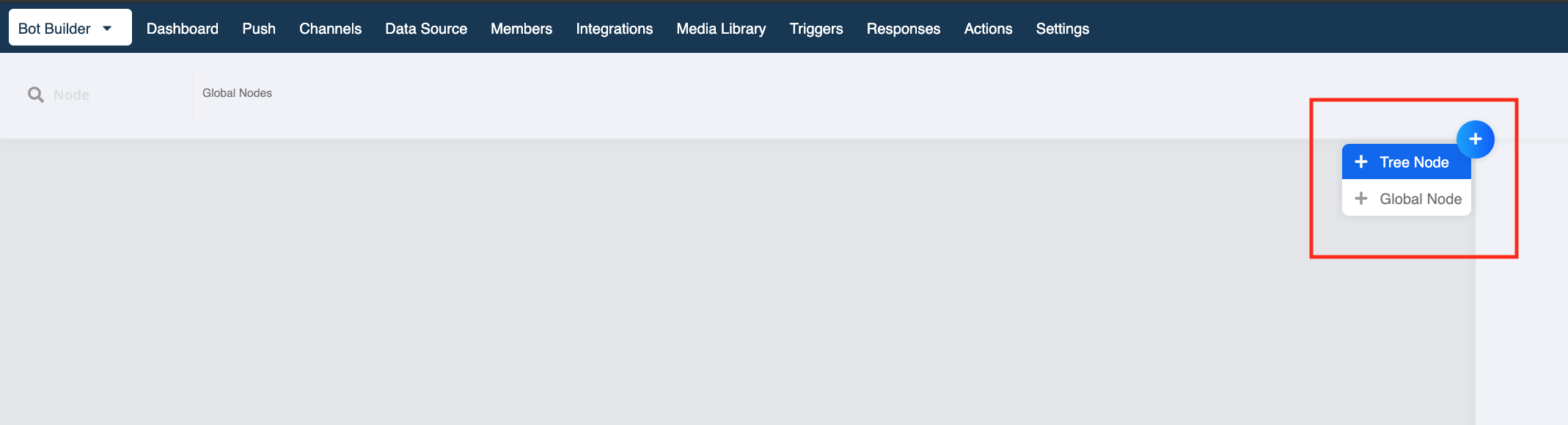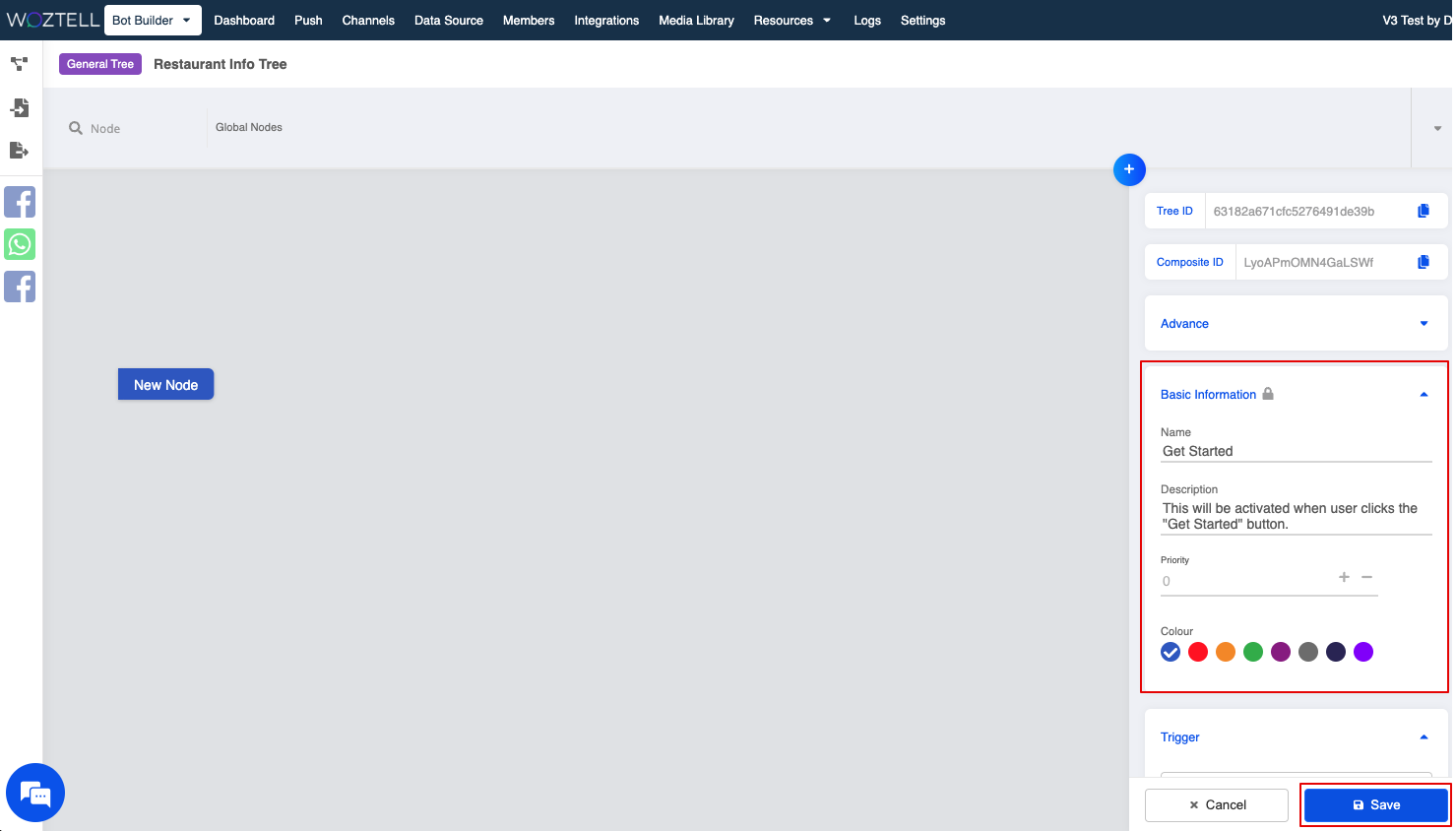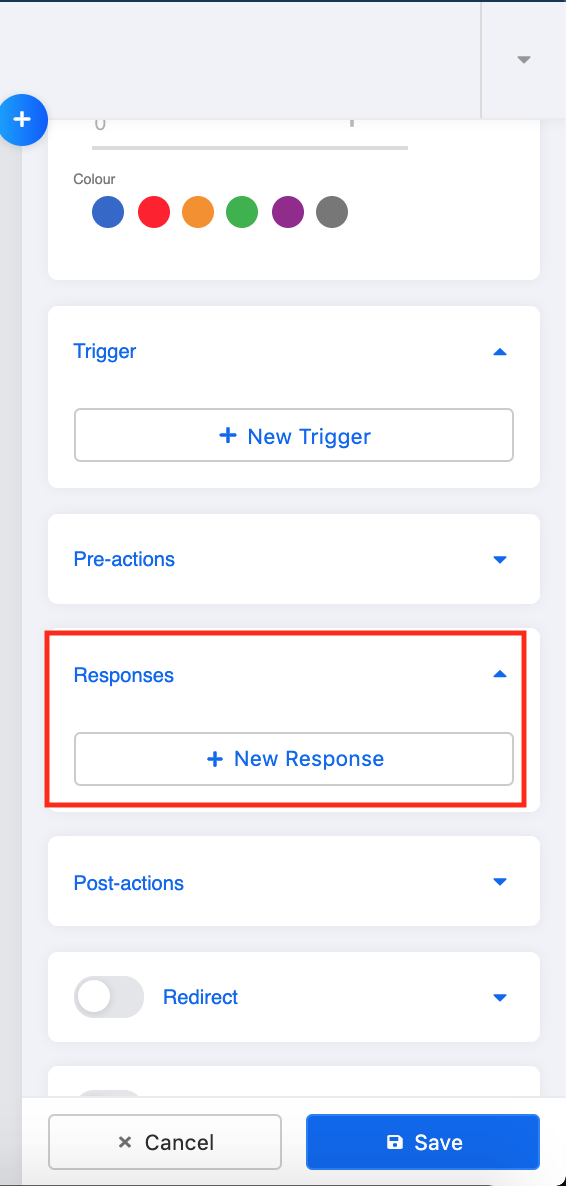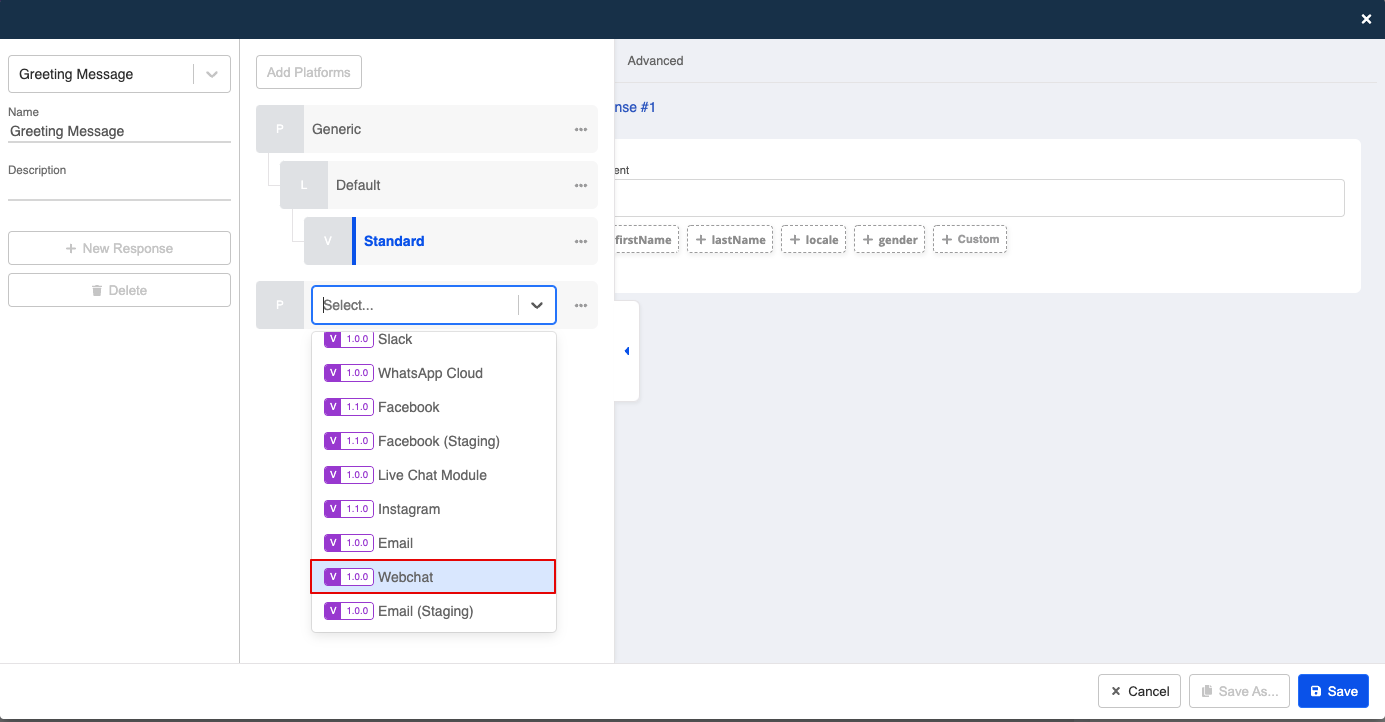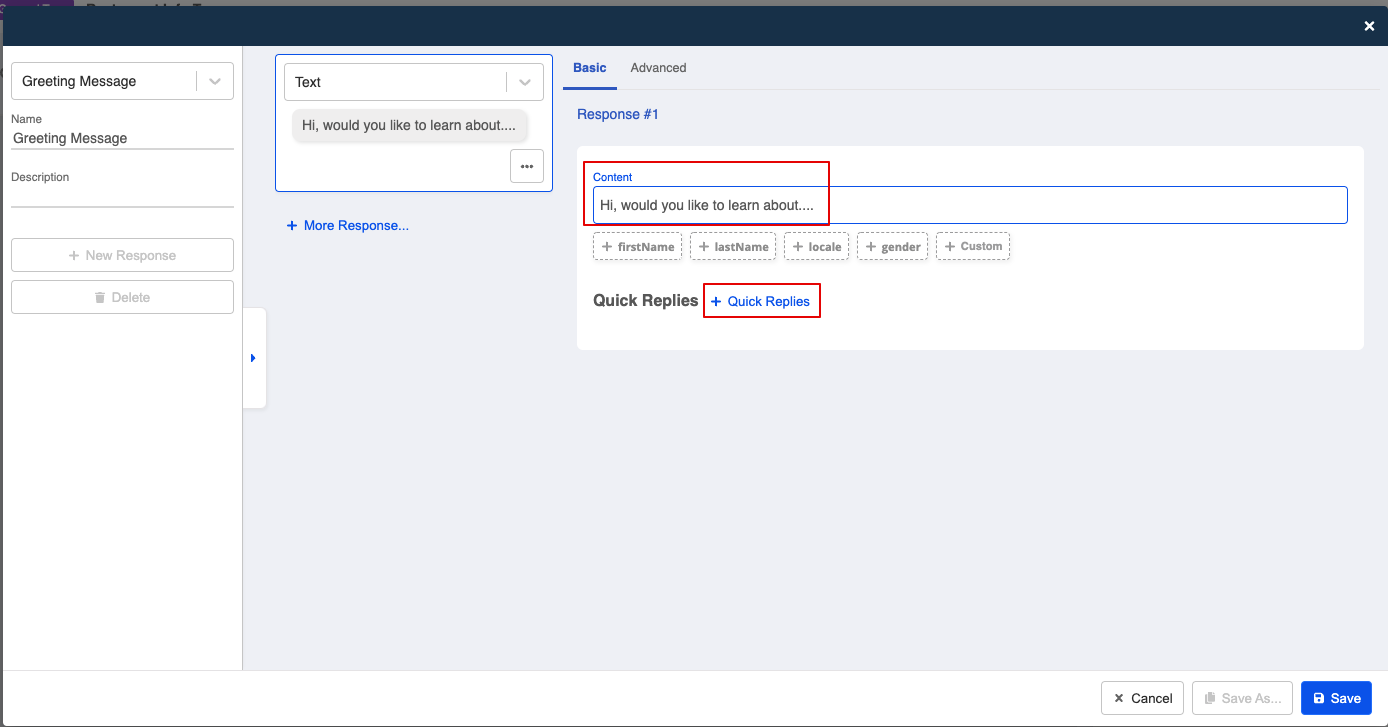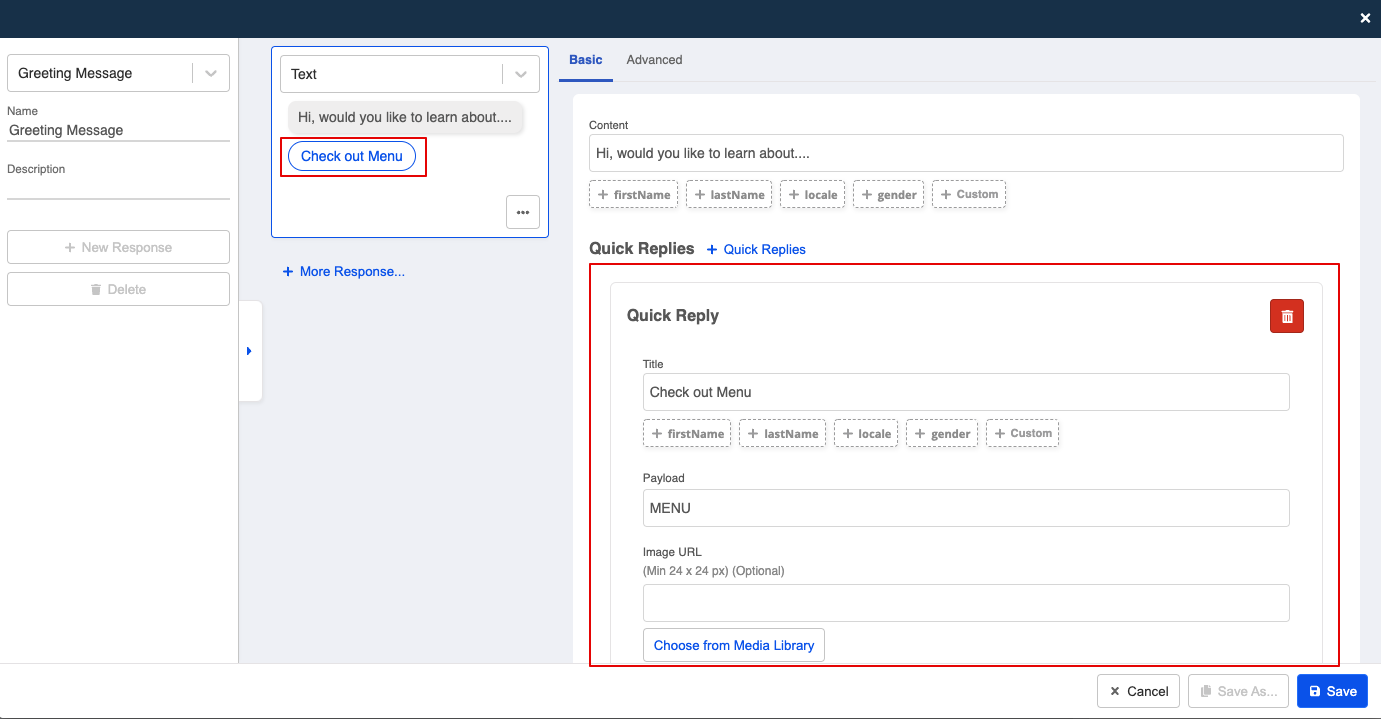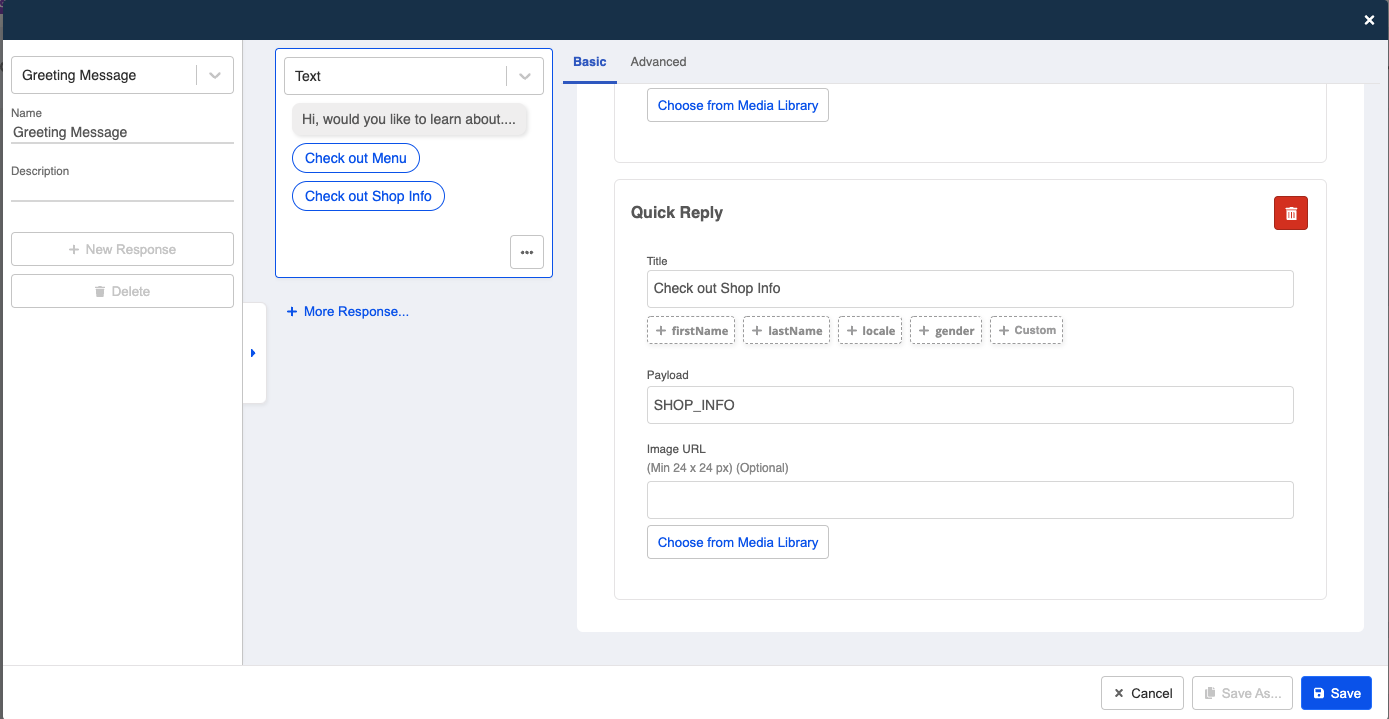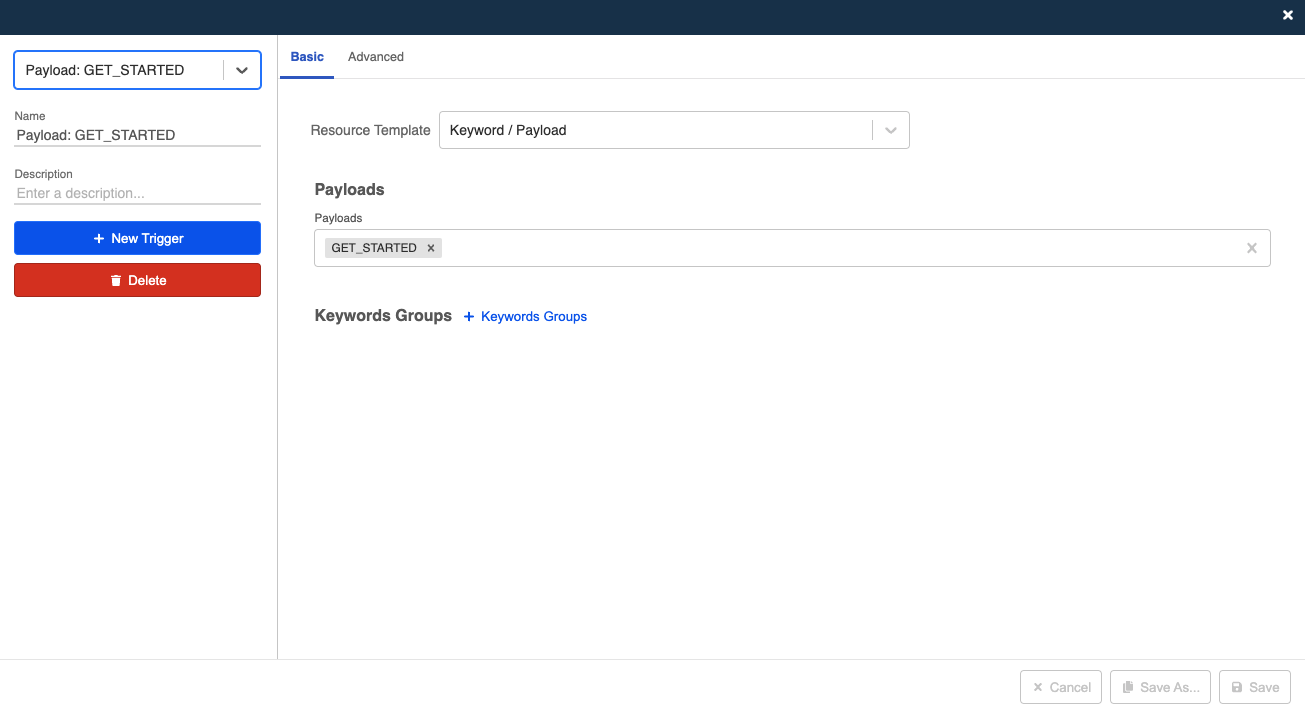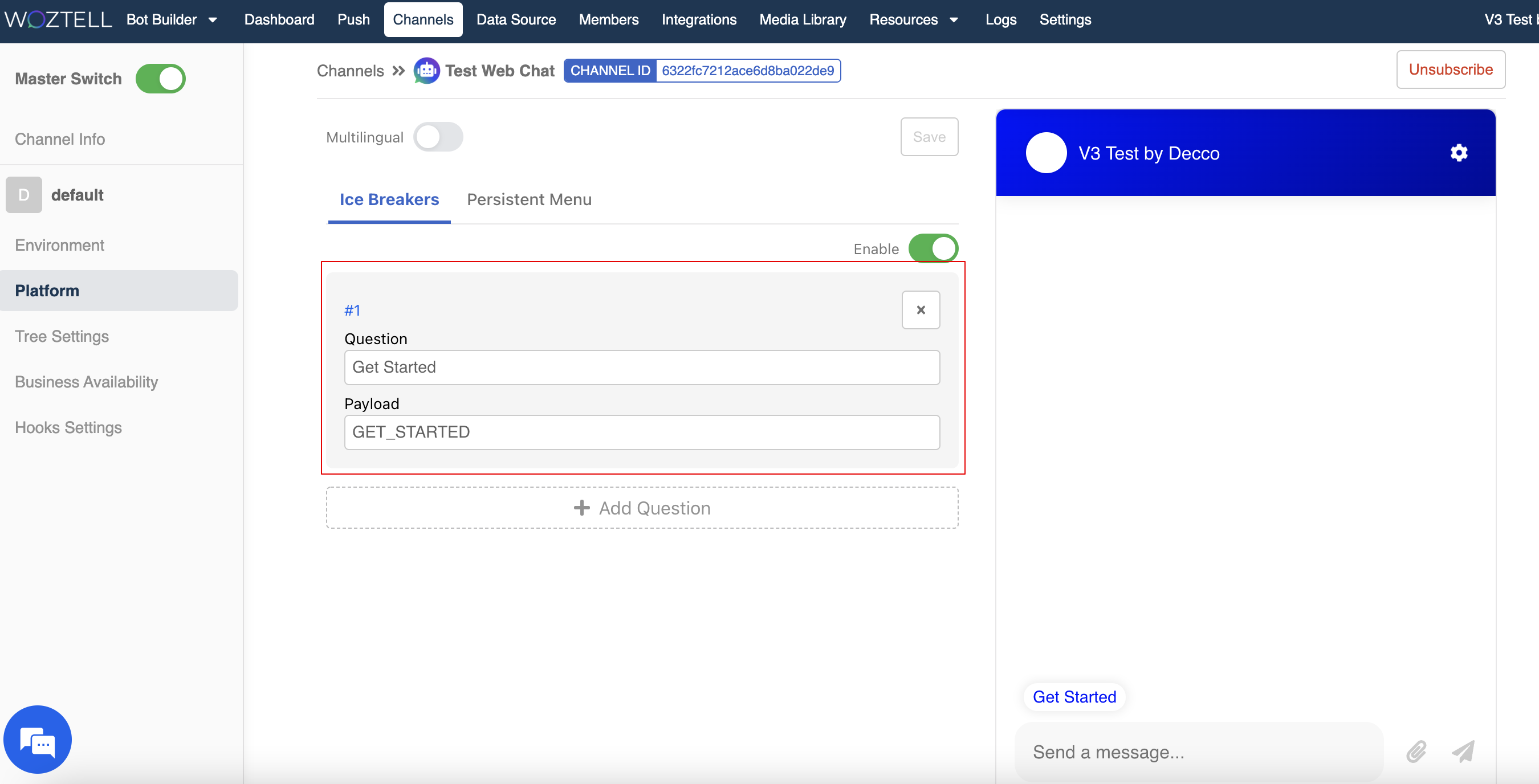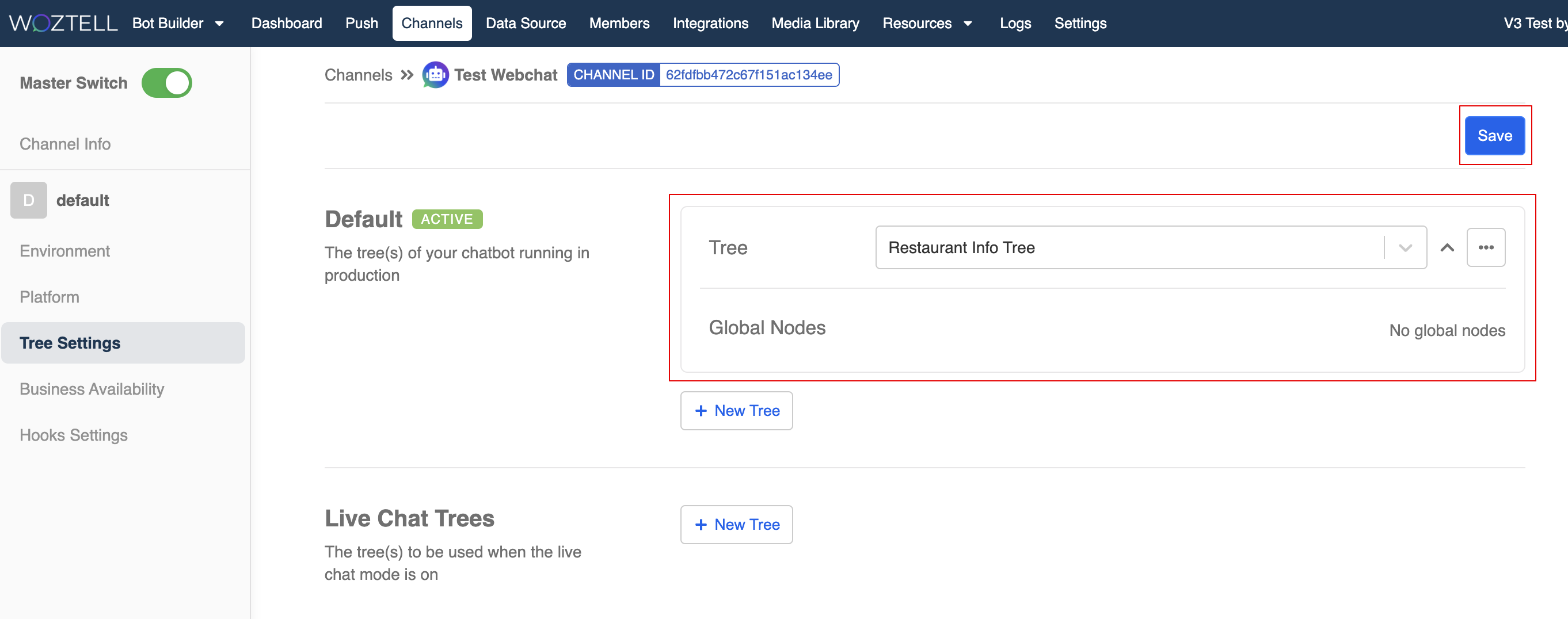Build the First Node of a Conversation Tree
What comes after the chatbot? The Node.
A Node is a set of message response(s) that can be triggered by following a designated path and trigger. A chatbot is basically layers of connected tree nodes. The First Node usually refers to the first message response of a Chatbot, and it is always a General Node.
In the following time, we are going to adopt the following conversation tree diagram as the skeleton of your first chatbot:
note
Both chatbot reply and final result are nodes while the user action is the trigger that can leads you to those nodes following the correct path. The whole structure is a conversation tree.
Now, let's build your first general node!
Expected Outcome
The first general node is created to send the greeting message, which will be triggered by a ice breaker bubble.
Add the First Node
Head to Bot Builder and start working on your chatbot.
Select "+" on top right corner of workspace and select "+ Chatbot Node".
- In the Node Inspector panel, fill in the node Name and Description.
Build the Response
- Scroll down to "Responses" and click "+ New Response".
- Open the "Platform Tab", select "Add Platform" and then "Webchat".
- Select "Text" as message type and enter the greeting message. Then, select "+ Quick Replies".
- Add a "title" and a "payload" in order to create a quick reply button. This is for checking out the restaurant's menu.
- Add another quick reply button, for checking out the shop info.
Create Payload Trigger
Create a new trigger.
Select "Keyword/Payload" and enter a payload value. For example,
GET_STARTED.
Create Ice Breaker
After creating a response and trigger, we need a way to trigger it. This time, let's create an ice breaker bubble which can lead you to the greeting message.
Head to the Web Chat channel -> "Platform".
Under "Ice Breakers and Persistent Menu", create a new ice breaker button.
NOTE
The "payload" must match with the trigger of the chatbot node. For example, GET_STARTED.
Add Chatbot to Channel
Head to "Chatbot Settings".
Add the chatbot under "Default". Remember to "Save" the settings.
- Finally, open the full page Web Chat by clicking "Test your bot" in "Platform", and test by selecting the ice breaker.