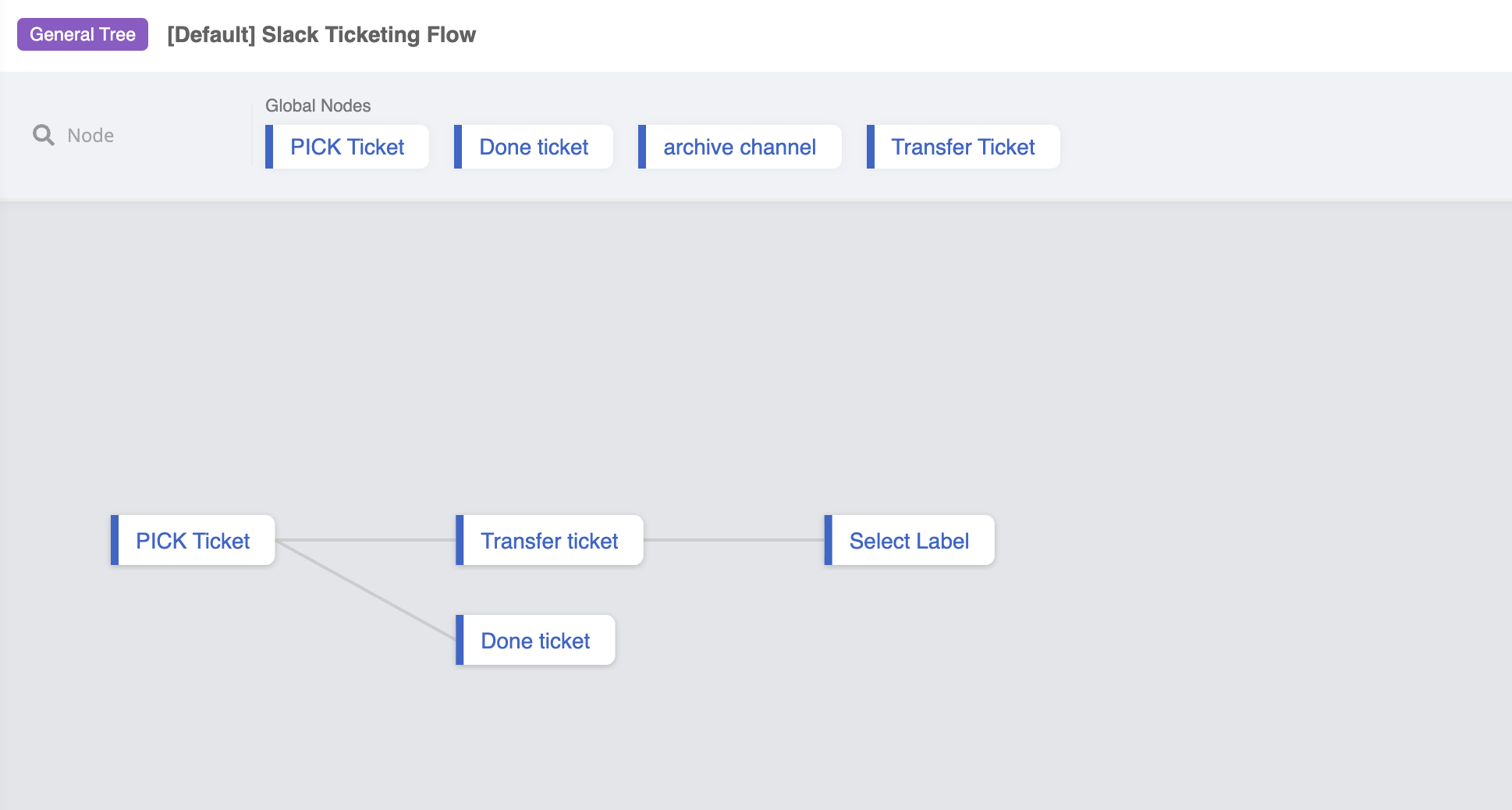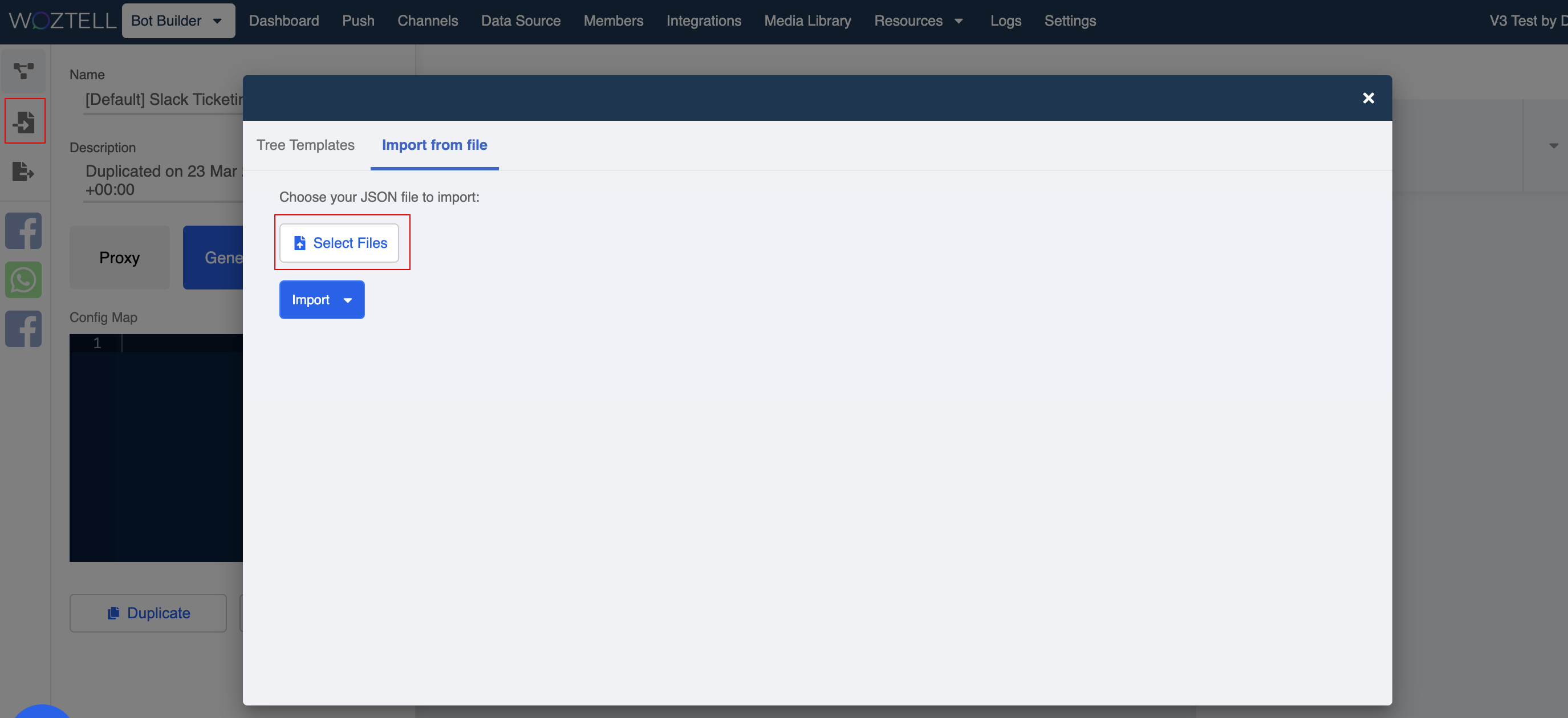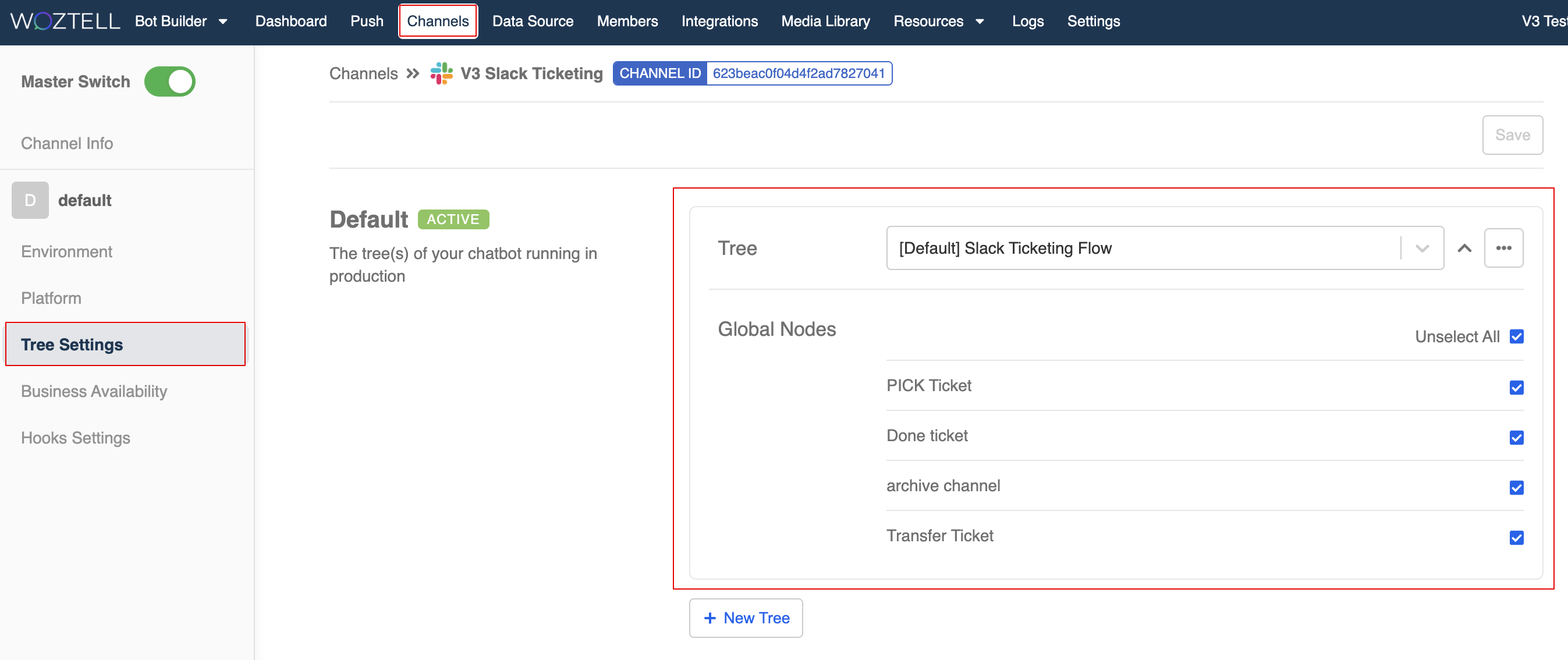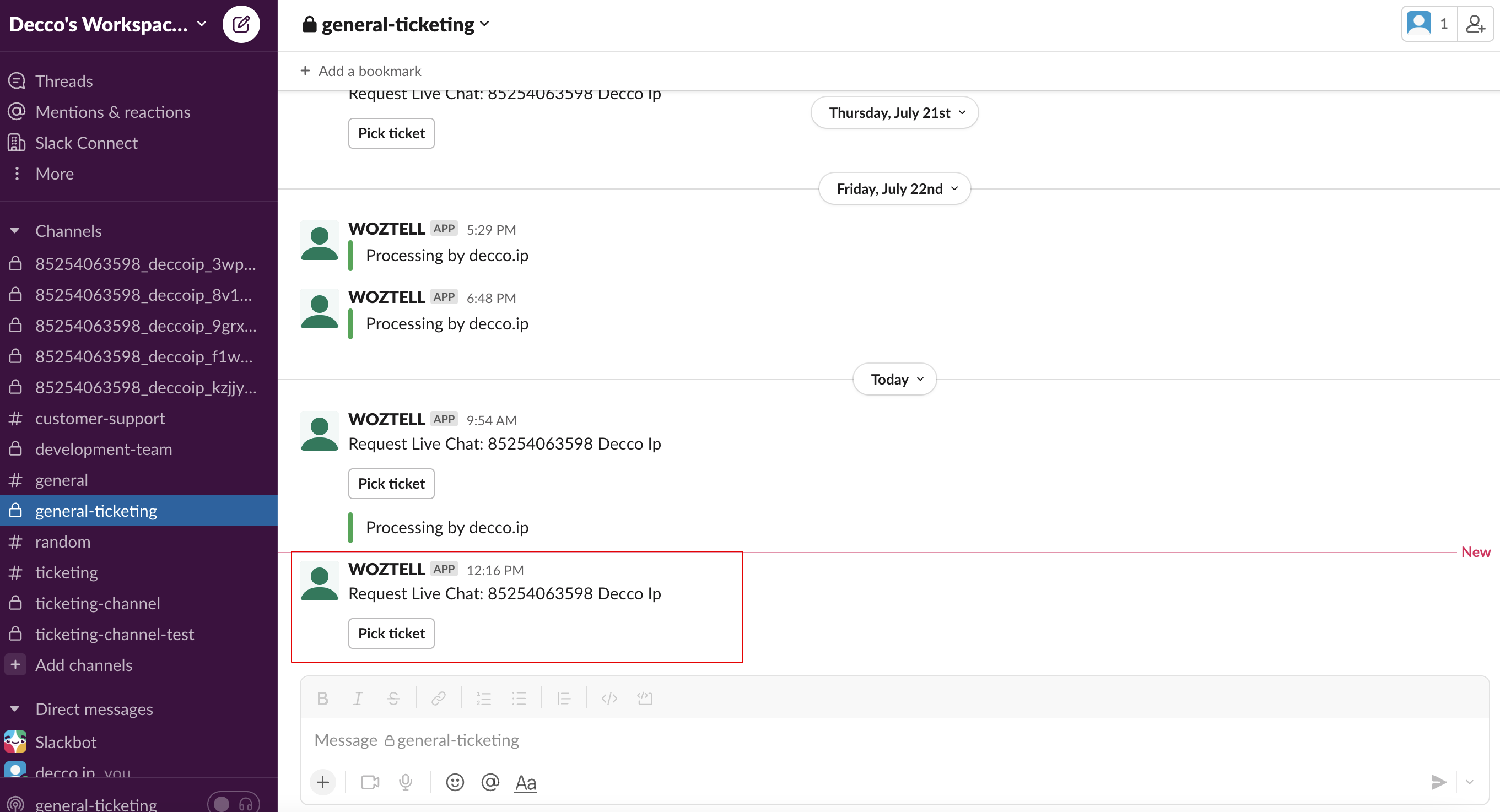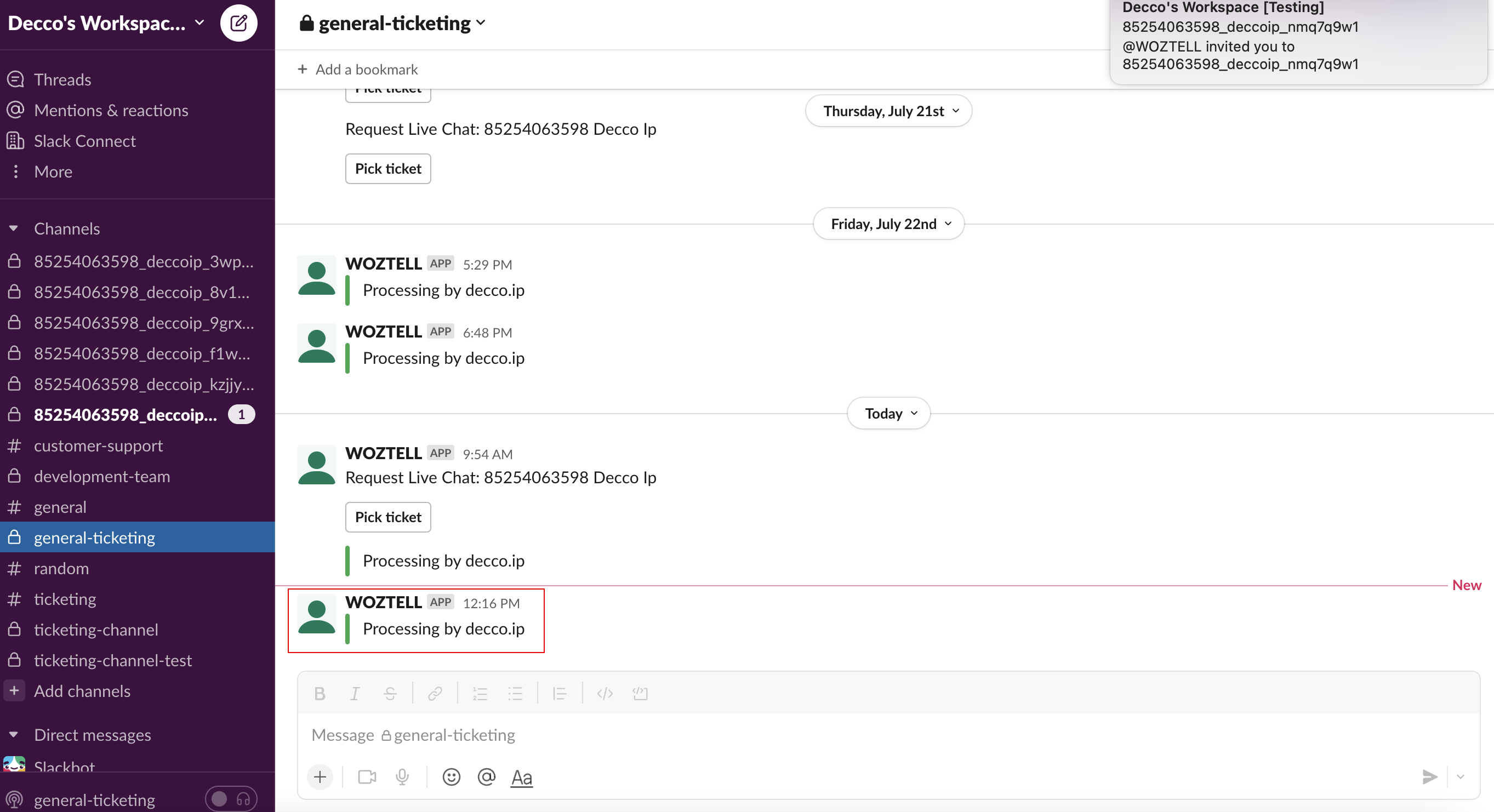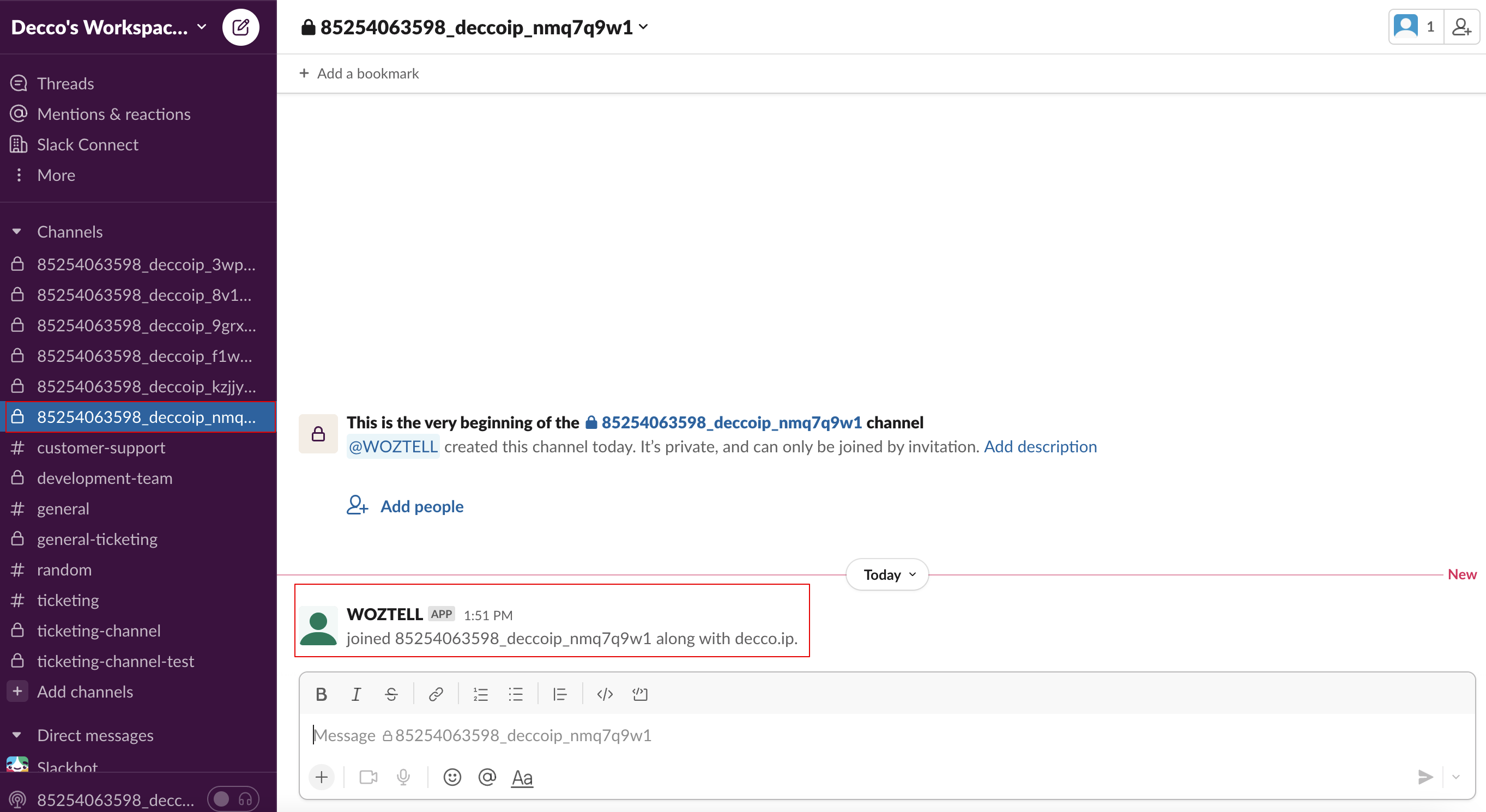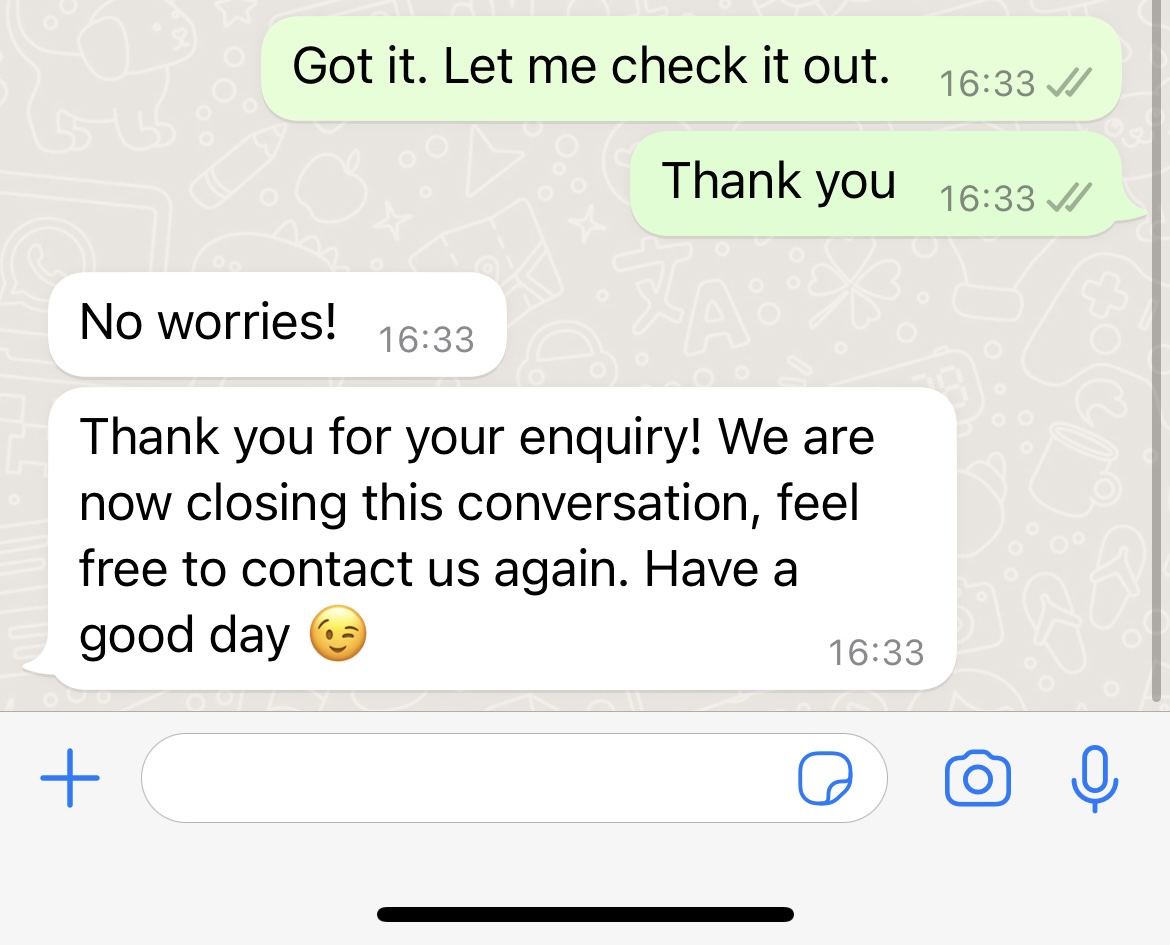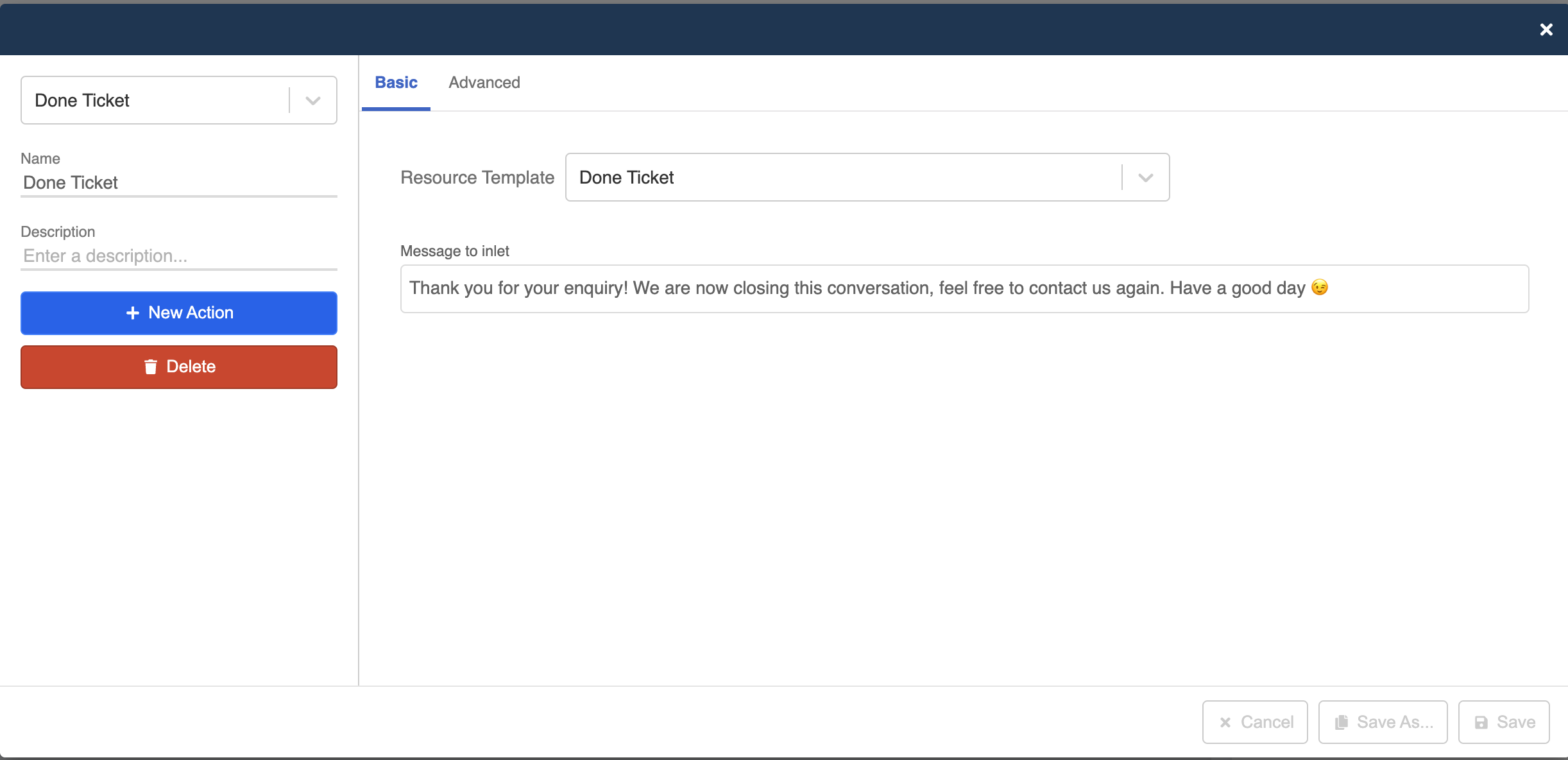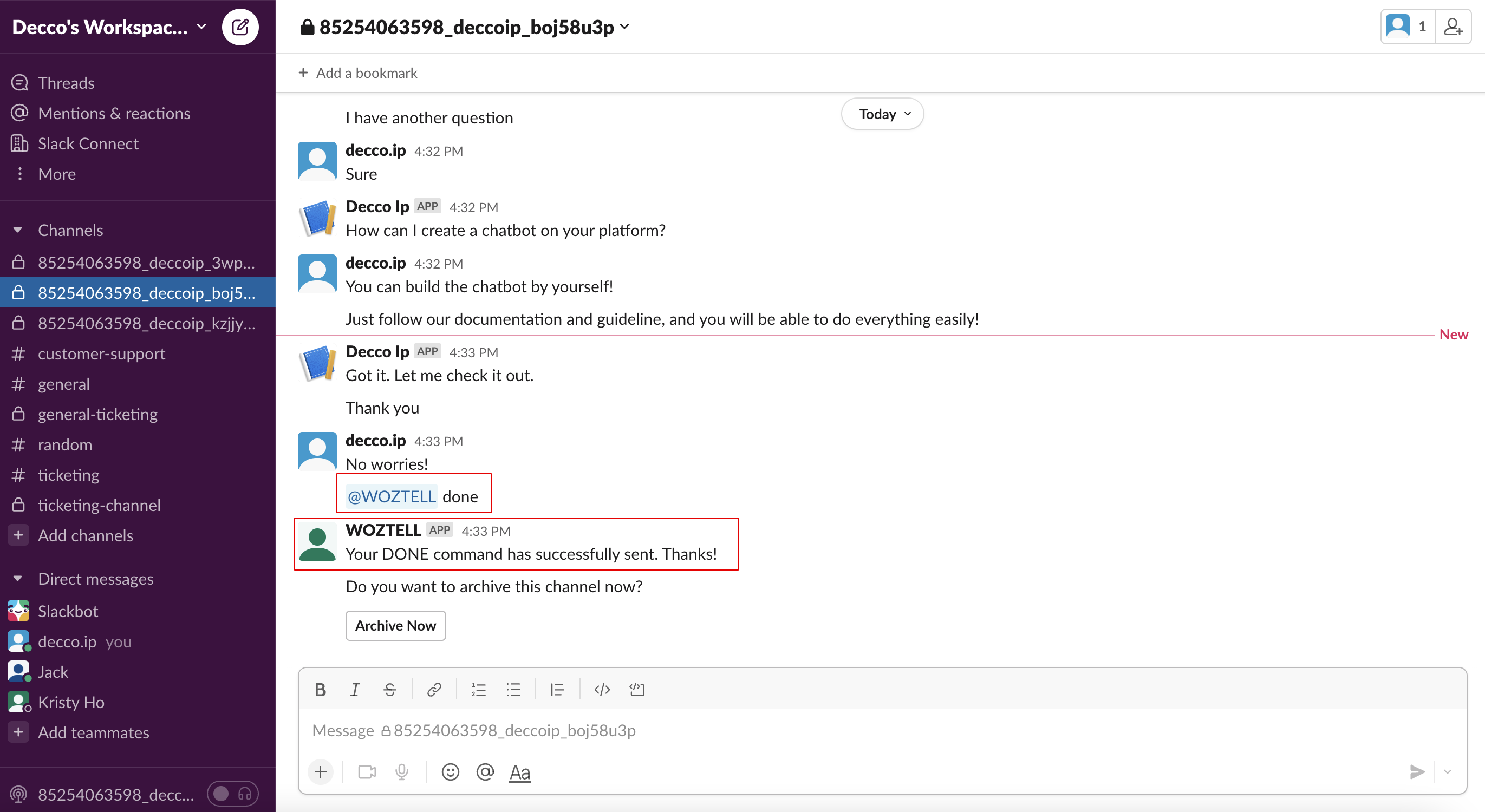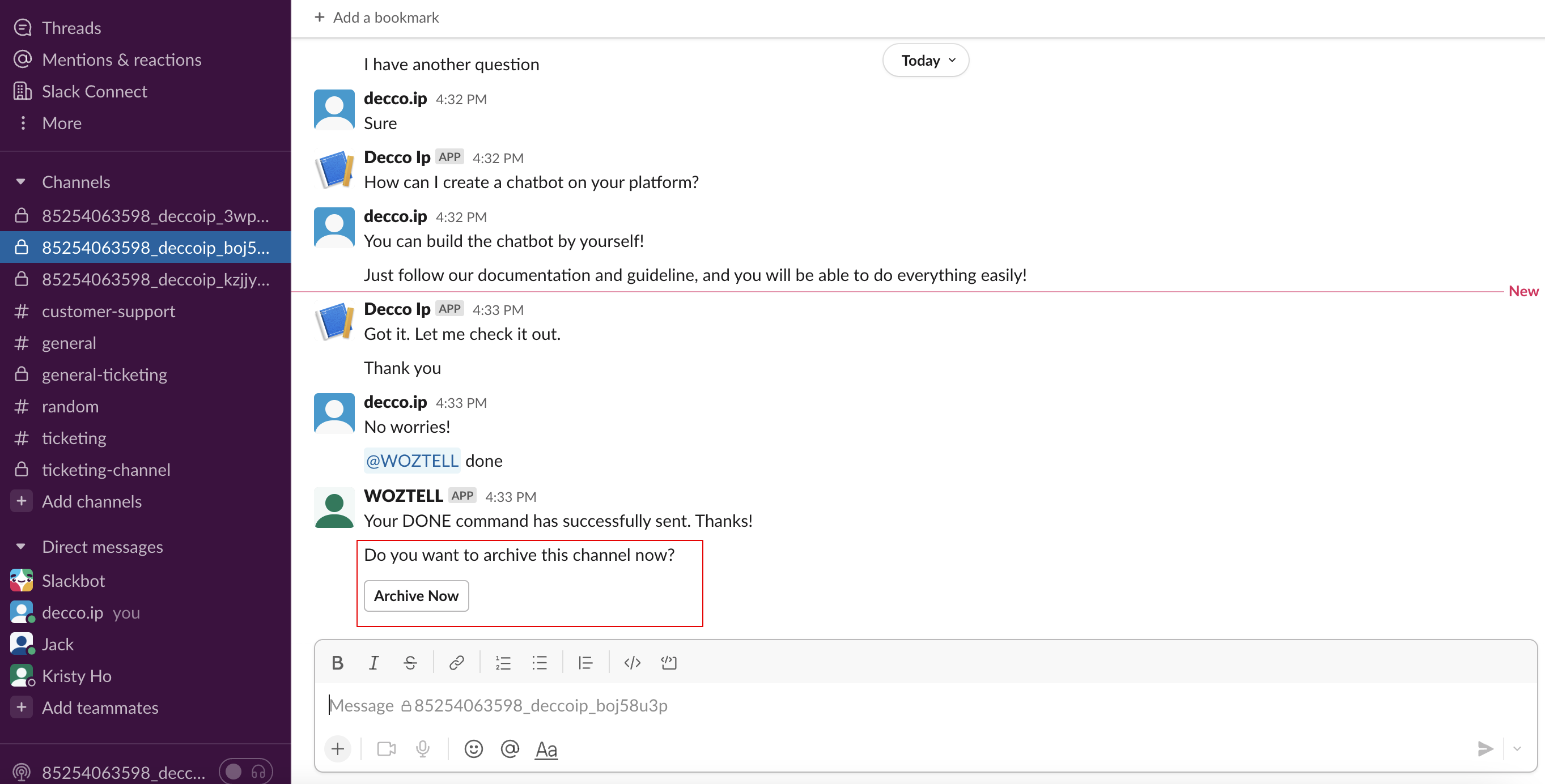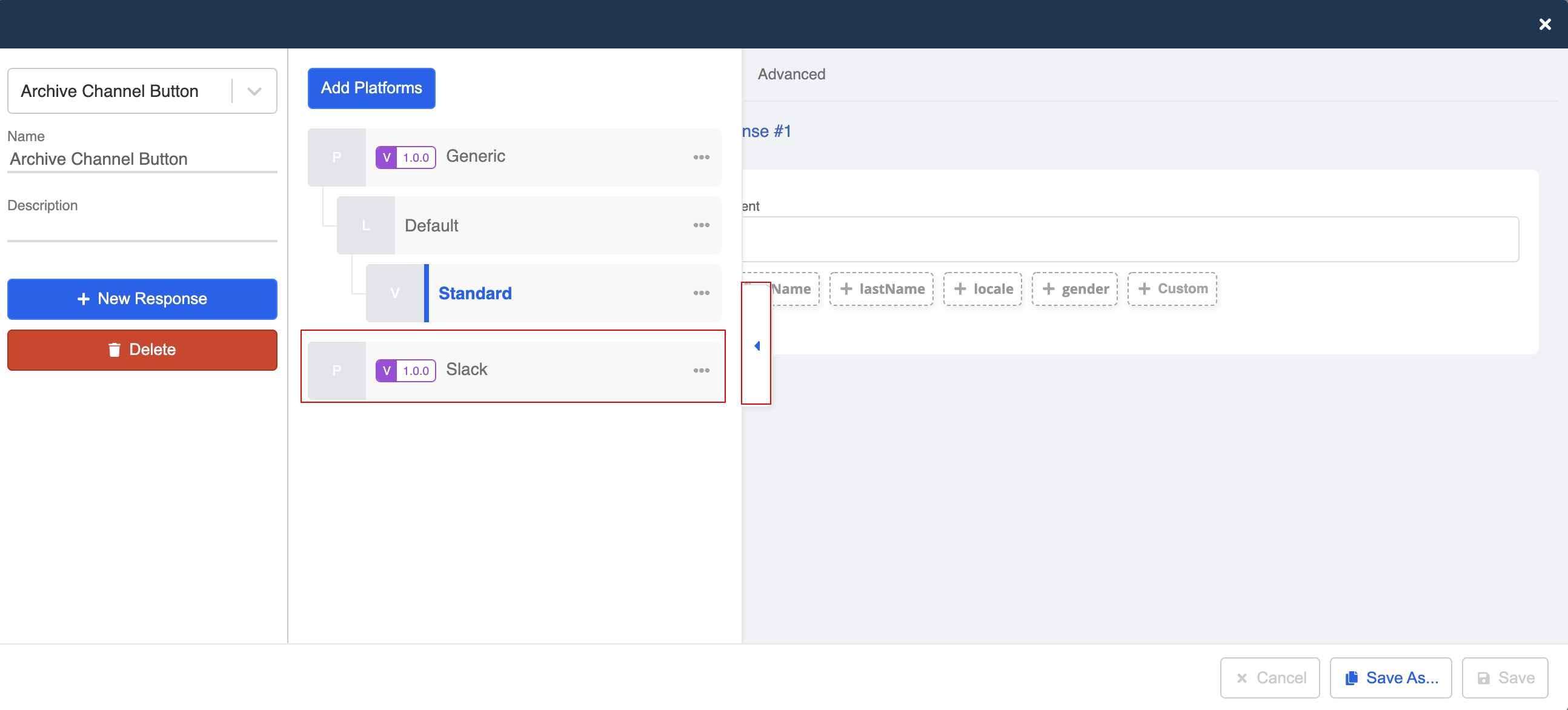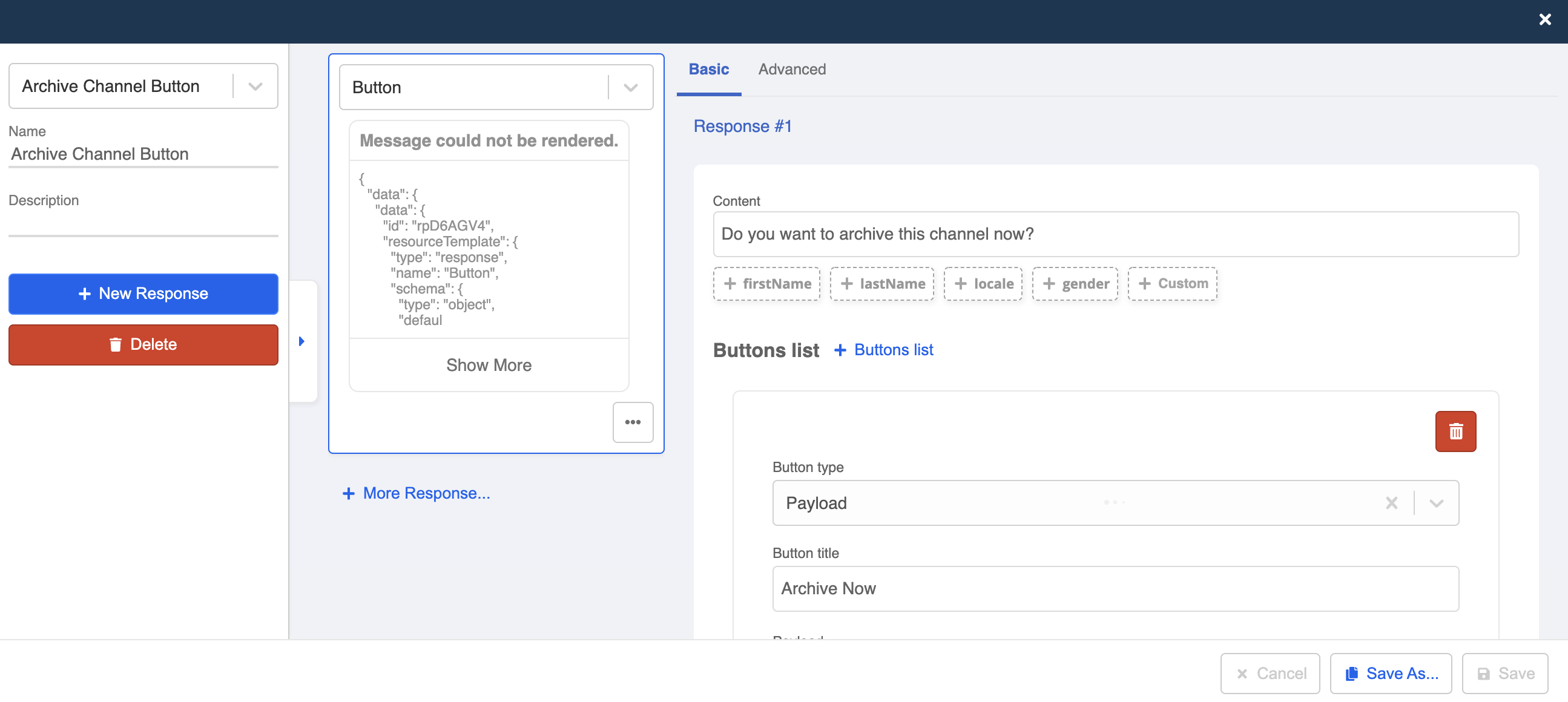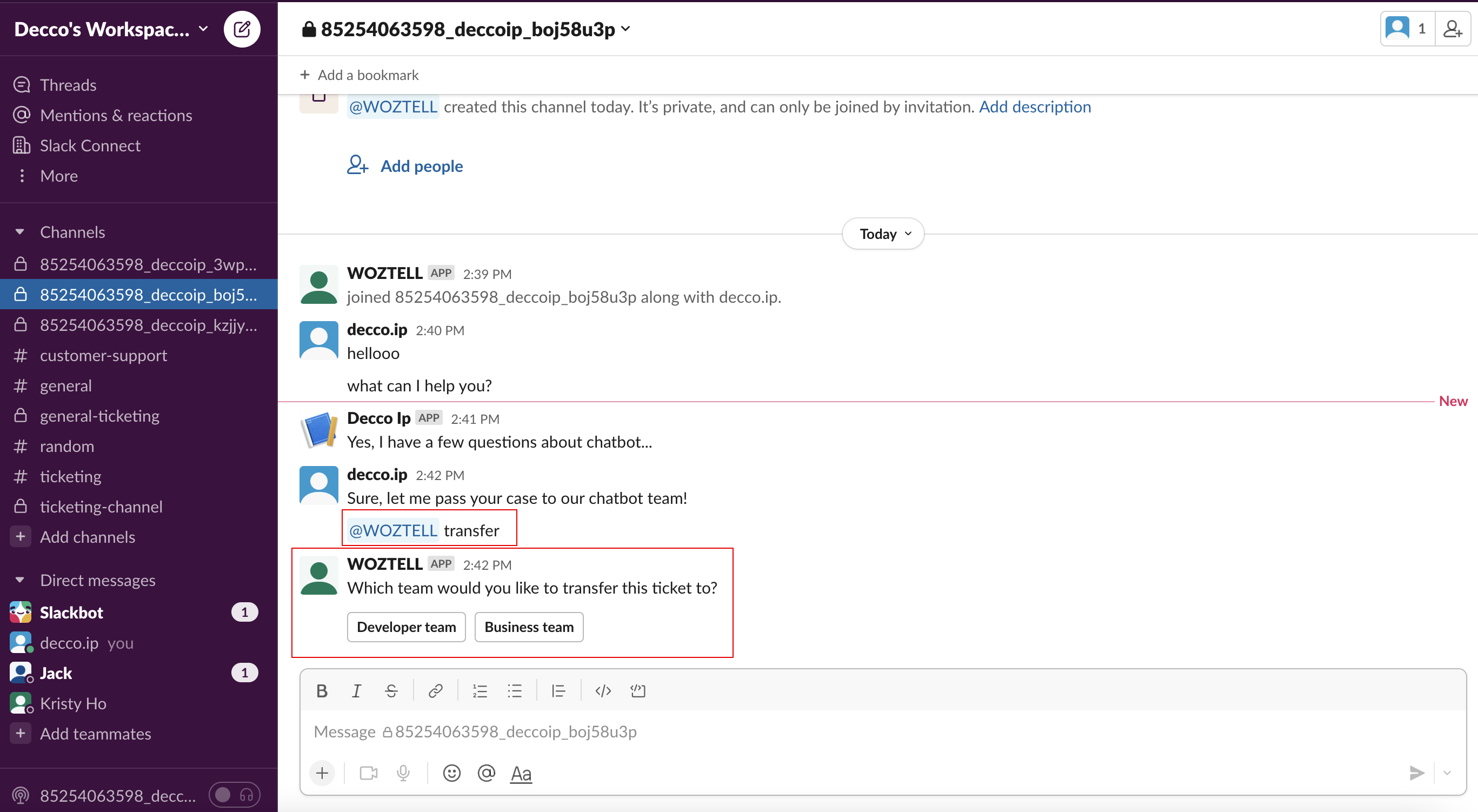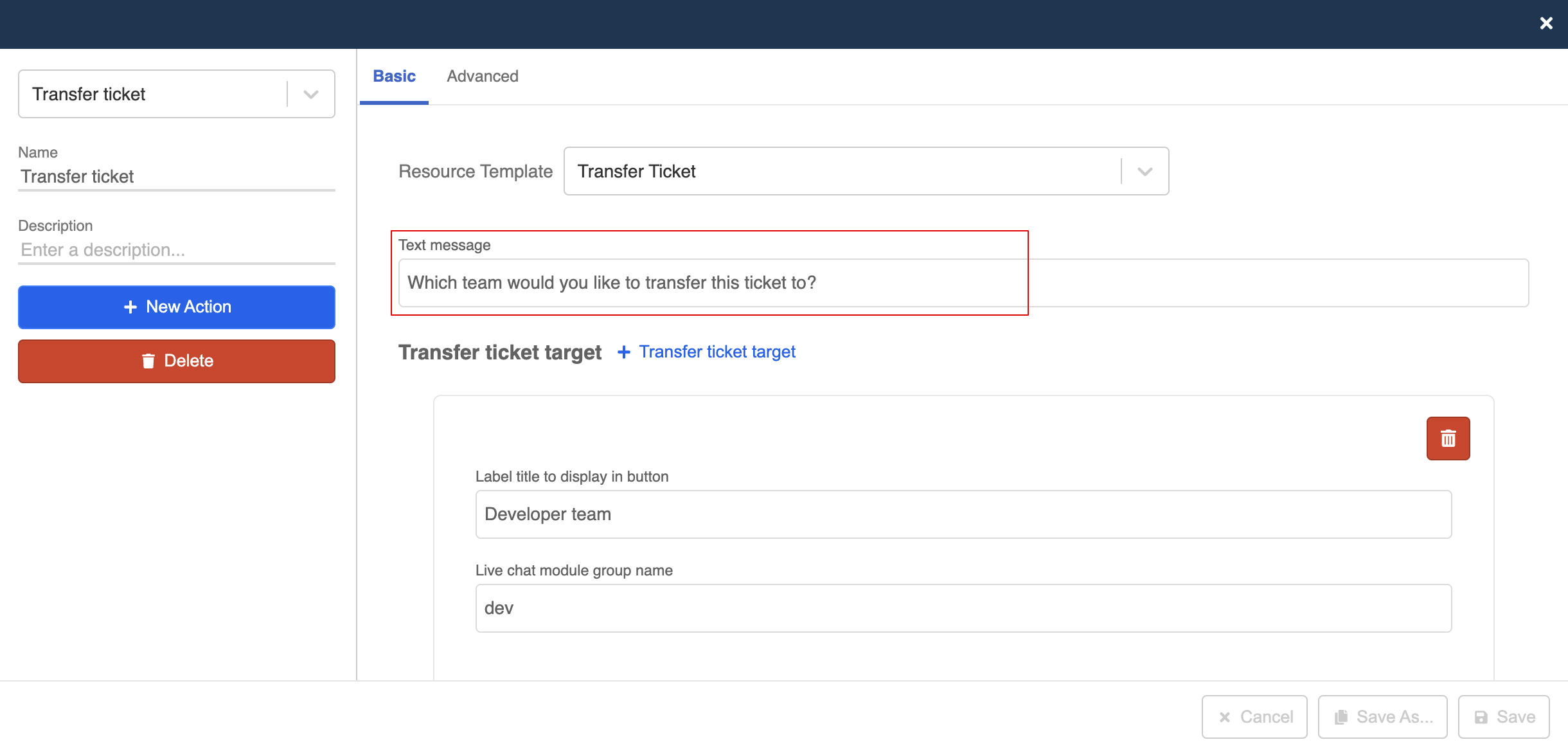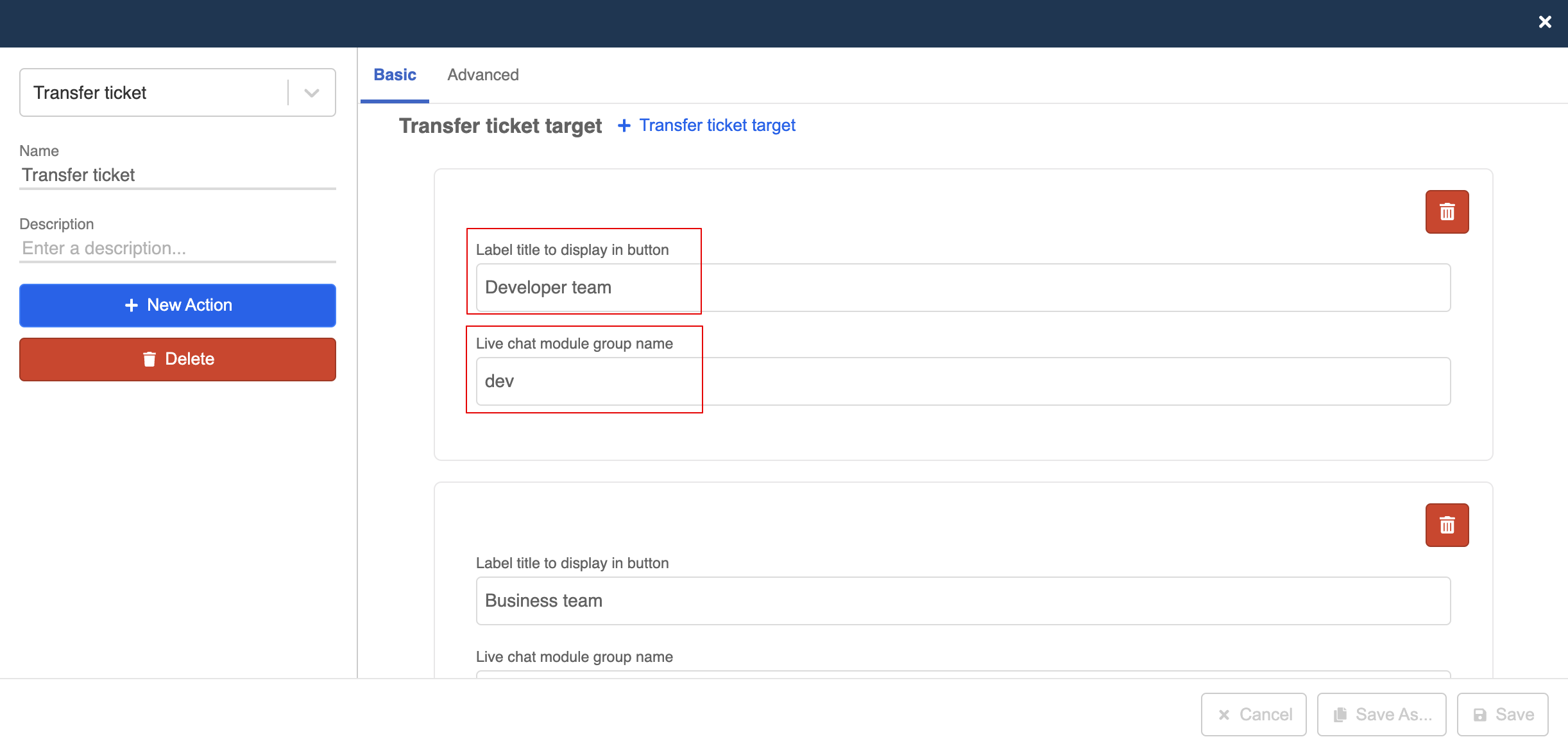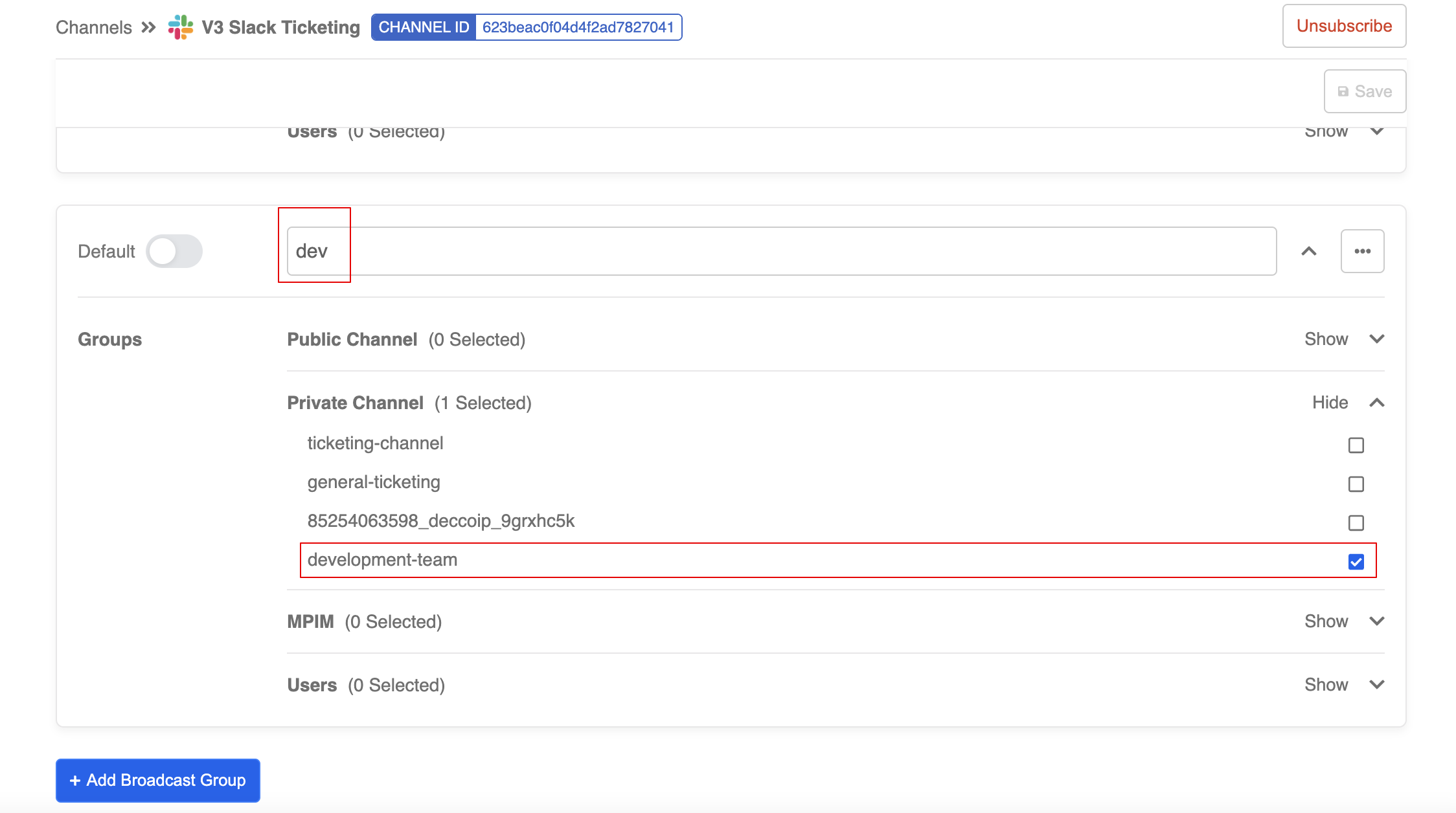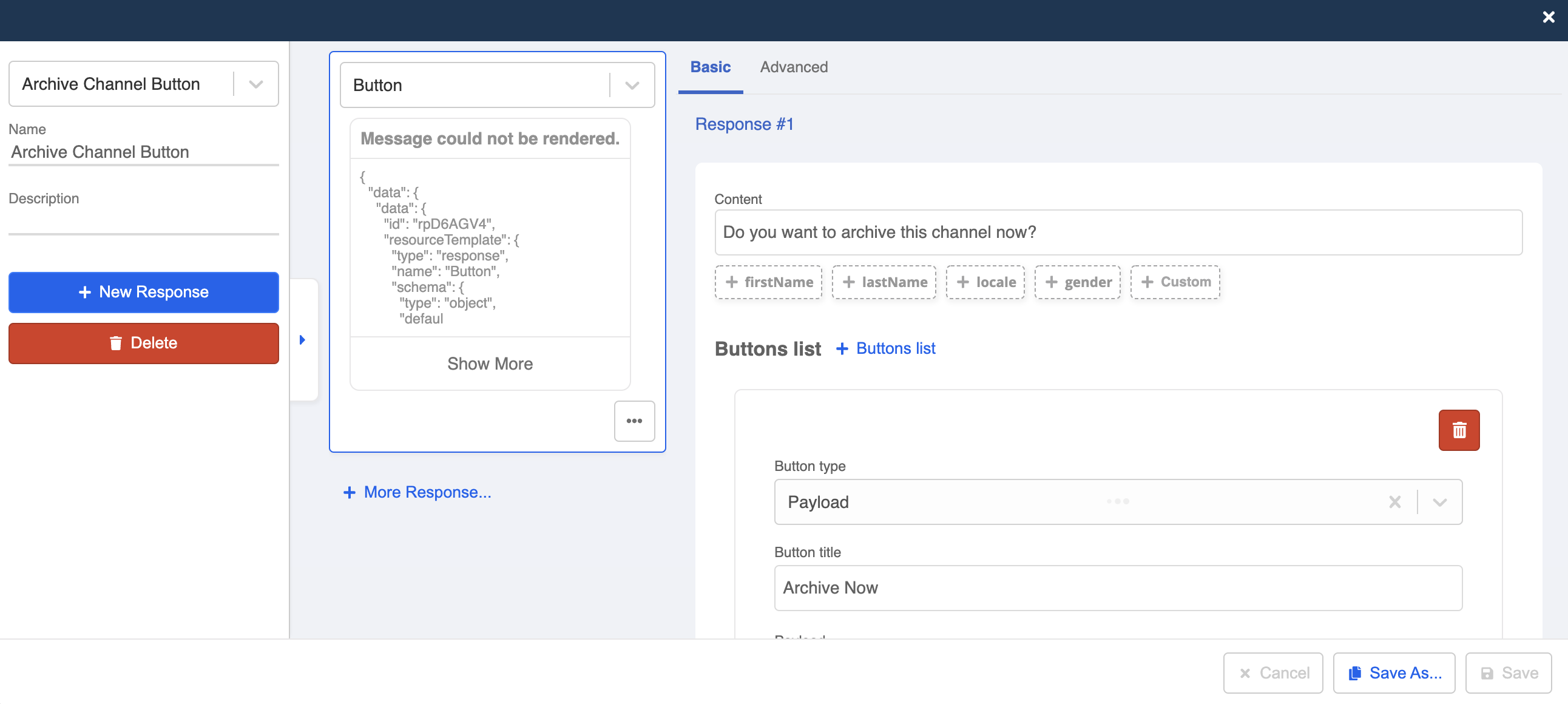Set up Slack Command Chatbot
When a ticket comes in, live agents in the Slack workspace can pick up the ticket and start a conversation with the customer. In this section, we will implement a command chatbot to handle these ticketing operations in Slack.
Ticketing Flow - Chatbot Structure
Once you have completed installing the Slack integration, the following chatbot would be automatically added to your app. This is for handling the live chat operations in Slack.
In "Bot Builder", you can import the ticketing flow chatbot to your app.
Add the chatbot to your Slack channel so that it can work on your Slack workspace.
Pick Ticket
When a live chat ticket comes in, it will first be displayed in the ticketing channel (mapped in broadcast group).
- Once you clicked the "Pick Ticket" button, the status will turn to "Processing" and indicate the name of the responsible agent.
- Meanwhile, a new channel will be created, as a chatroom between the agent and the end user.
- Agents can now chat with the user directly in the inbox channel.
Done Command
When the live chat conversation ends, support agents need to close the ticket so that the user can be released back to the chatbot mode.
tip
Once the live chat ticket is created, the end user will enter live chat mode and the chatbot will be disabled.
- In the "Done ticket" node, you can edit the end ticket message in the Pre-actions. This message will be sent to end user once the agent executes the "Done" command.
- In the "Done ticket" response, you can edit the notification displayed to agent in Slack. This text will be displayed in Slack to notify the execution of "Done" command.
- In the chatroom, agents can use the following "Done" command to end the ticket.
Archive Channel
Once the agent closes a live chat ticket, WOZTELL will ask the agent to archive the conversation.
The channel of conversation will be archived, but it can still be searched and viewed.
tip
After a conversation is archived, the next conversation of the same user will start in a new channel.
- To edit this reminder text, head to the "Done ticket" node and the "Archive Channel Button" response. Open the "Platform Tab" and select the Slack response.
- You can edit the reminder text here.
Transfer Command
After picking up a ticket, what if the user is seeking assistance from another team? You can make use of the "Transfer" command to transfer a ticket to another ticketing channel.
tip
You will need to create another broadcast group with a different label.
- In the "Transfer ticket" node, head to the Pre-actions. You can edit the text here.
- Under "Transfer ticket target", you can assign another channel to be the destination. Label title to display in button is the text; and Live chat module group name refers to the label set in broadcast group.
- In the "Select label" node, head to the response called "Transfer sent". You can edit the reminder text in Slack.
- After a ticket is transferred, the original agent will be asked to archive the channel. The reminder text can be edited in the response called "Archive Channel Button" under the "Select label" node.