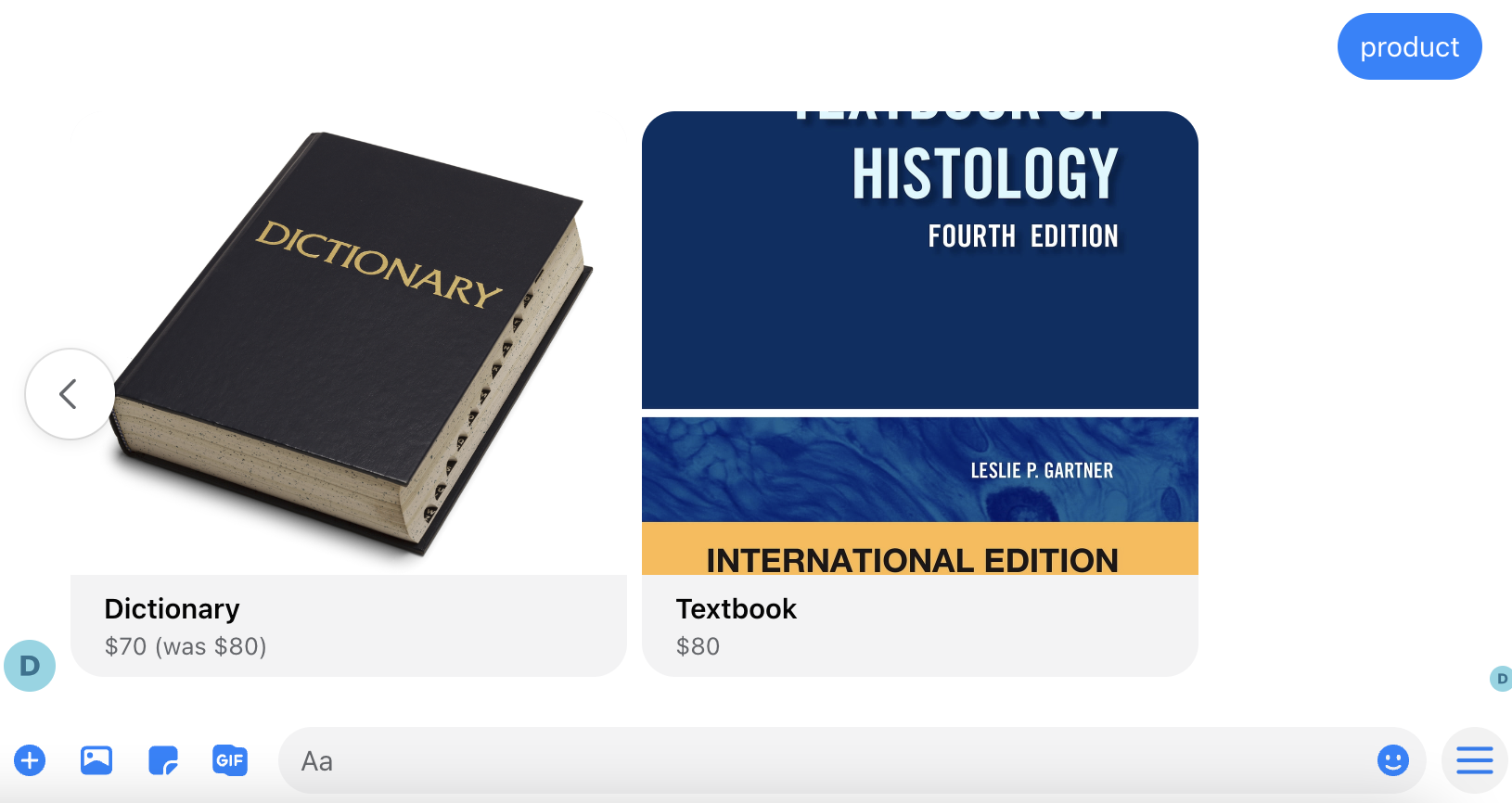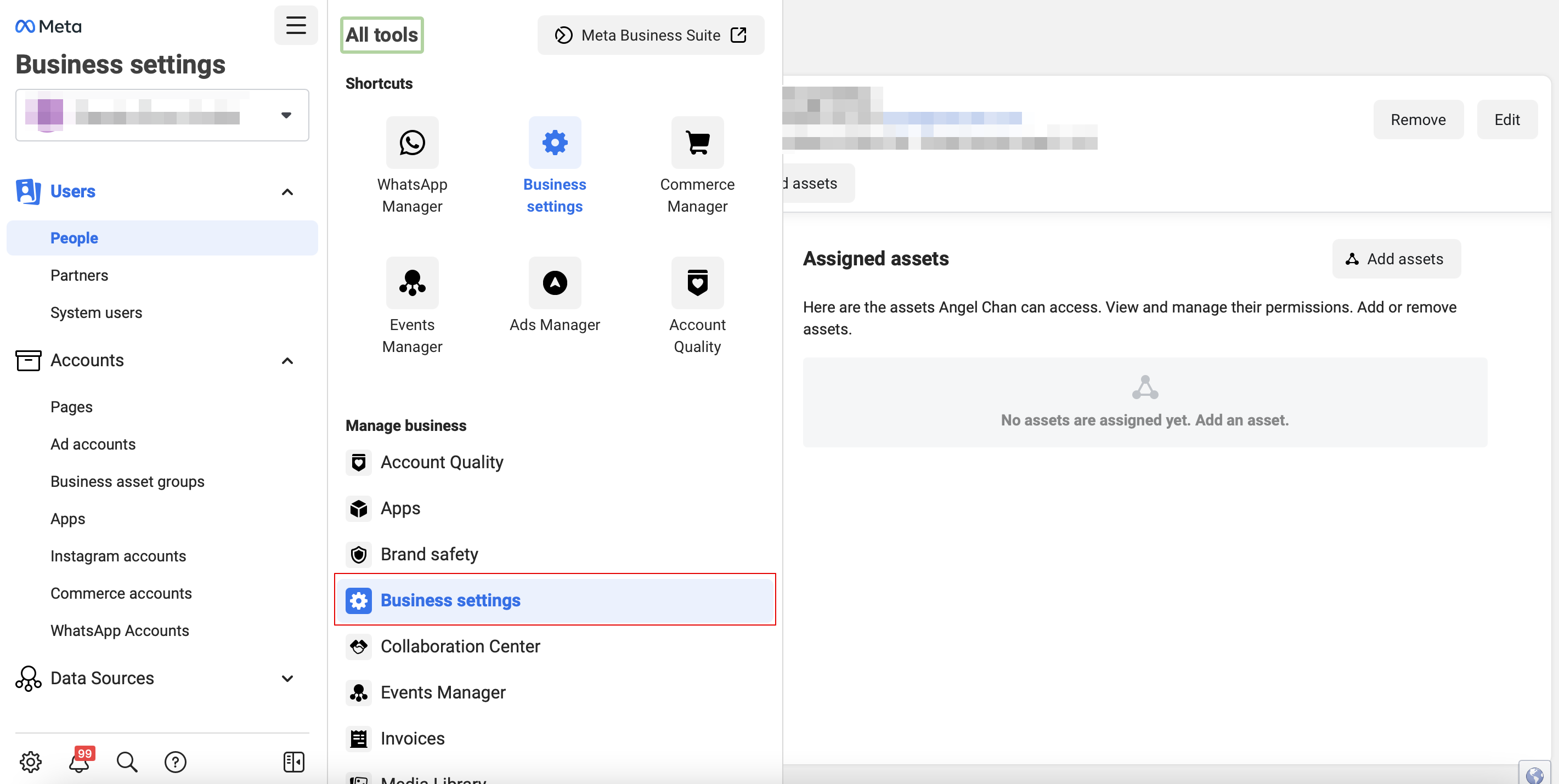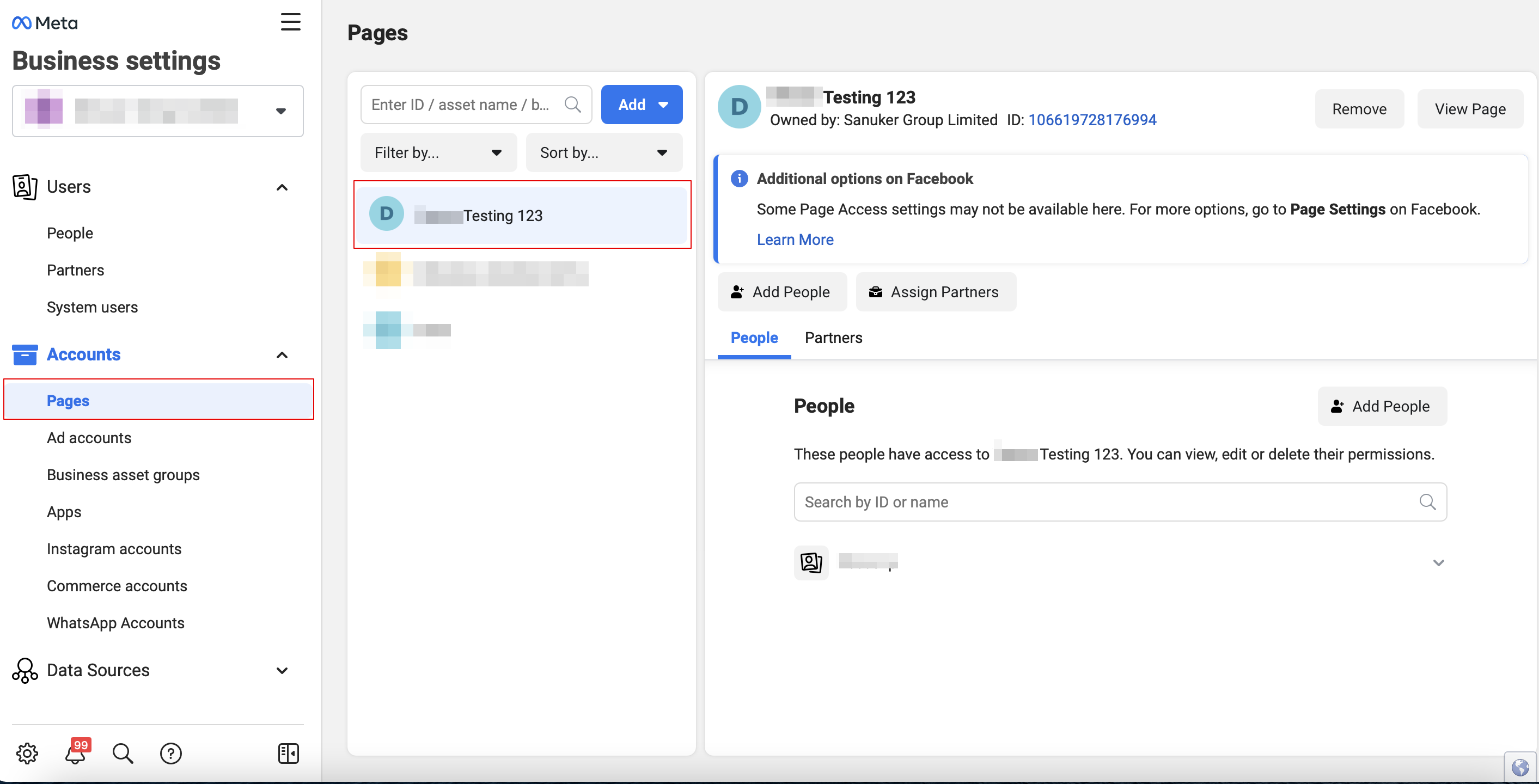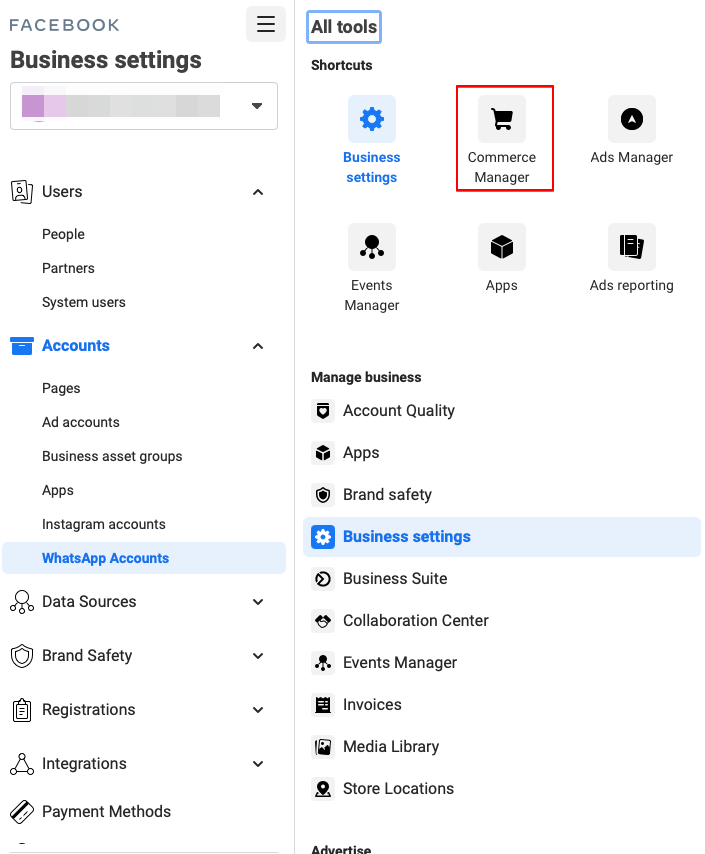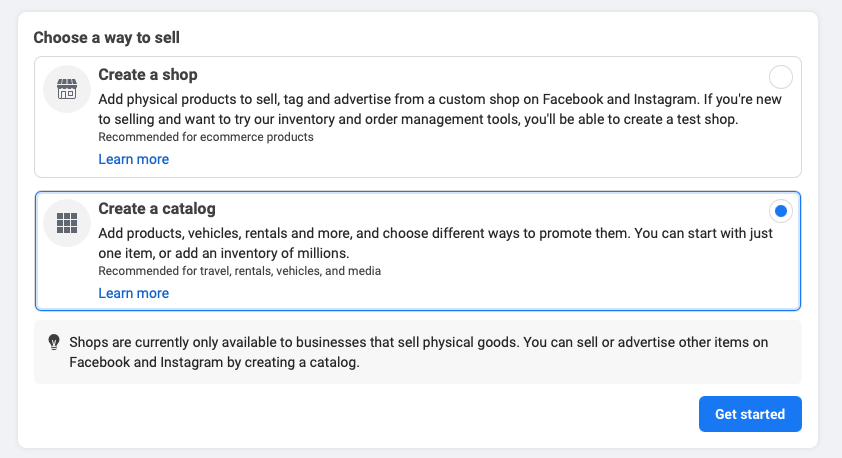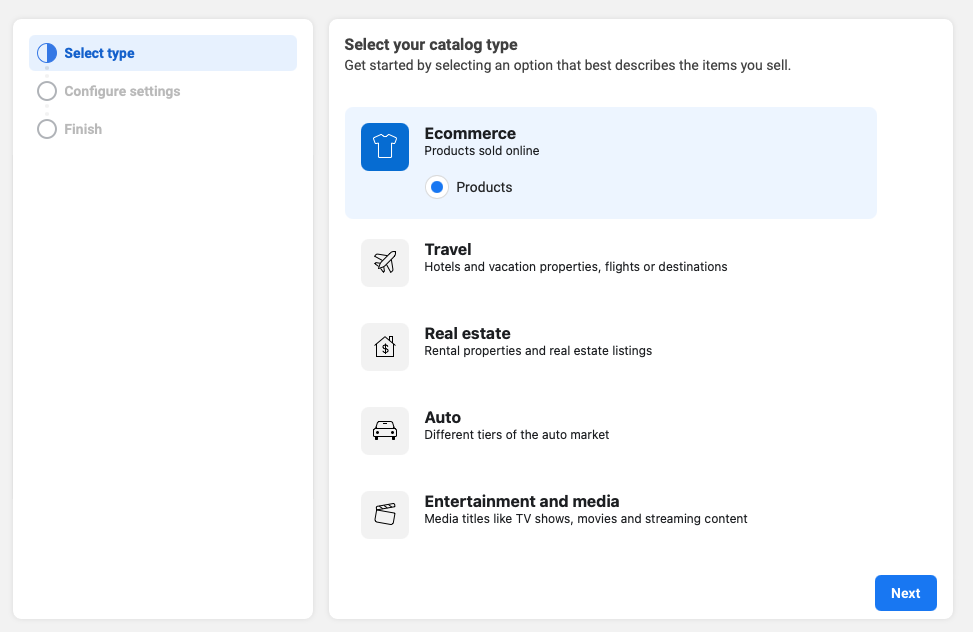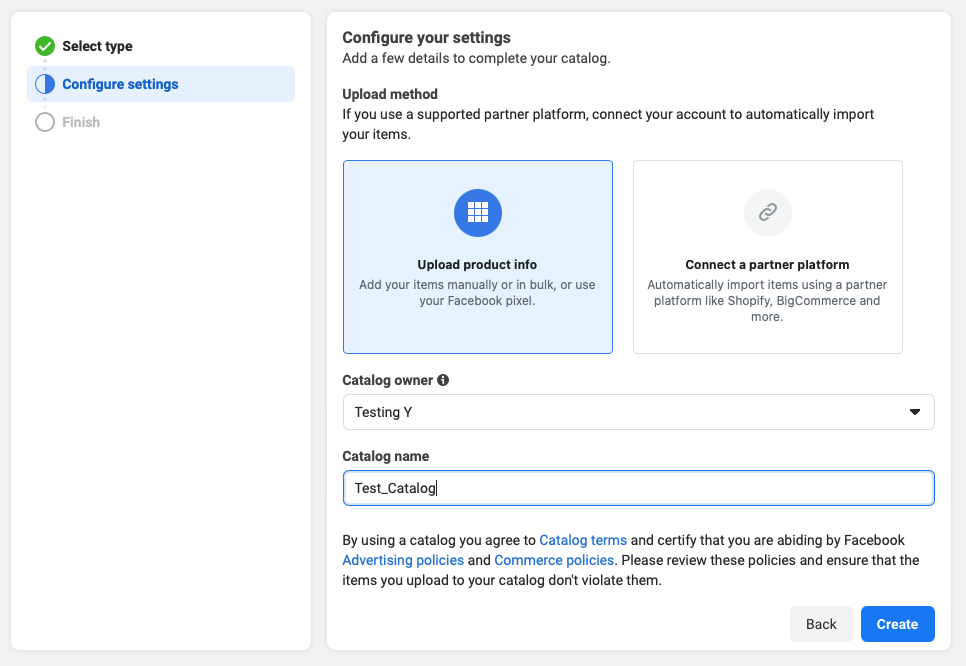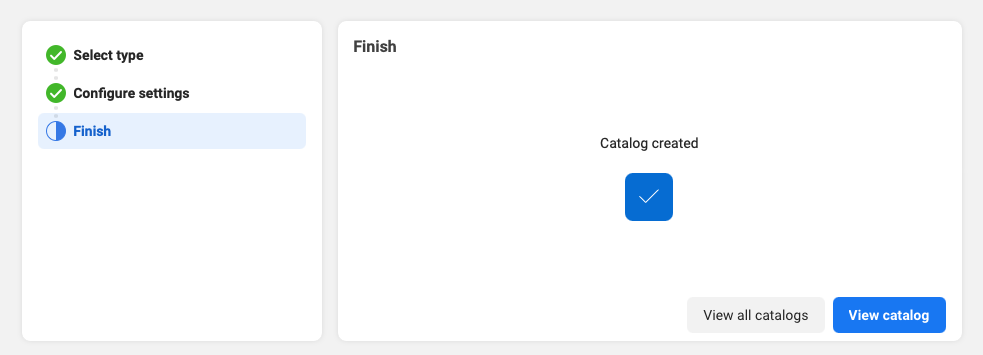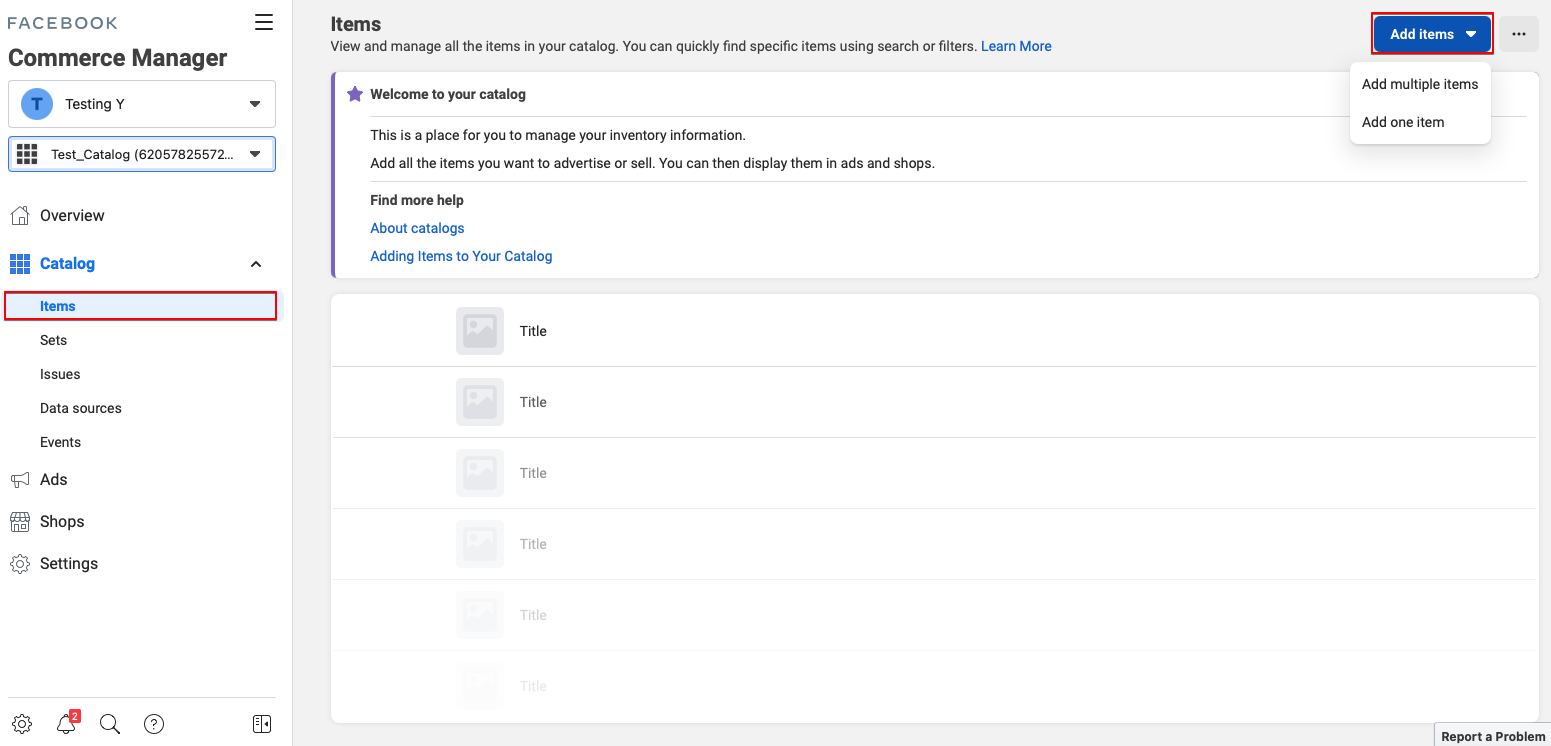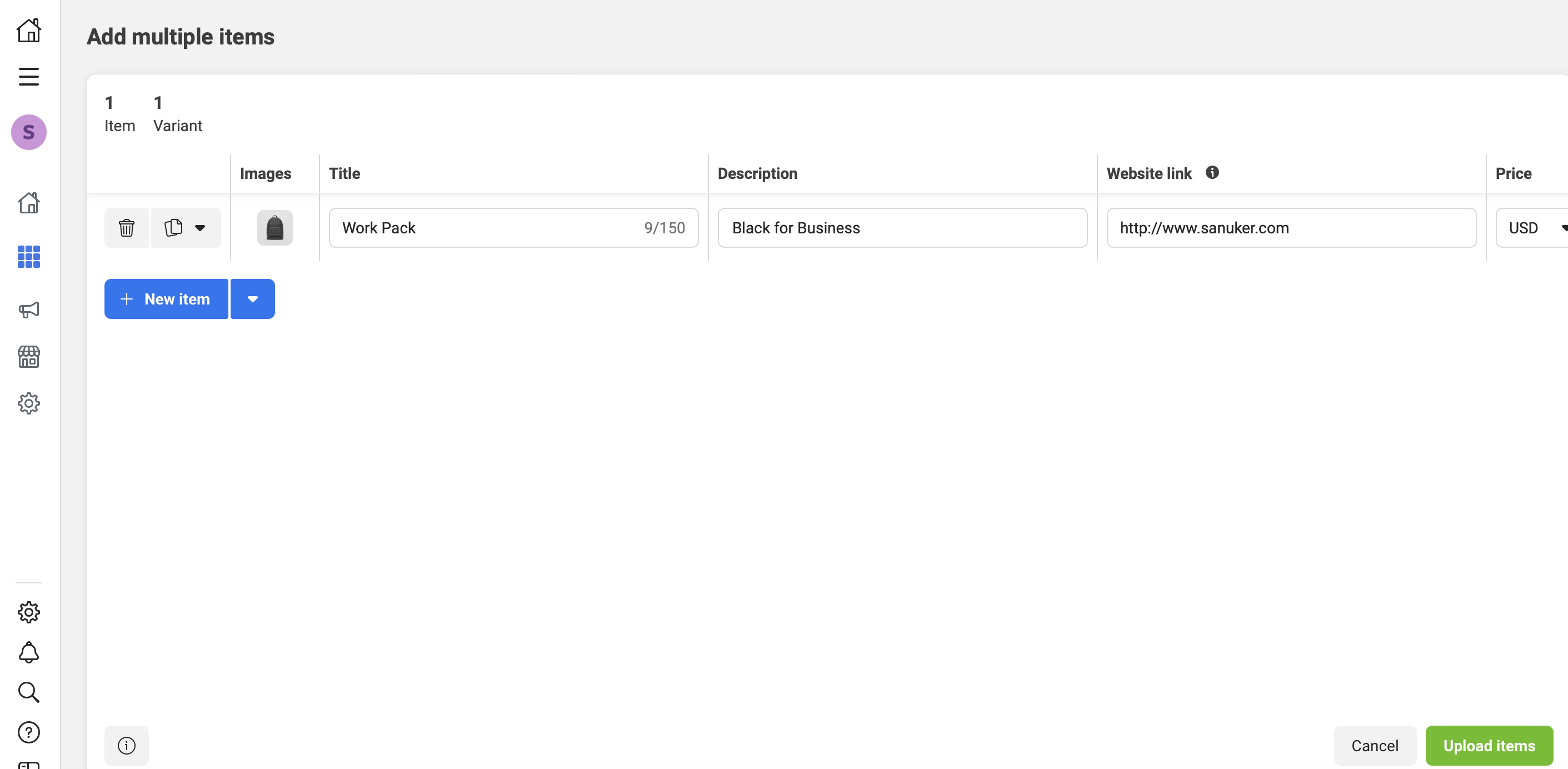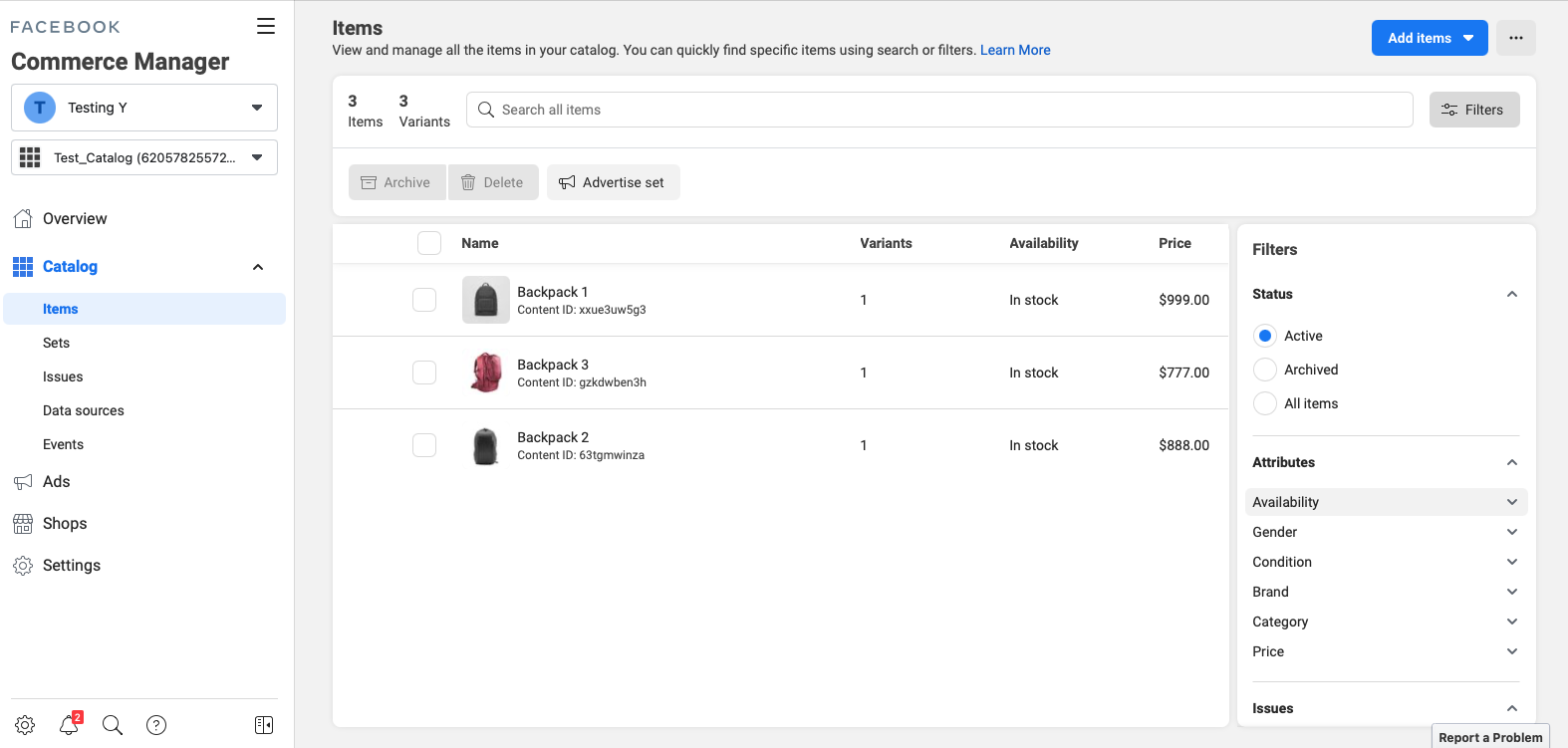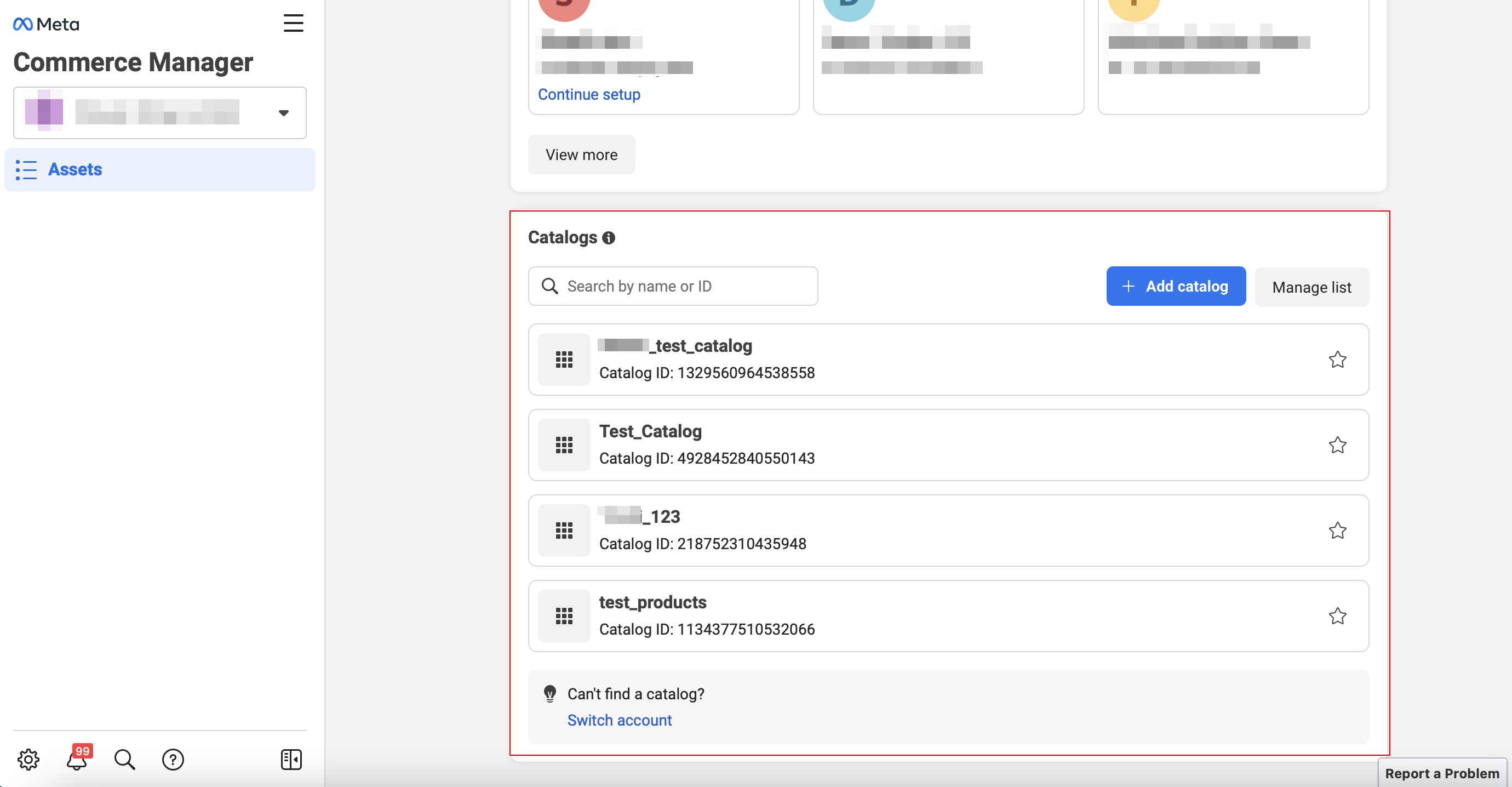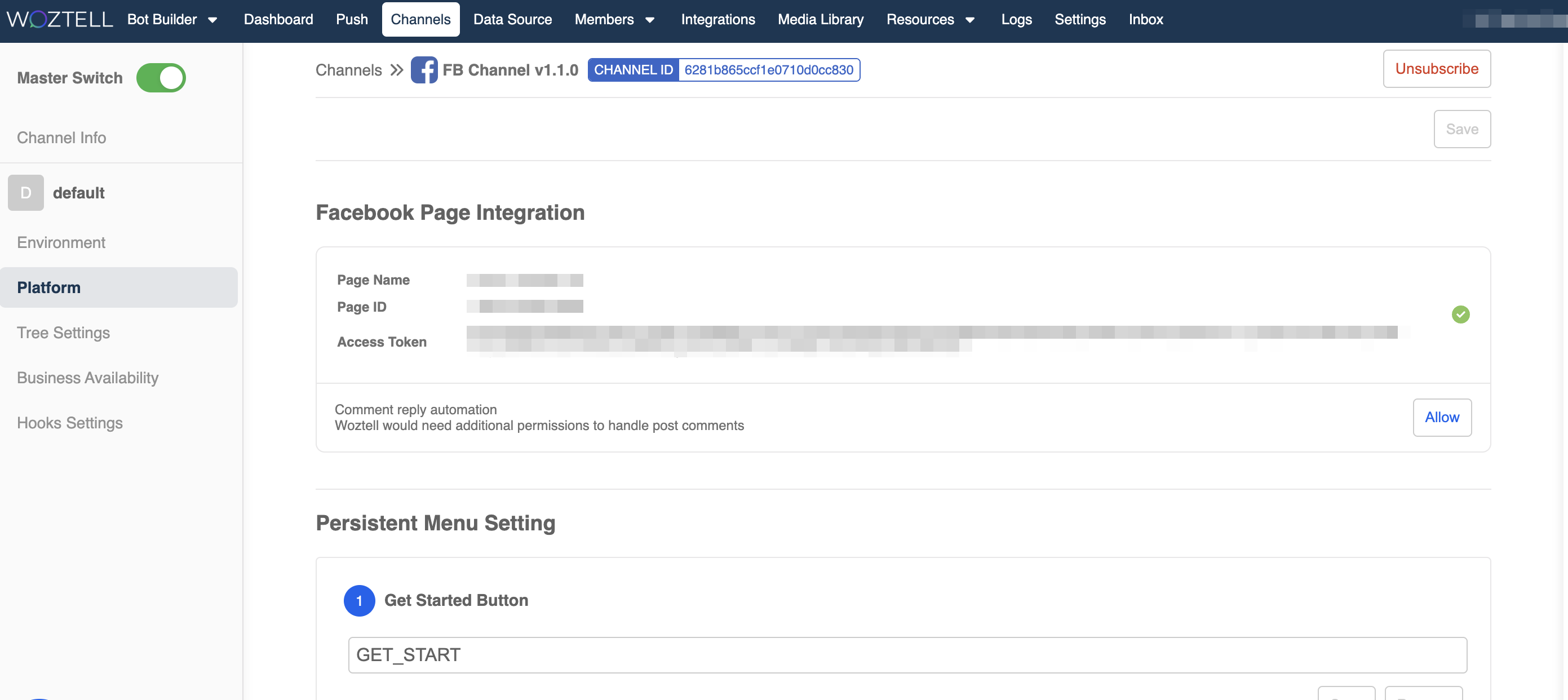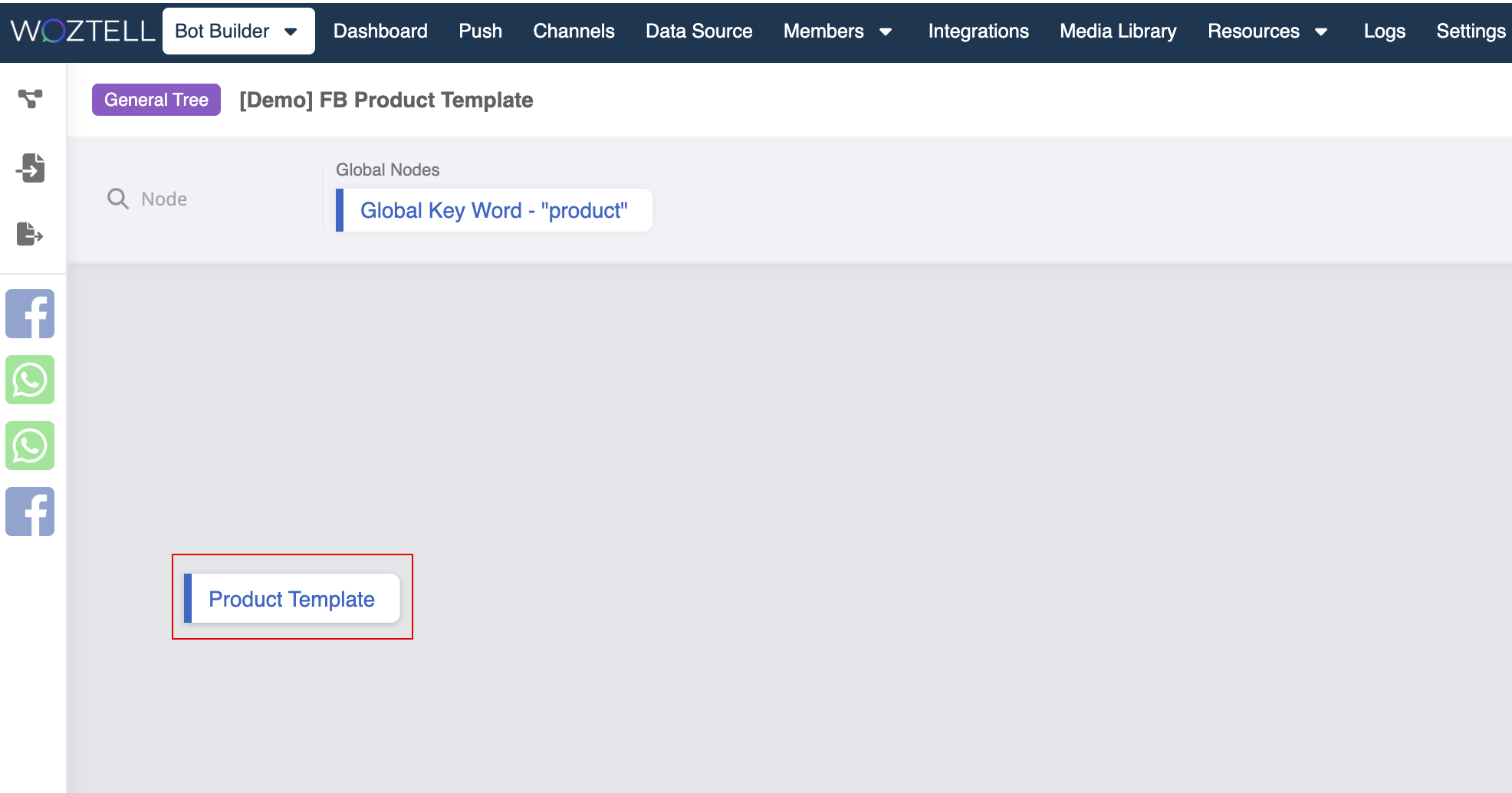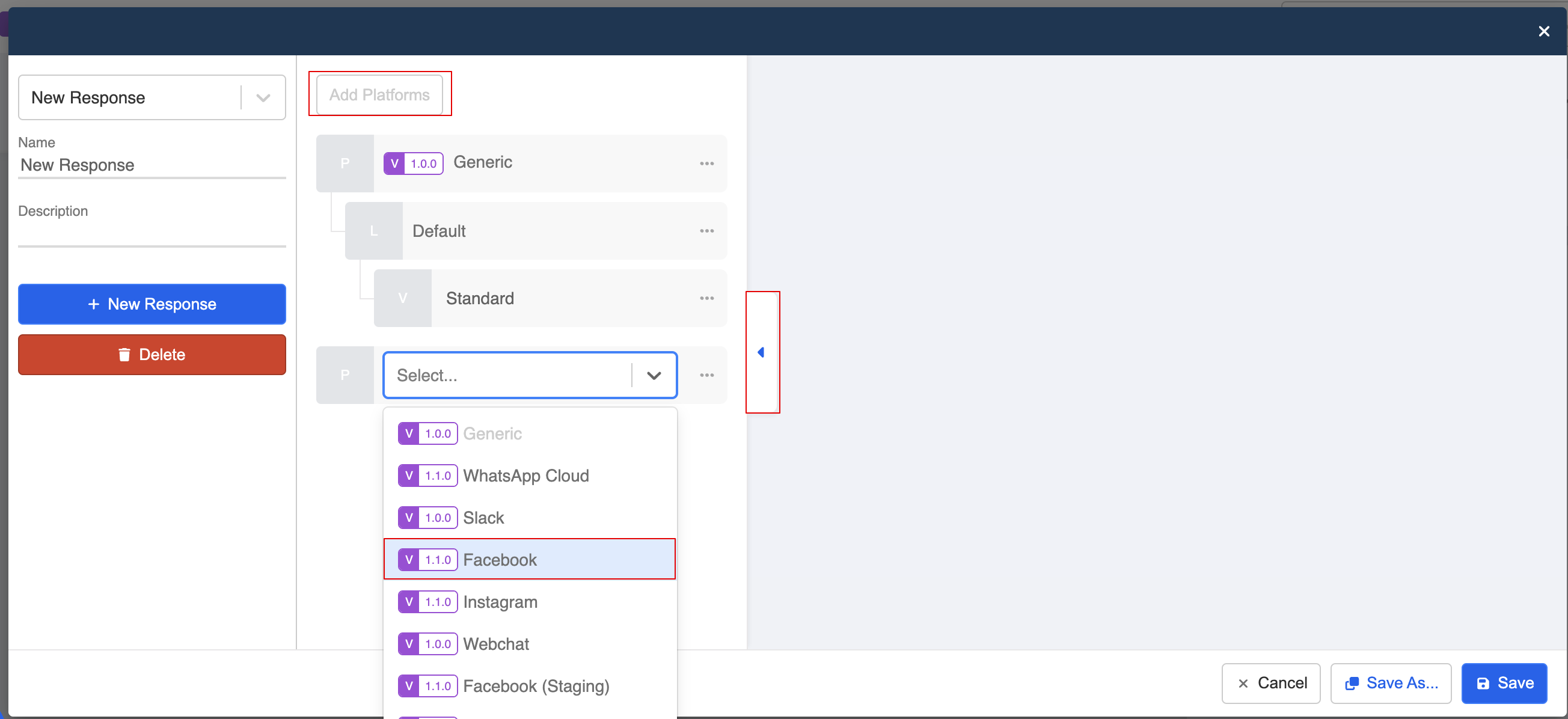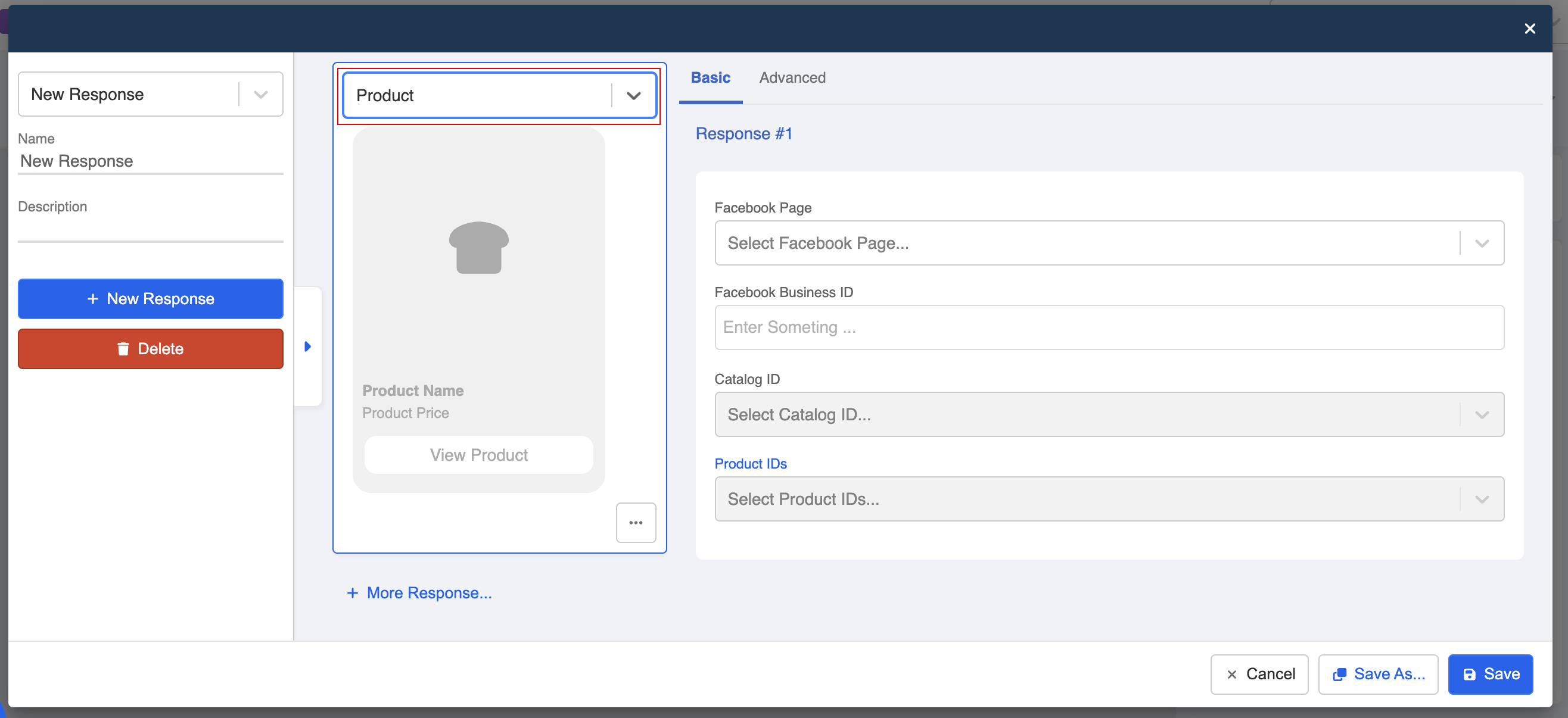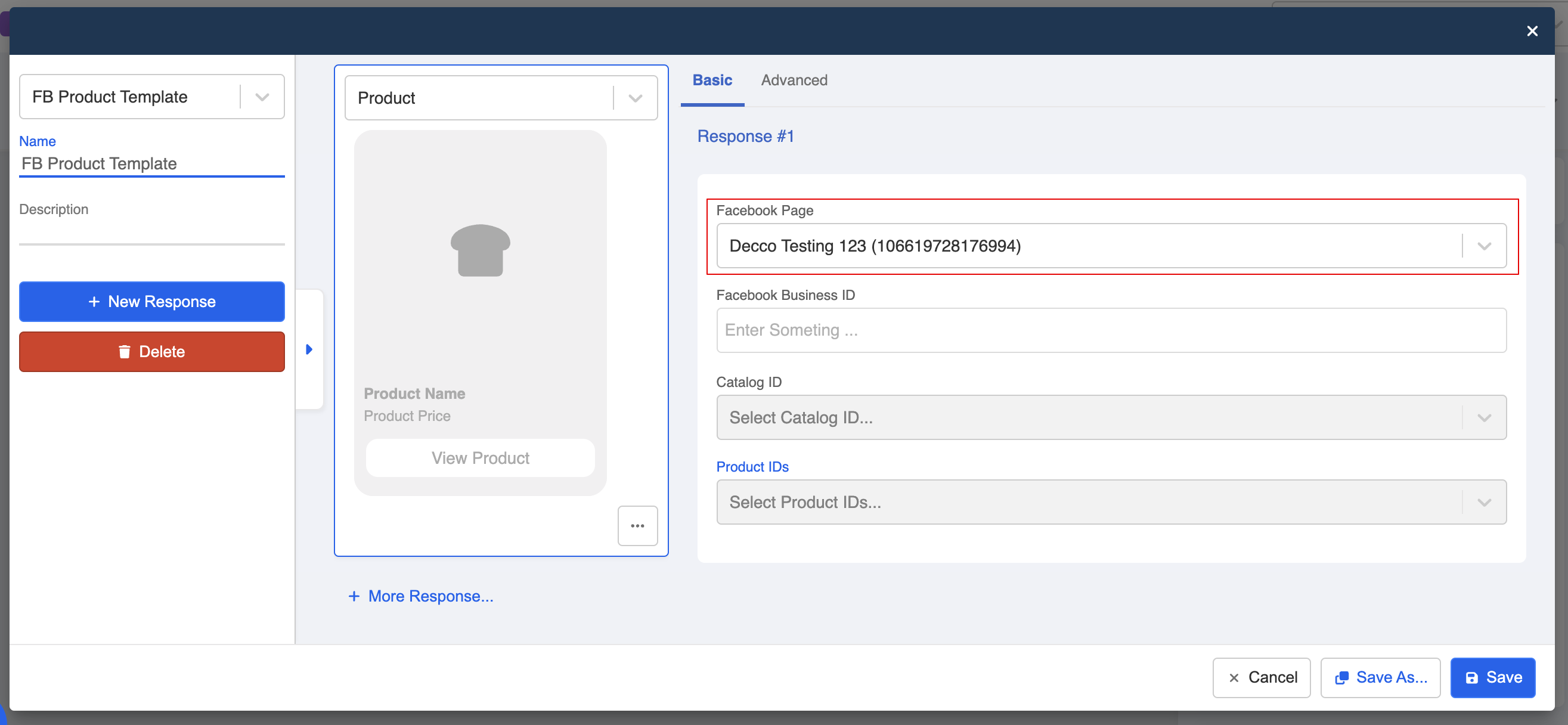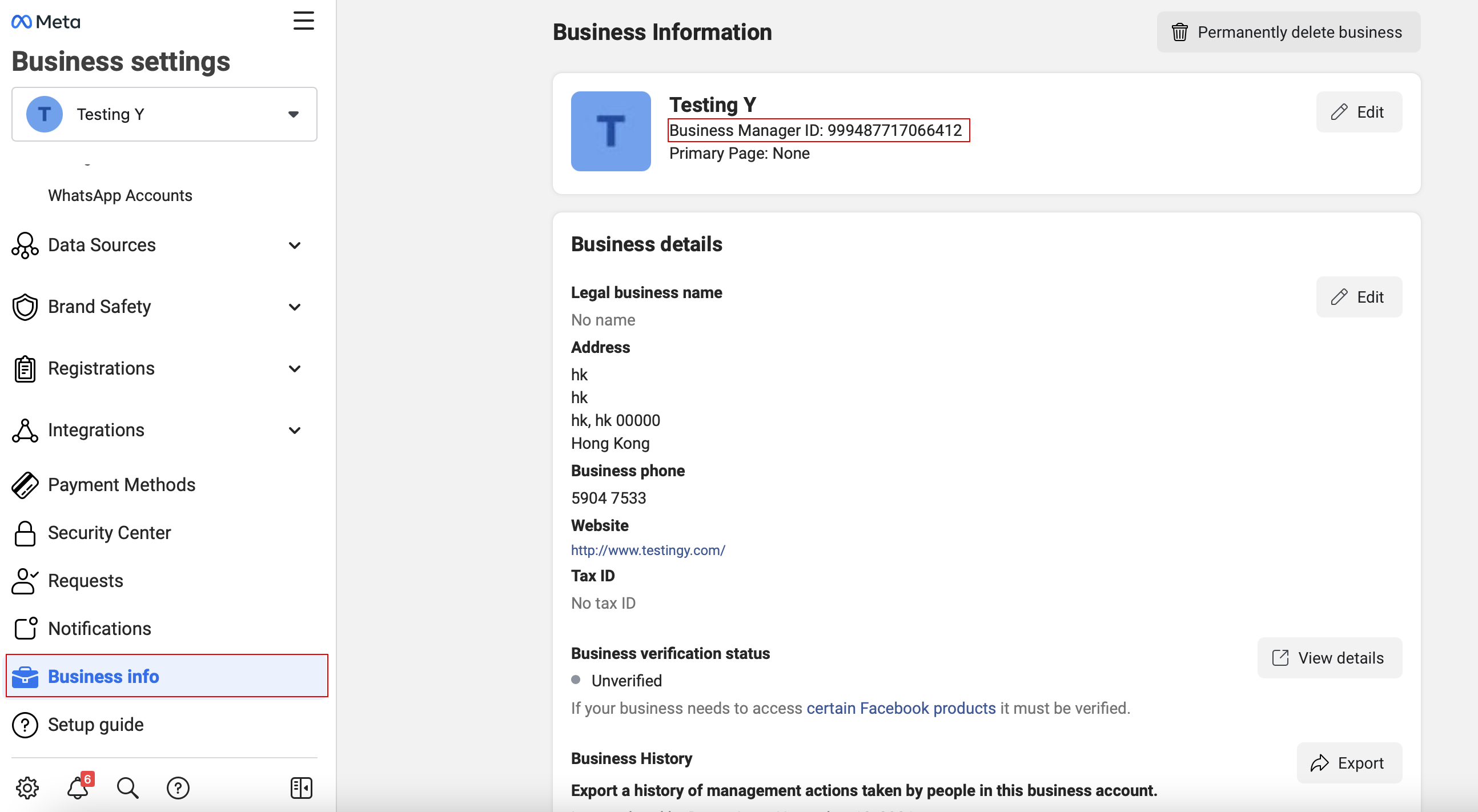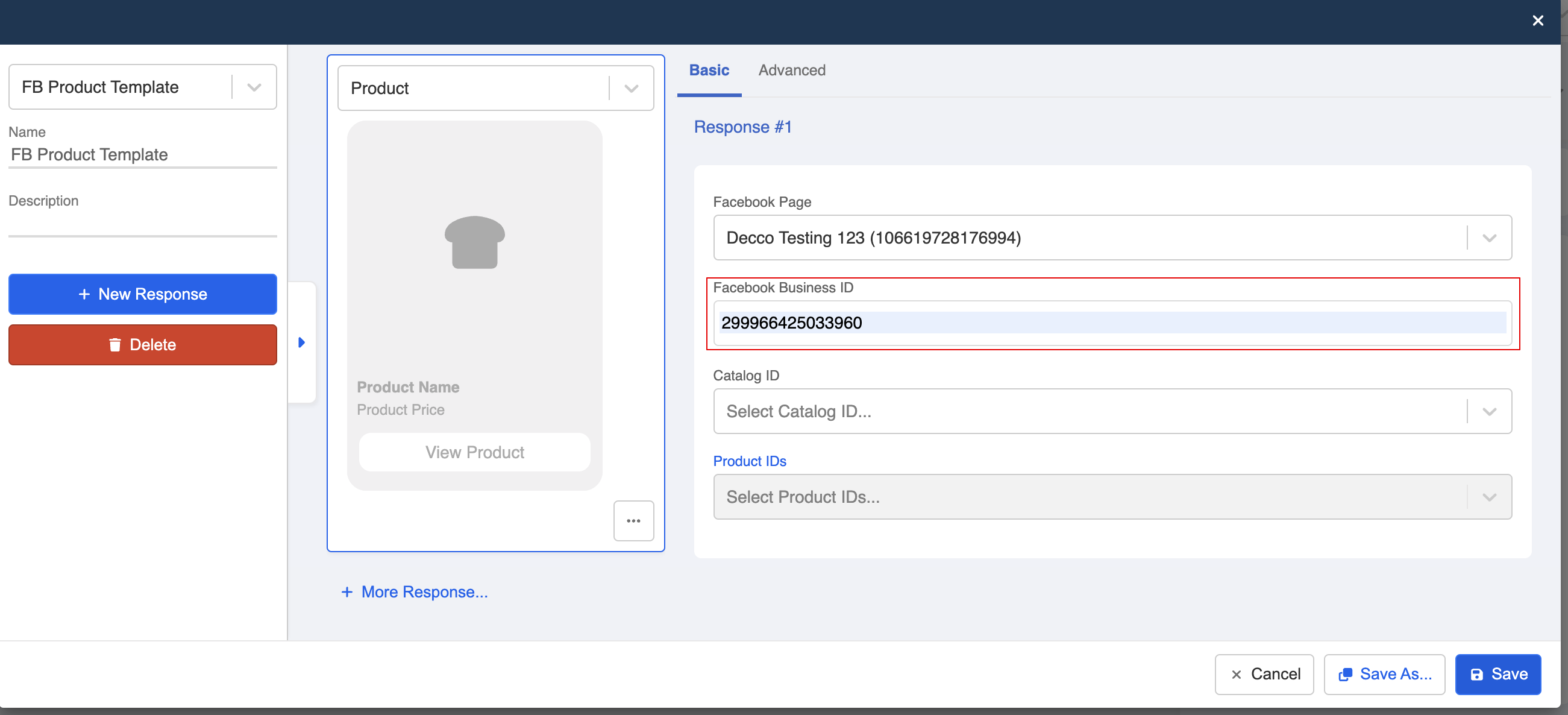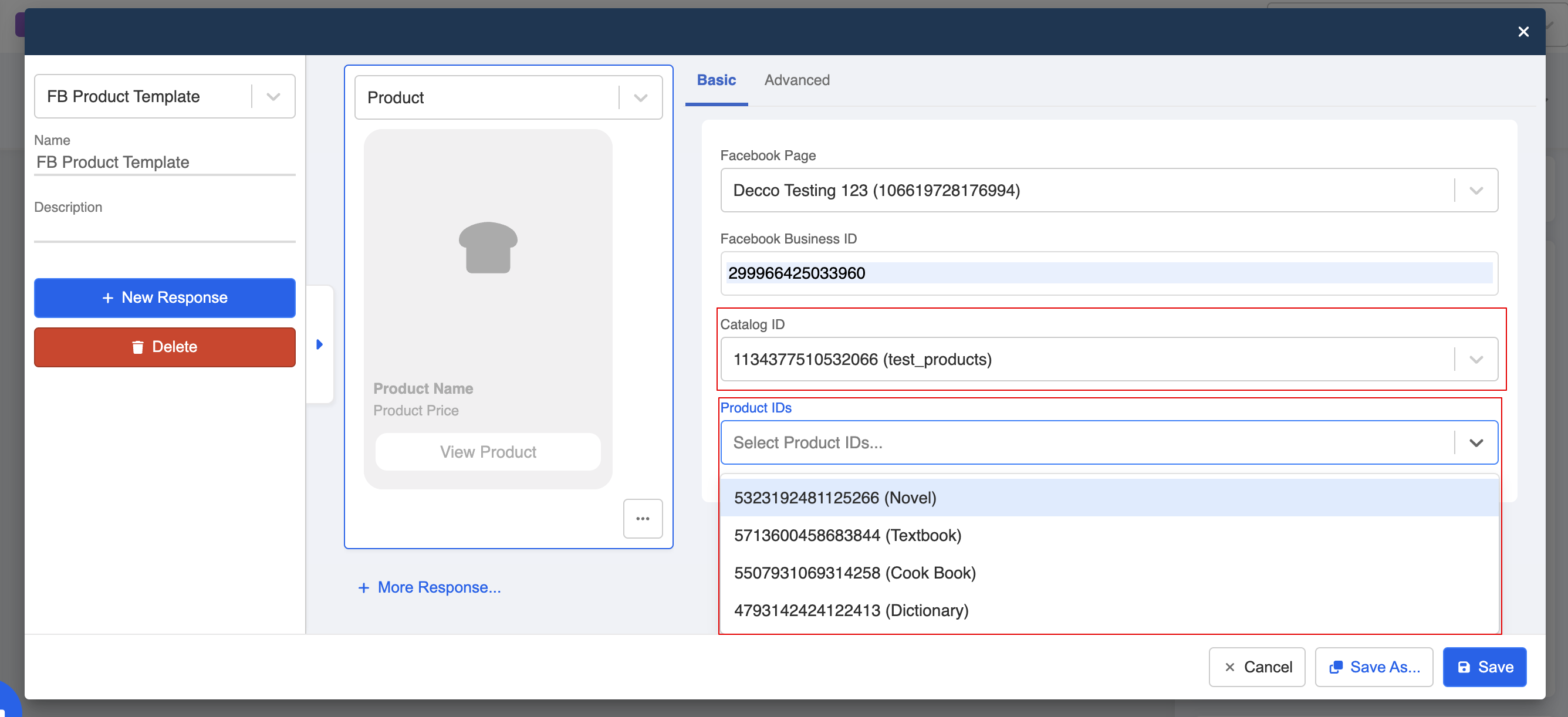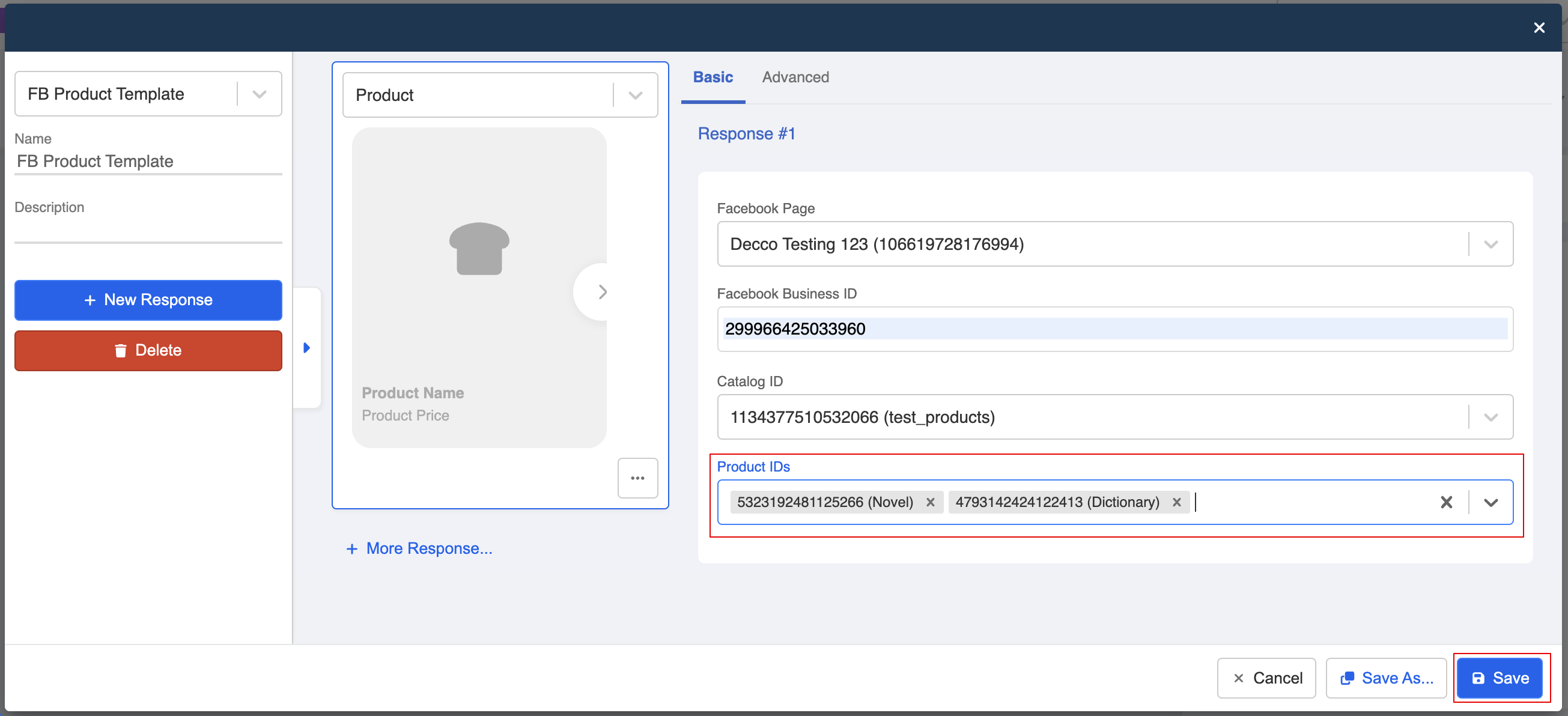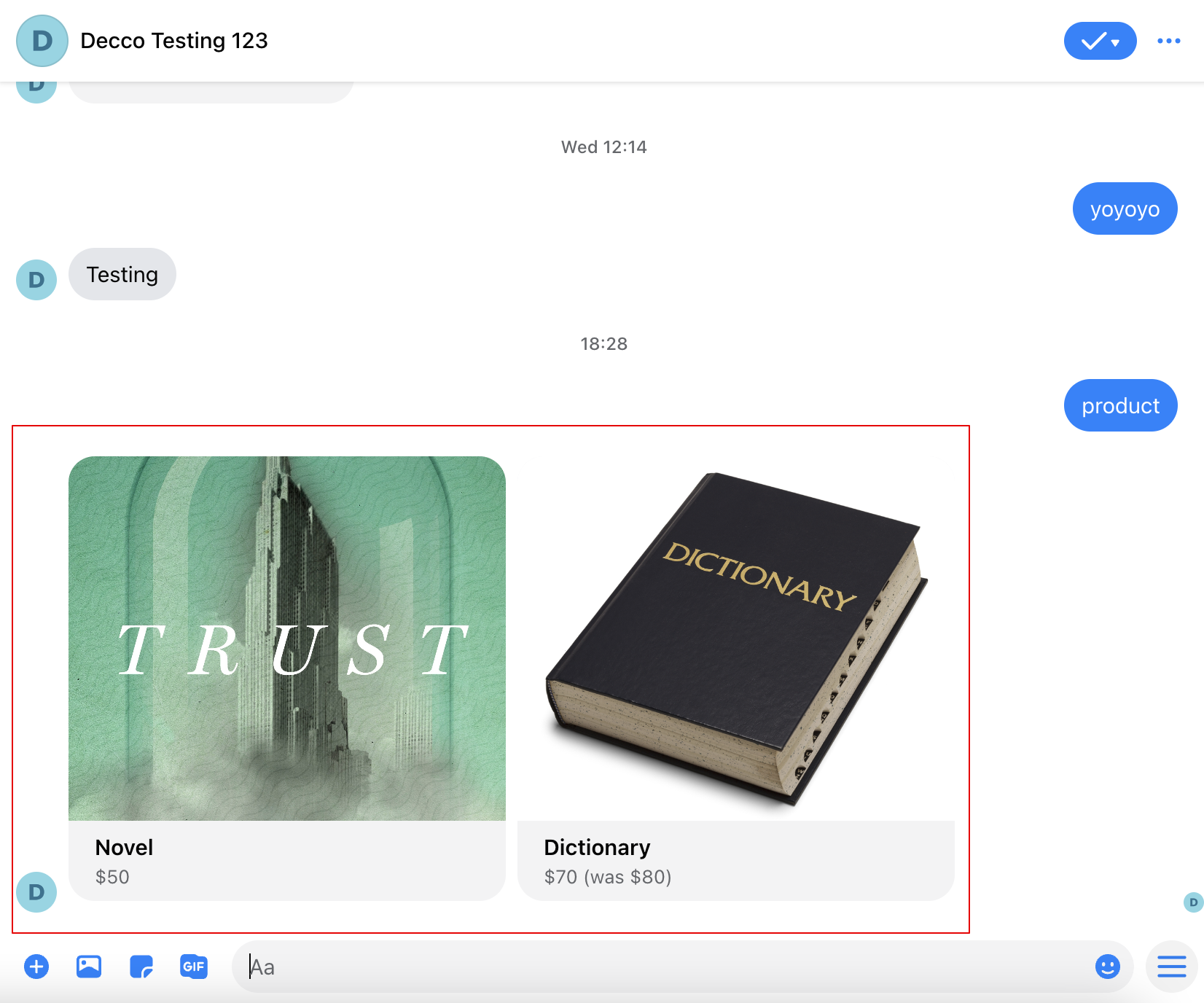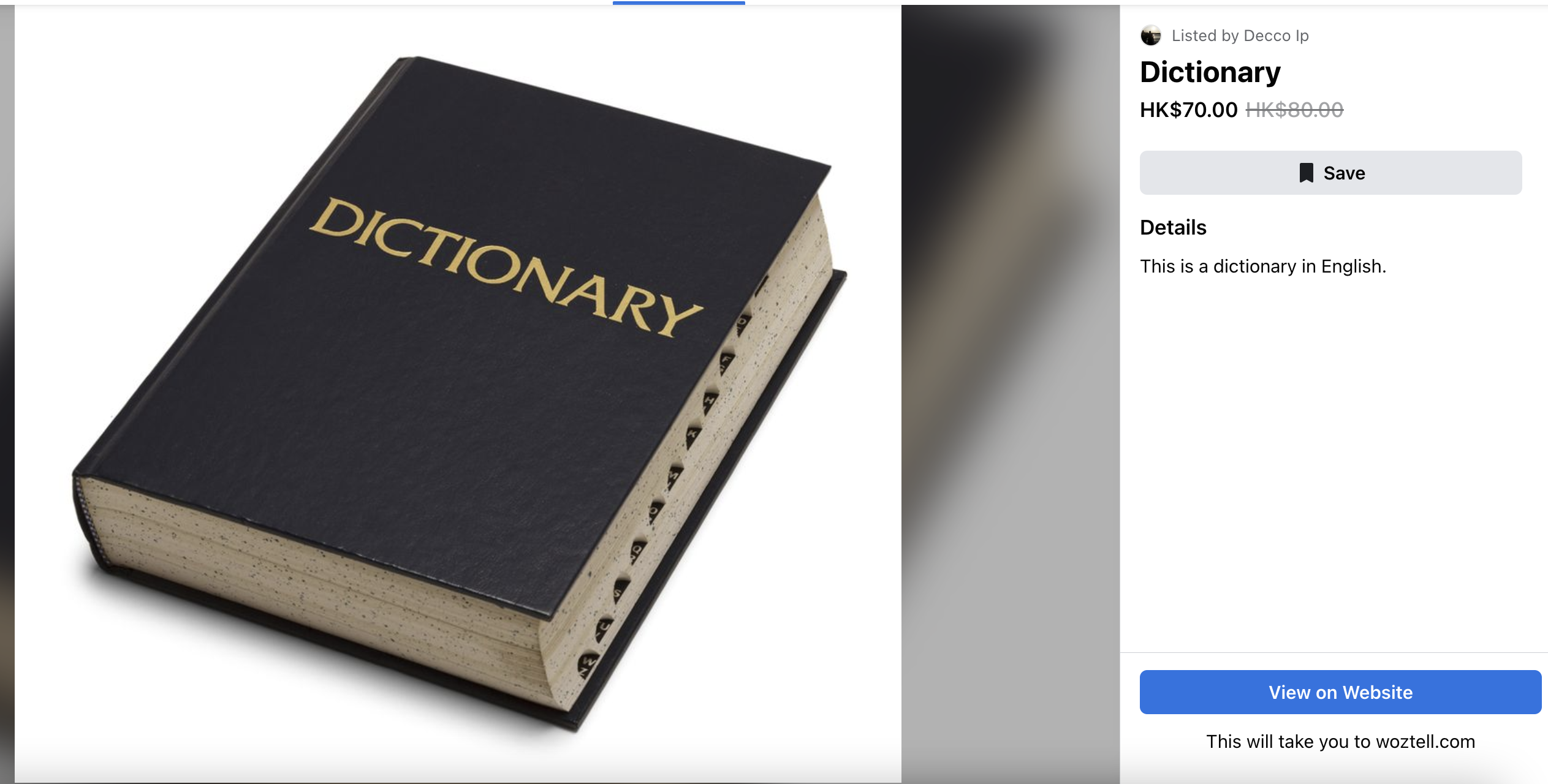Create Product Template
The Facebook Product Template allows you to render the products that have been uploaded/added to the catalog under your Facebook Business Manager. The product will be displayed in the form of a carousel message, alongside with the product details extracted from the catalog.
Add page to Business Manager
- First, log into your Facebook Business Manager account. Head to "Business settings".
- Select "Page" and make sure your Facebook page is added to your business manager.
Create a Catalog
Before setting up the chatbot, the first step is to prepare a catalog in your Facebook Commerce Manager.
- In your Facebook Business Manager account, head to Commerce Manager under All Tools.
- Select Create a Catalog and then Get Started.
- Select a catalog type for your business.
- You can choose uploading the product info manually. After that, choose the catalog owner and name the catalog.
NOTE
Besides, you can also connect to a partner platform in order to sync the products to your catalog.
- You can view the catalog when it is created.
- In the catalog, head to Items, and select Add Items to start uploading the products. You can choose from different method.
- You can manually add the product and input the product details one by one.
- For each product, they will be identified by a default Content ID, it is optional to customize the Content ID.
- Upon the completion of uploading products, you can view them in Items.
- You should be able to find the catalog as an asset under the Commerce Manager.
Connect to Facebook Page
Before applying the product template, please make sure you have connected the Facebook page to the channel.
Create Product Template
Now, we can start applying the product template.
- First, create a new chatbot and a general node.
- Create a response in the general node. Then, select the Facebook specific response.
- Select "Product" as the message type.
- The first picker will display all the Facebook pages connected to your app. Please select one relevant Facebook page.
- Business Manager account, head to "Business Info" to obtain the Facebook Business ID, and enter it in the template.
NOTE
The selected page should be associated with this Business Manager account.
- If the first two inputs are correct, you should be able to select the catalog(s) associated to your Business Manager account, and thus the items belonging to this catalog.
- You are able to select more than 1 products from the catalog.
NOTE
A maximum number of 10 items are allowed to list in a product template.
- You might also need a global node as an entry point to your chatbot.
- Finally, add this chatbot to the Facebook channel and start testing!