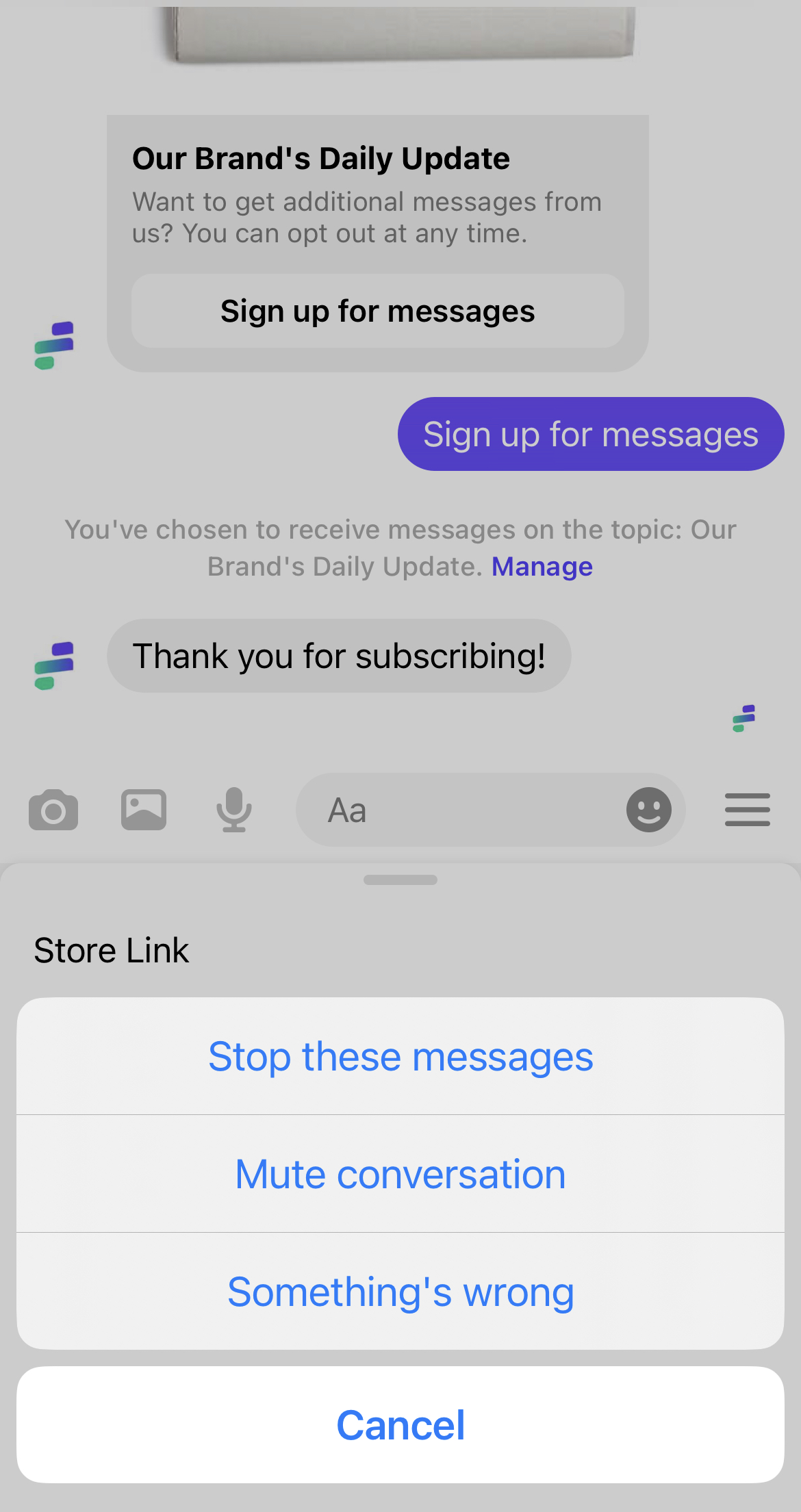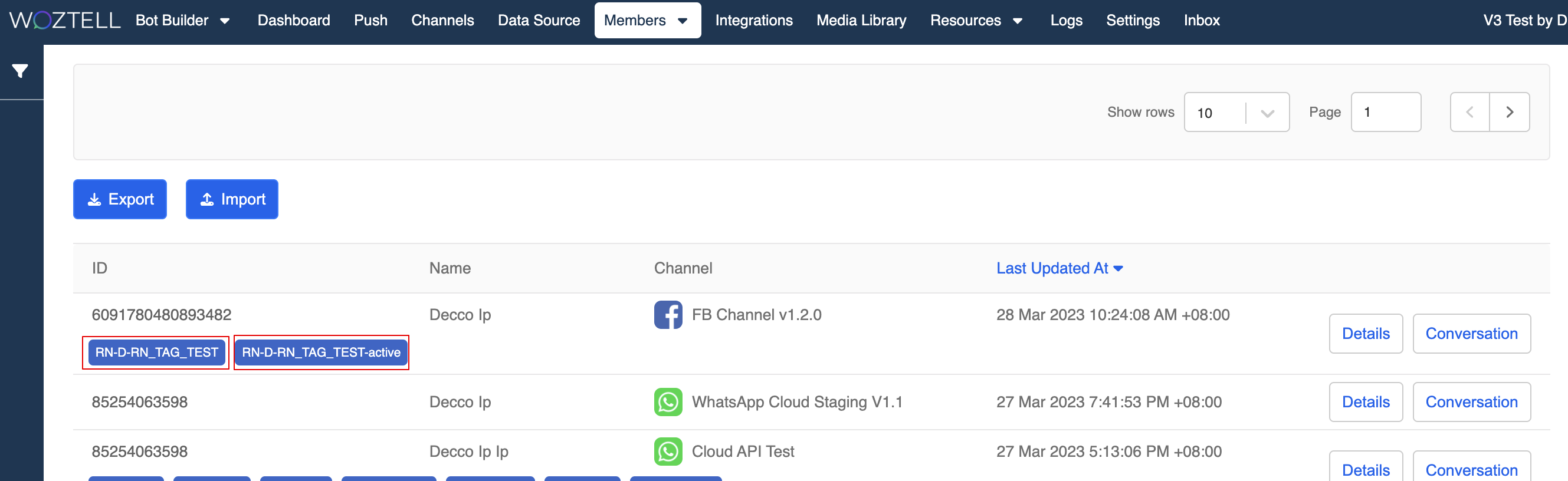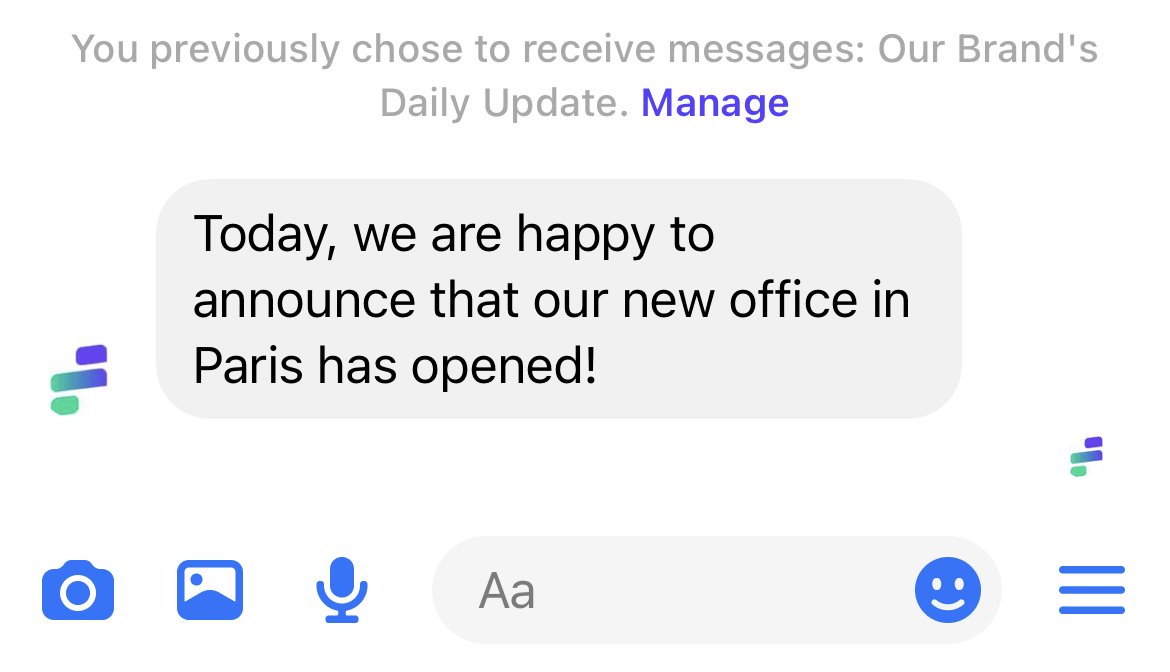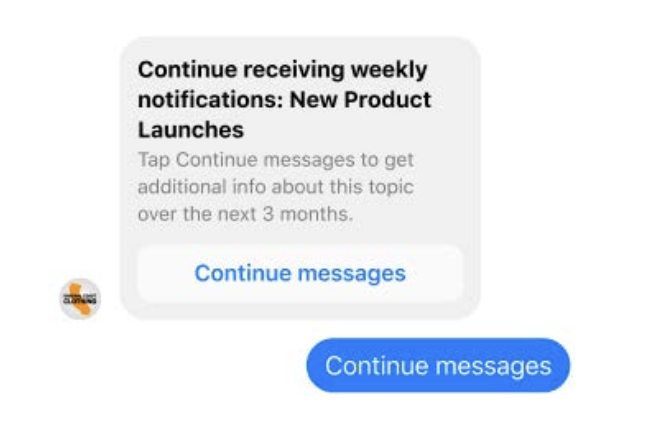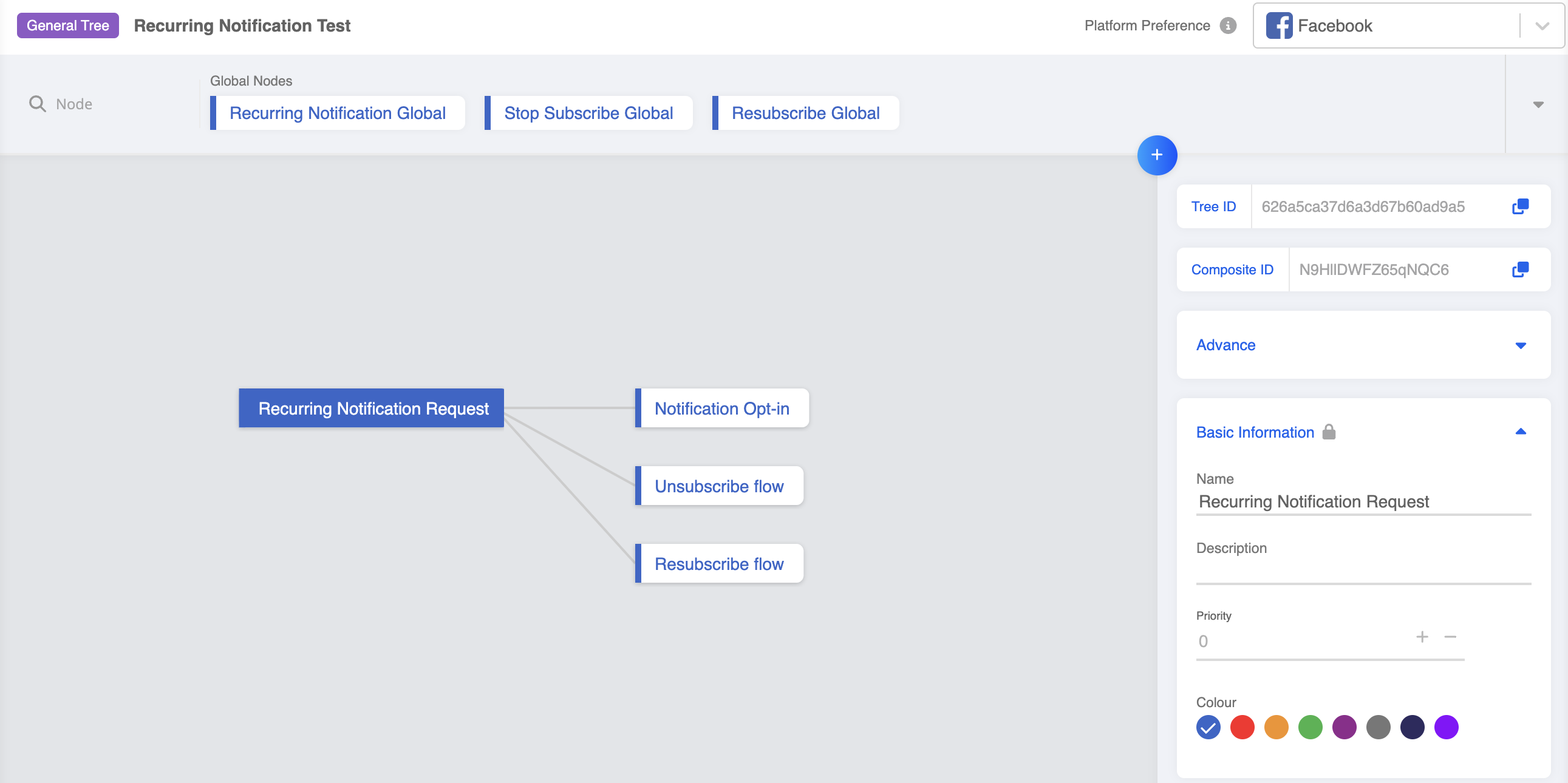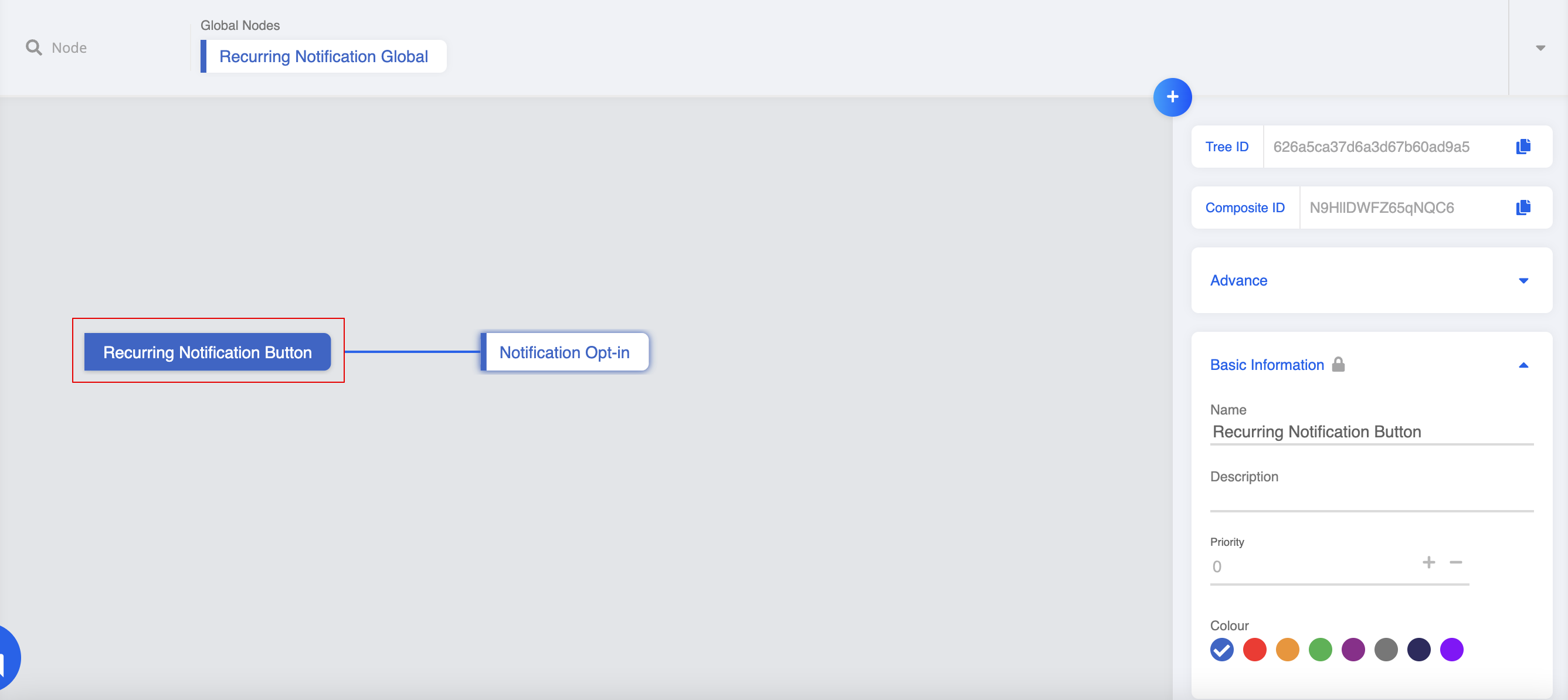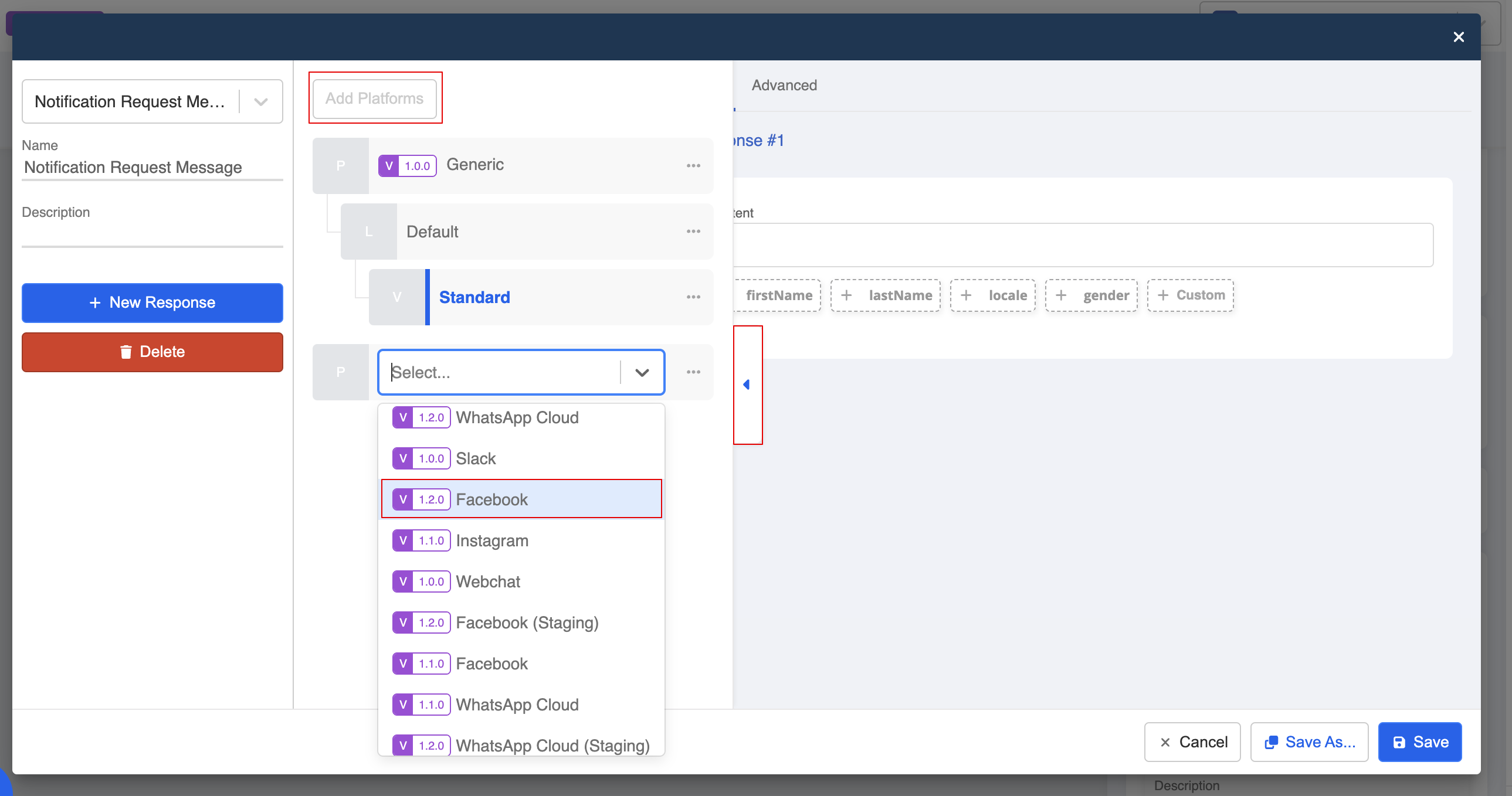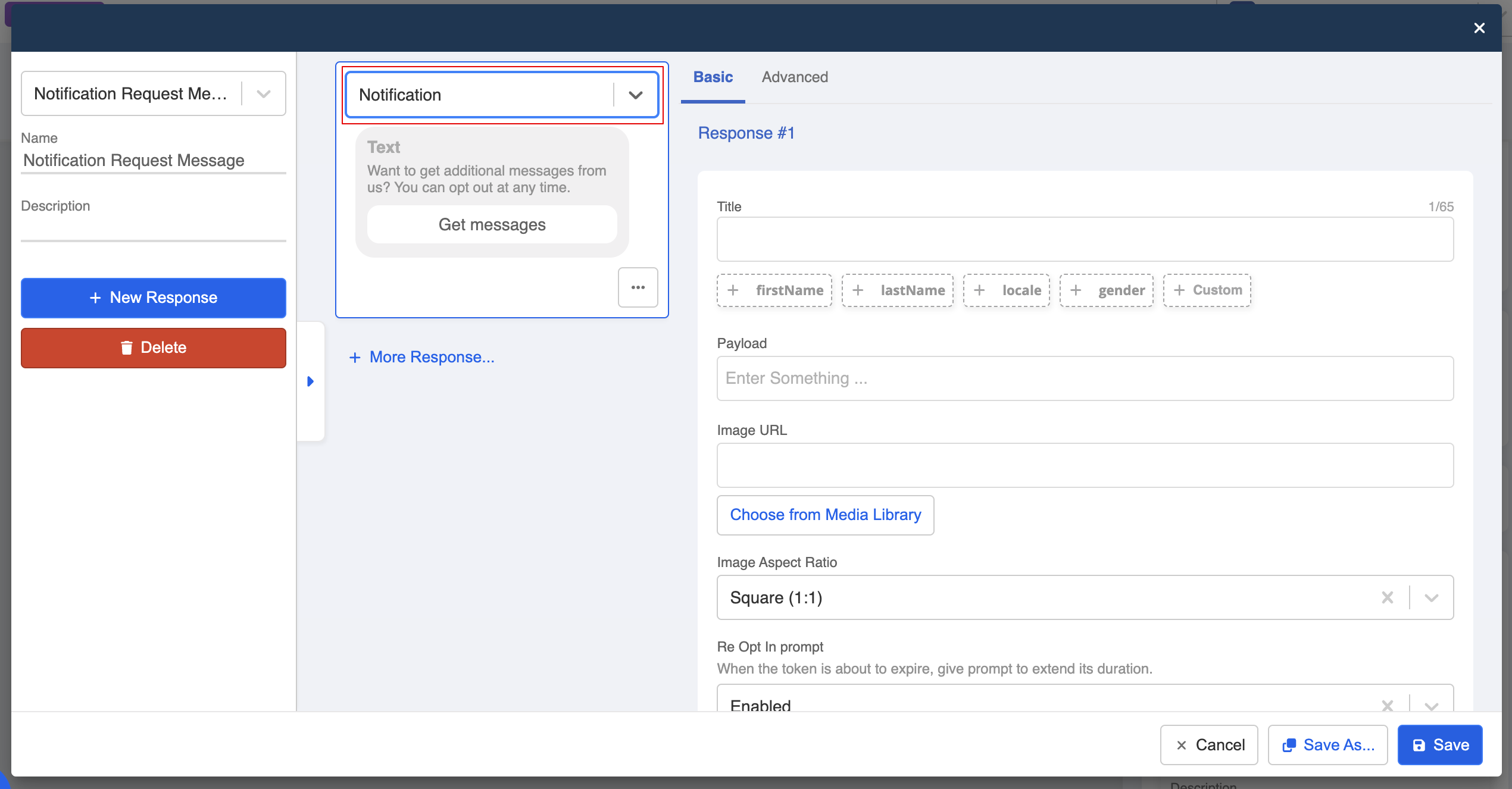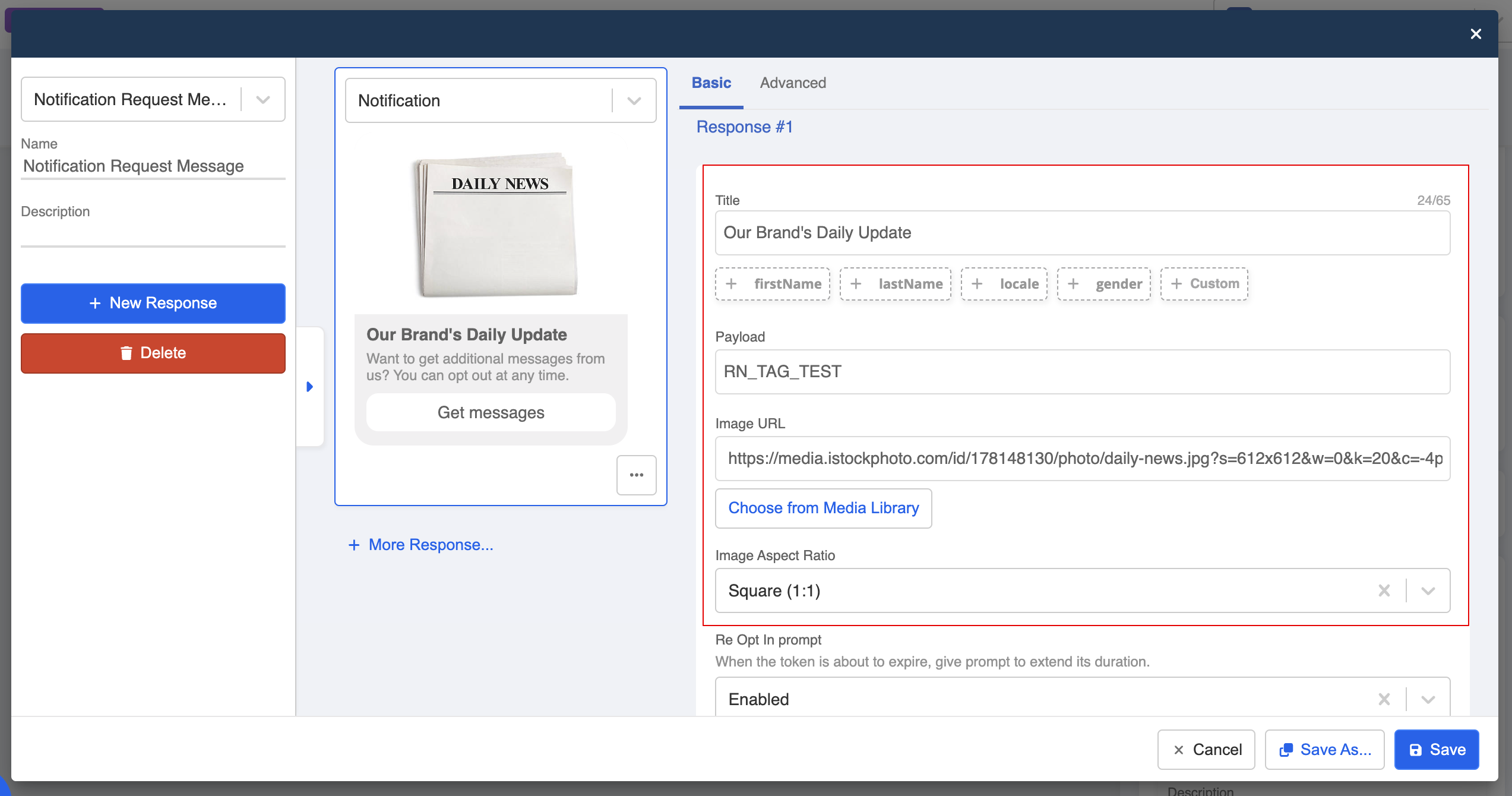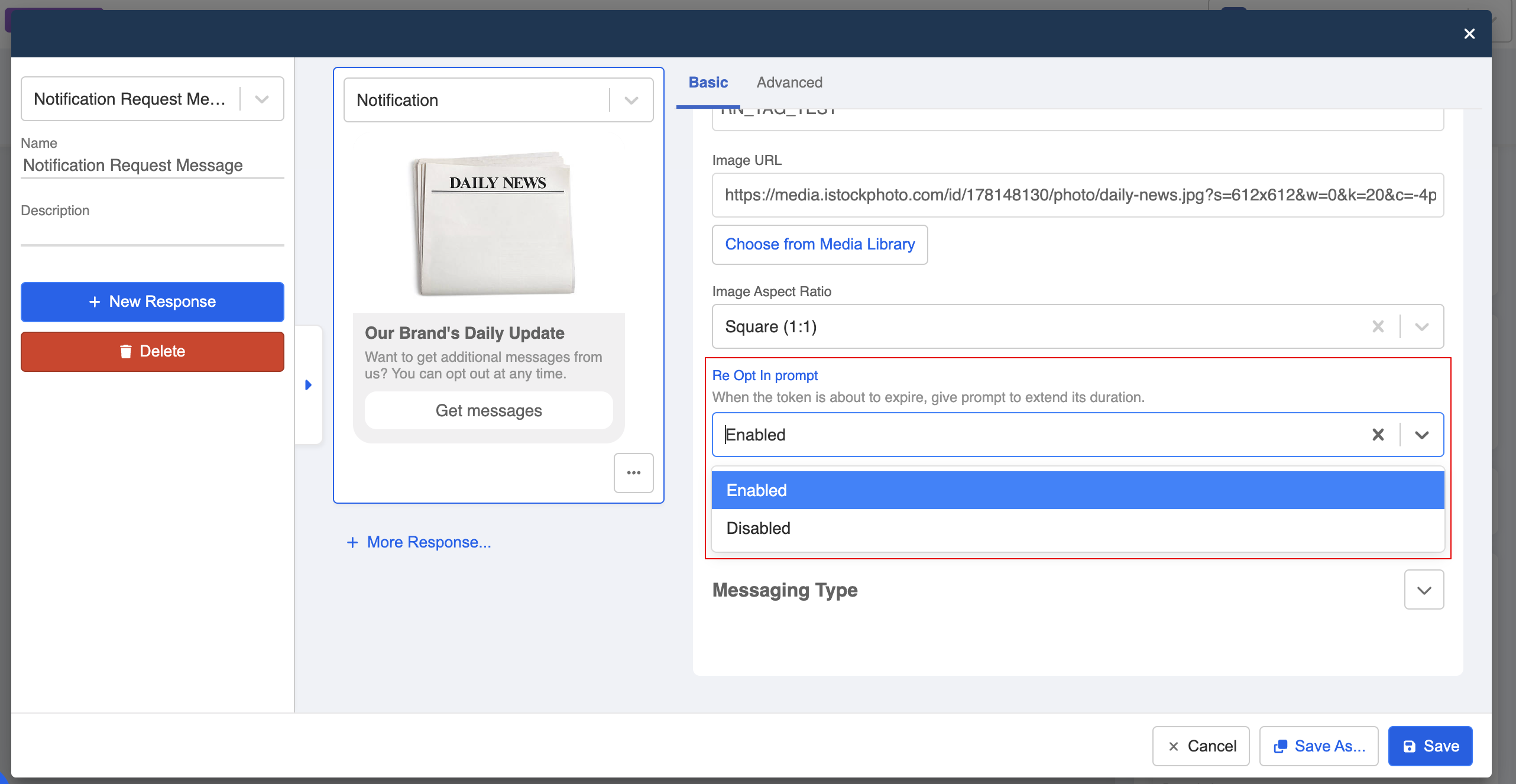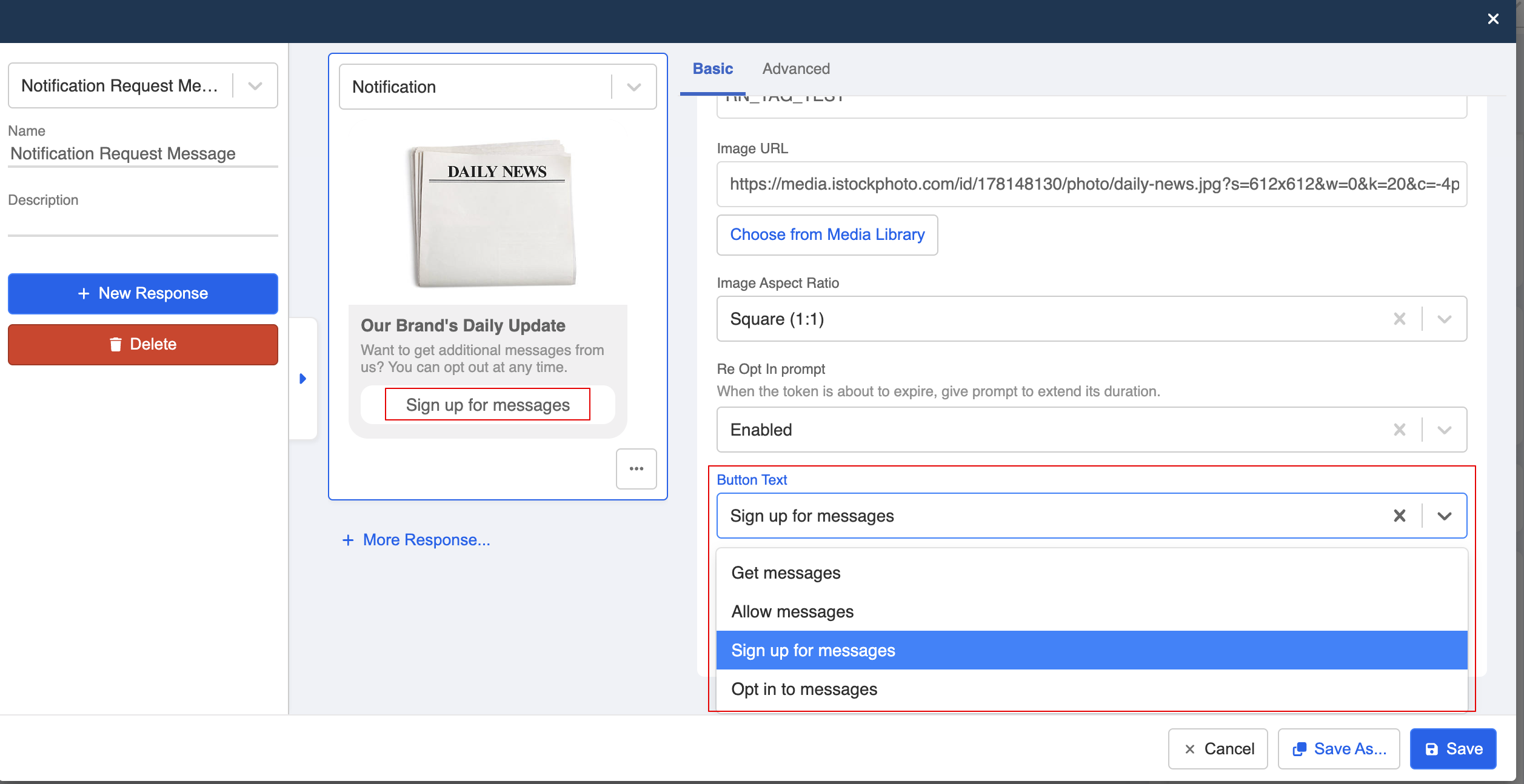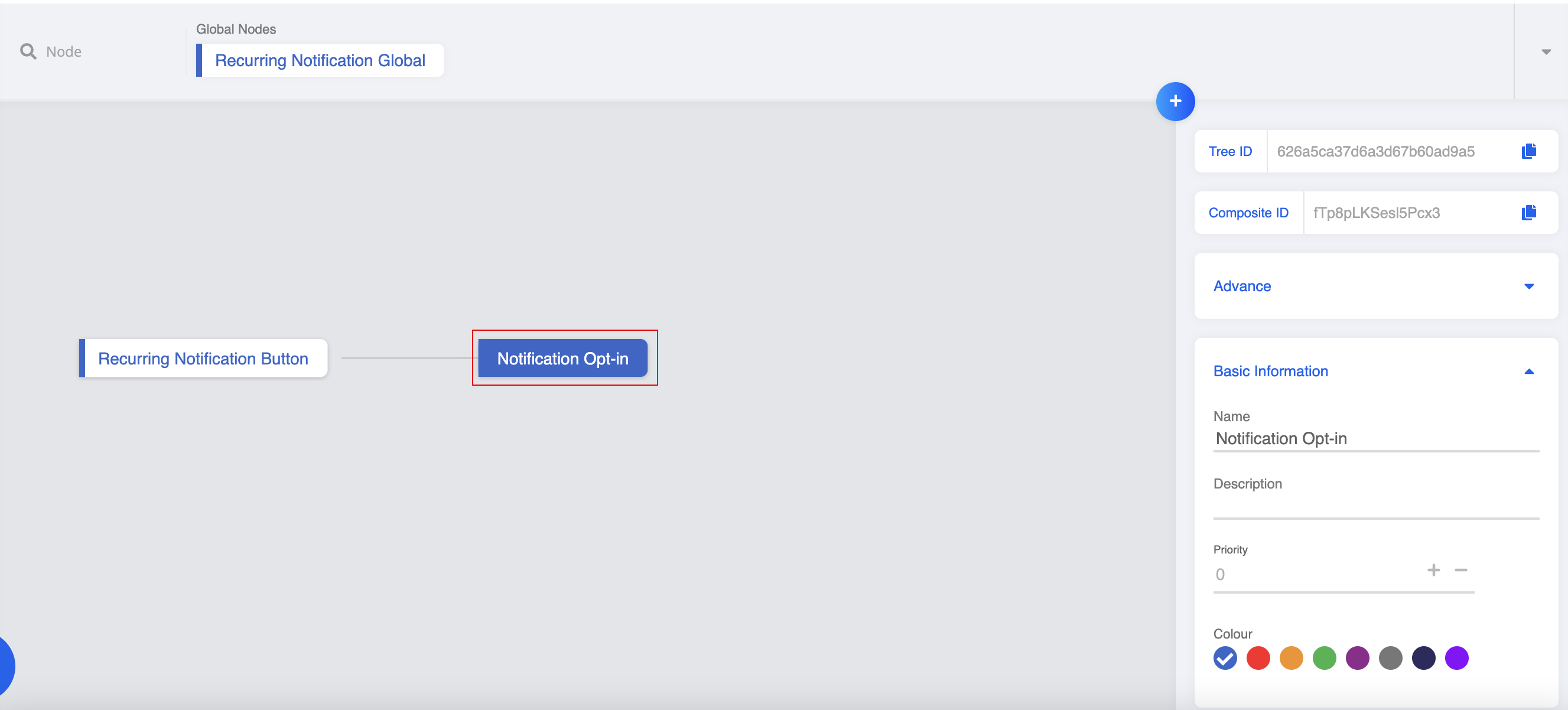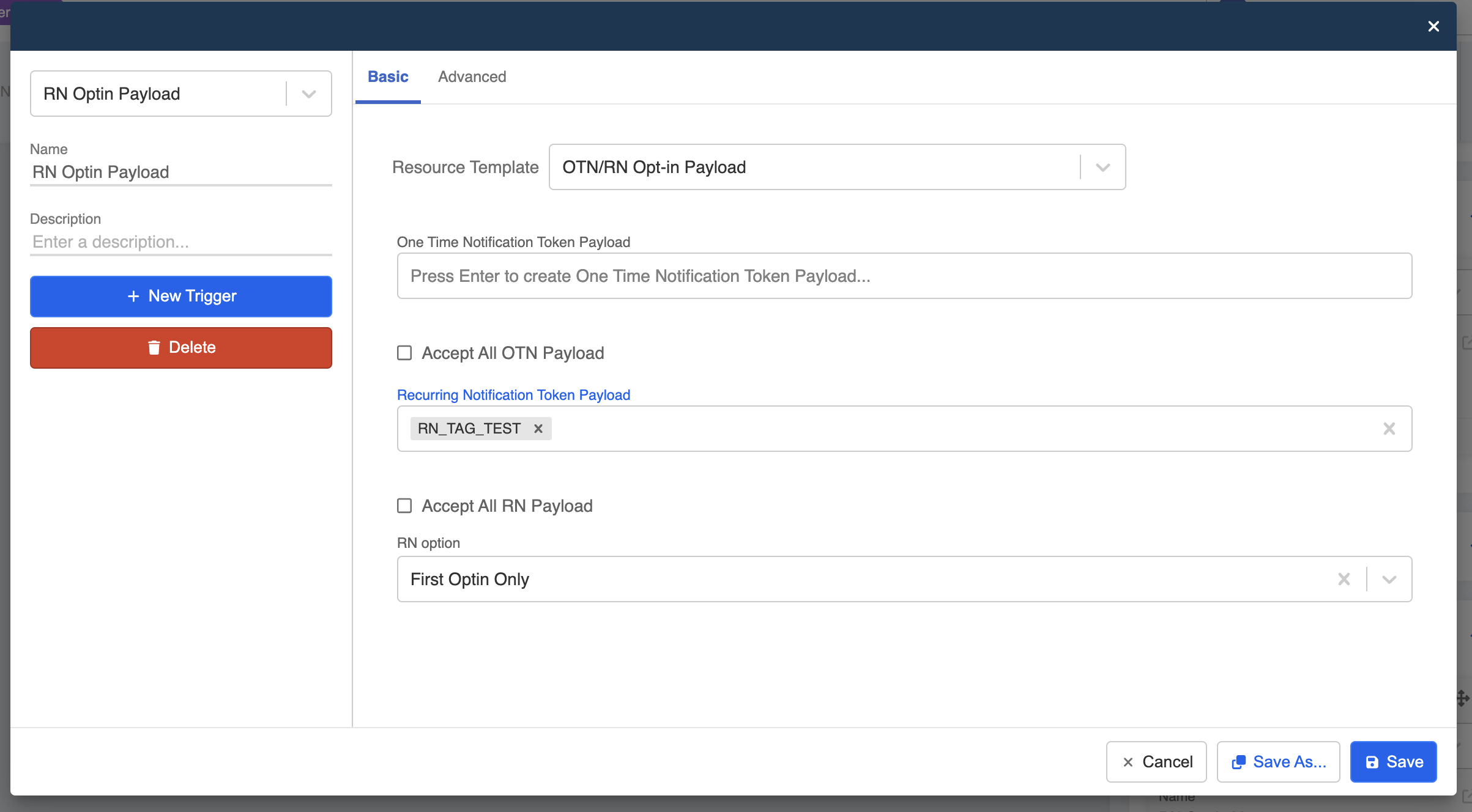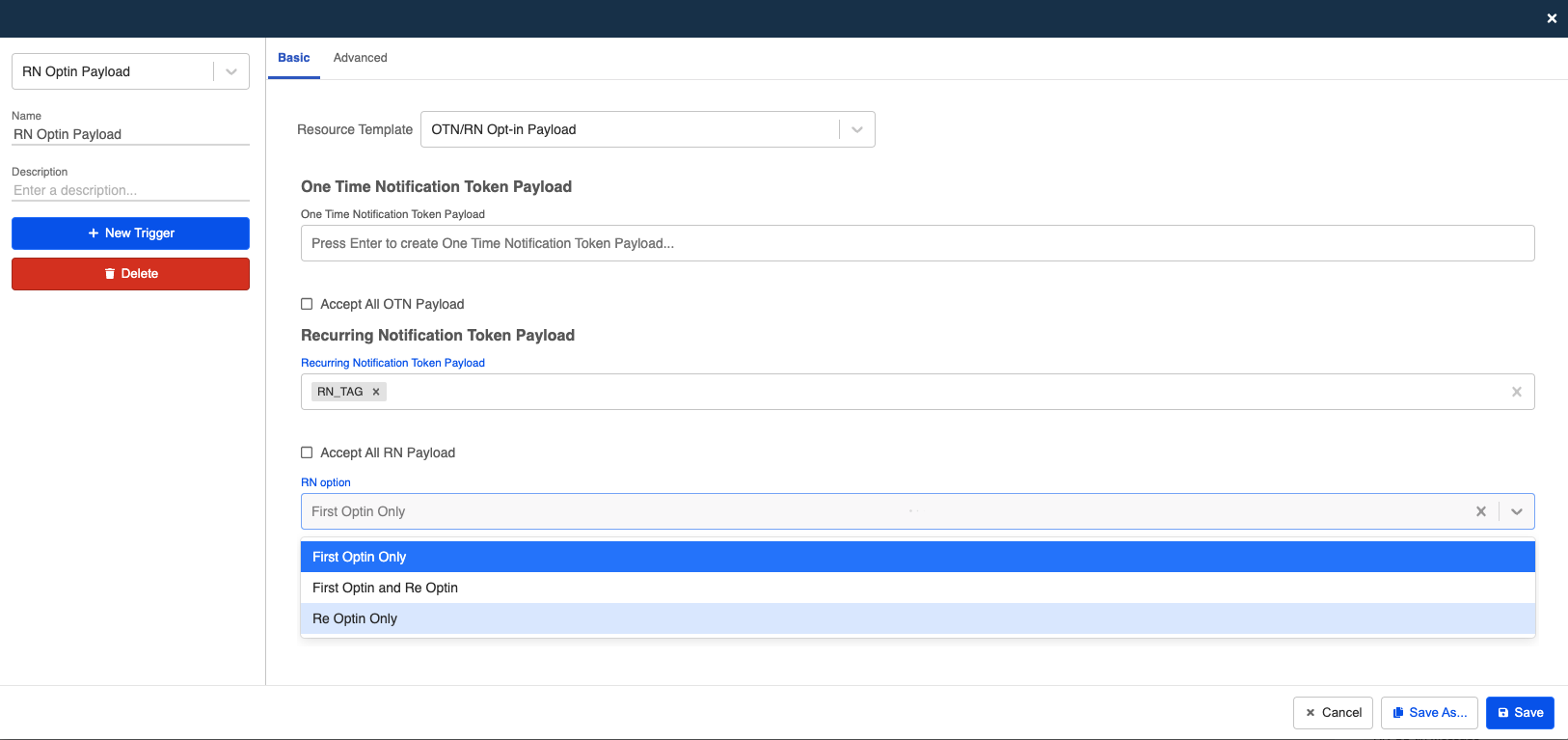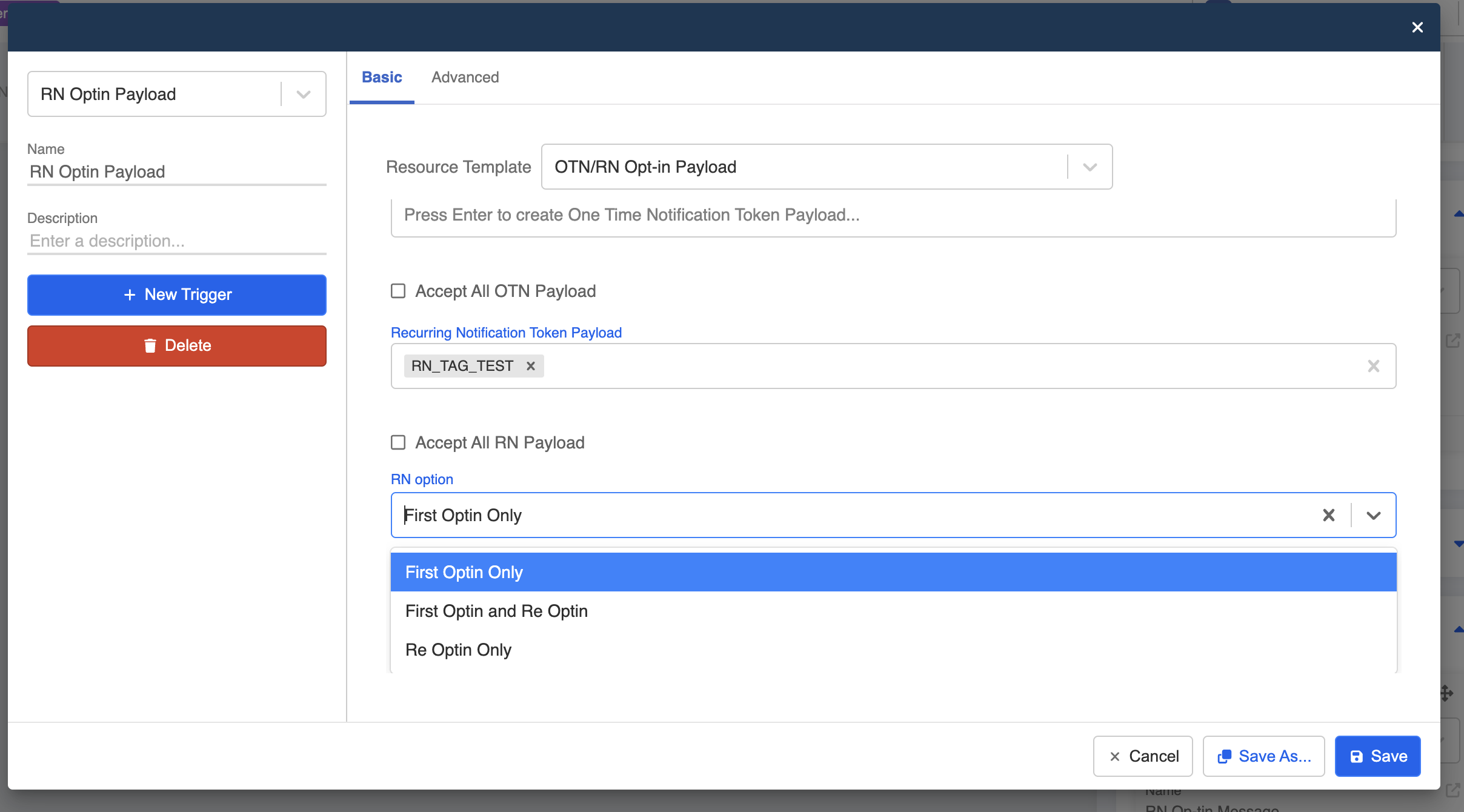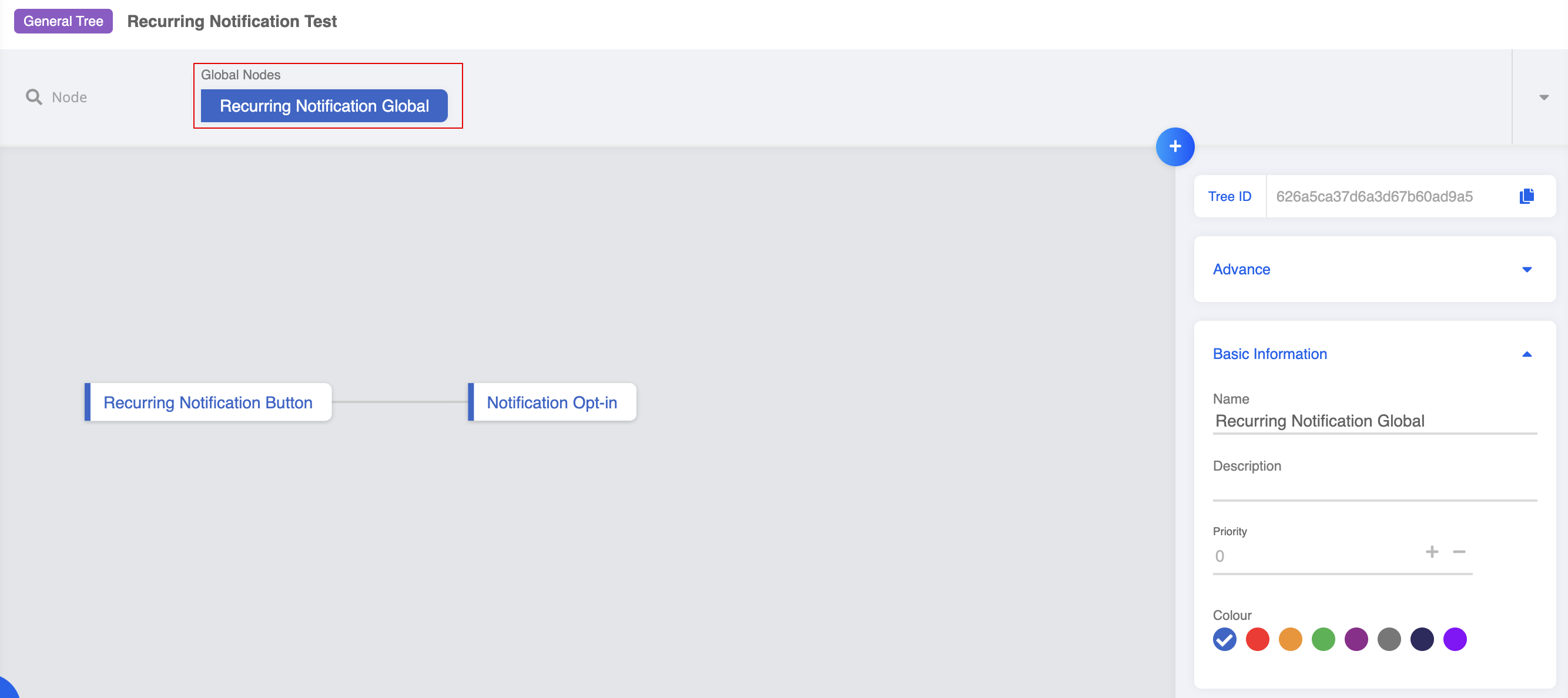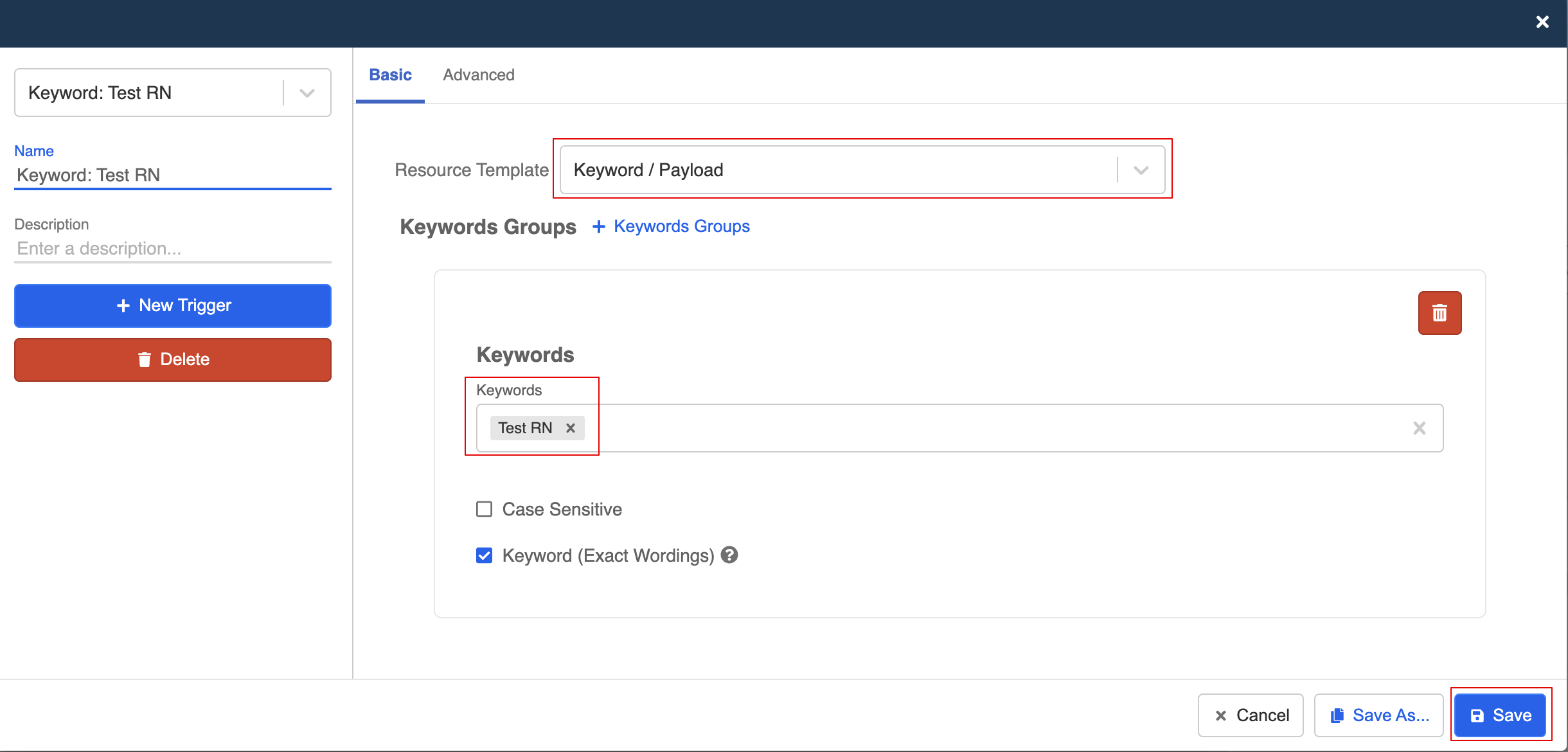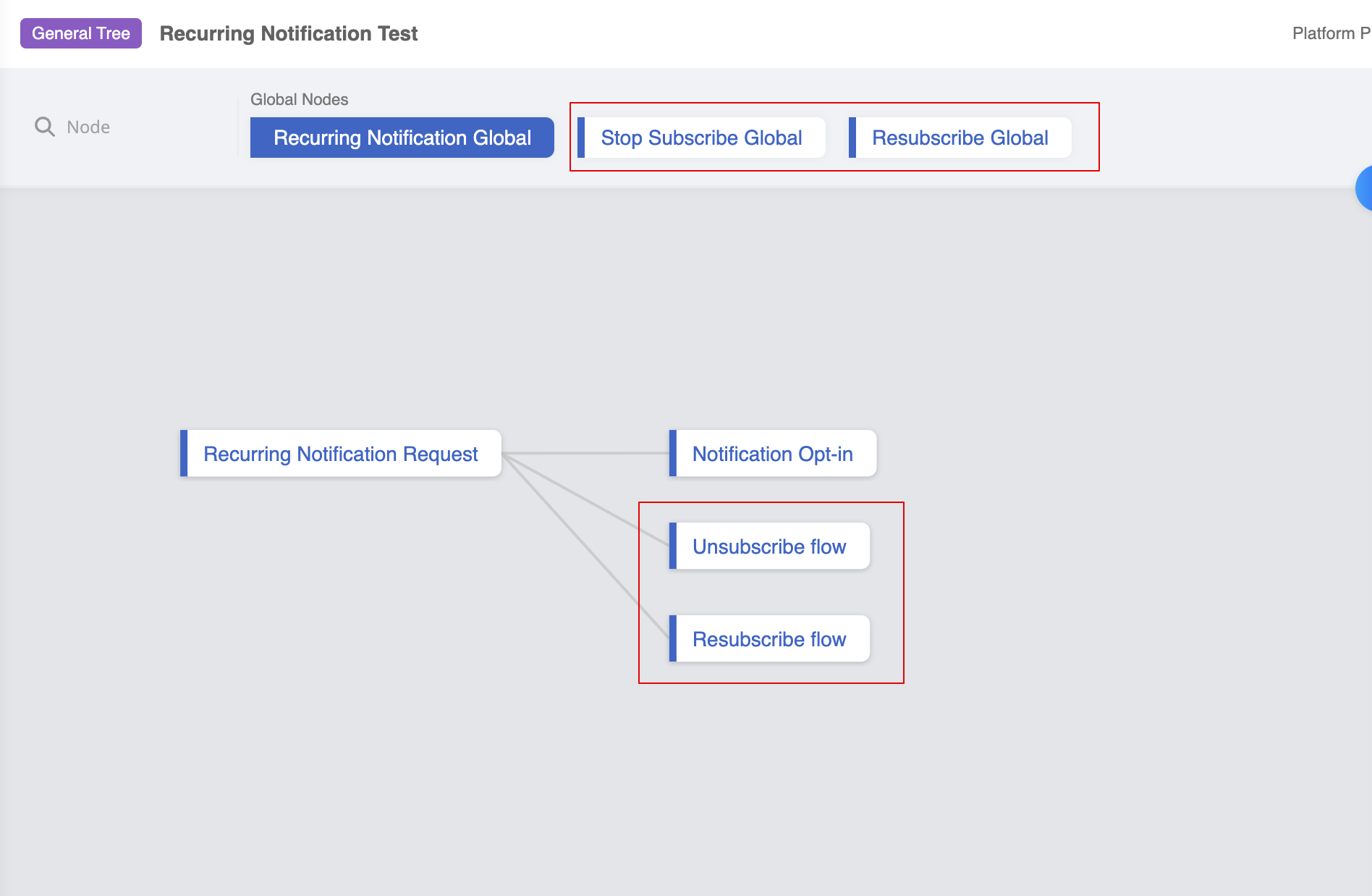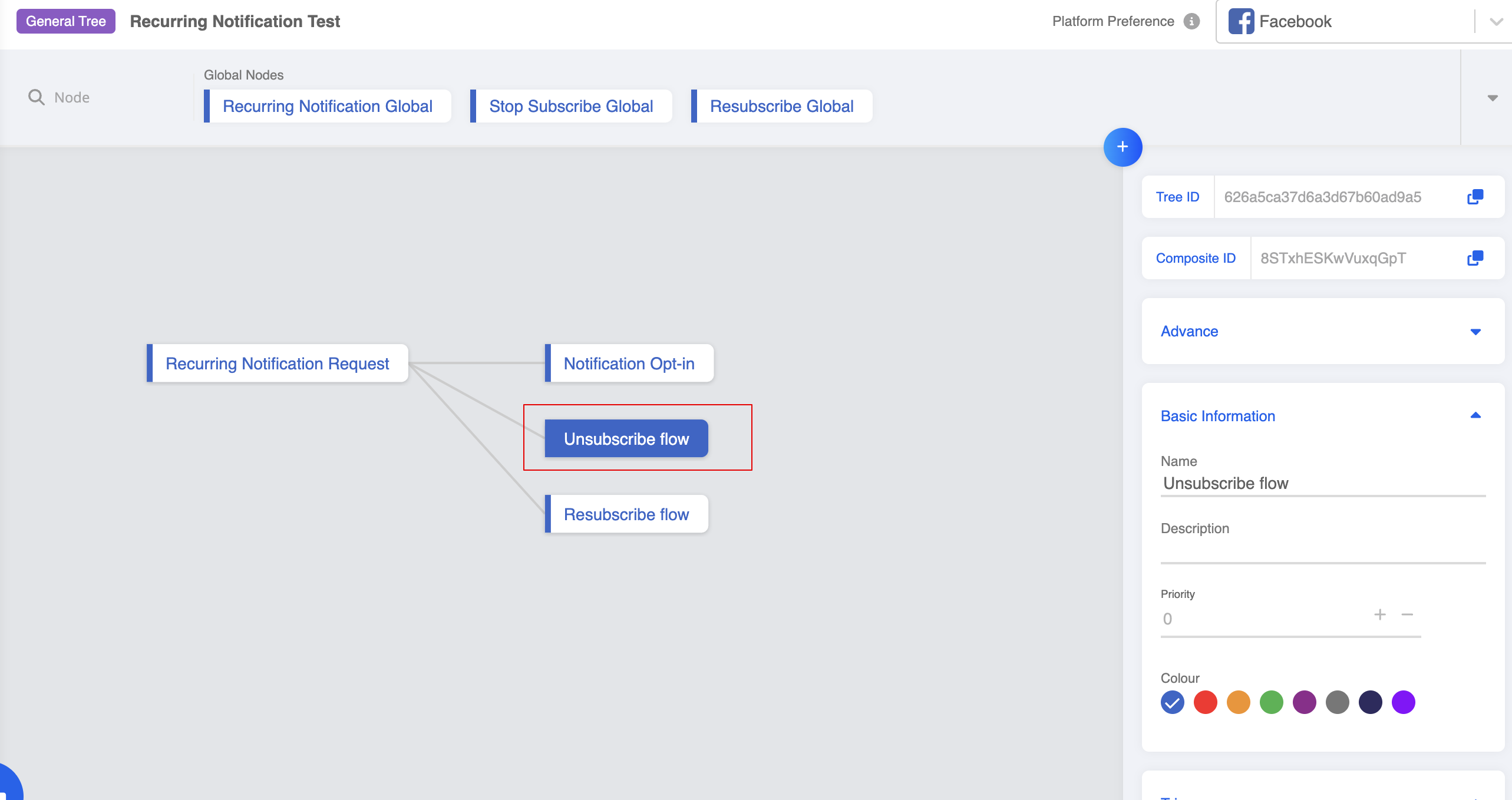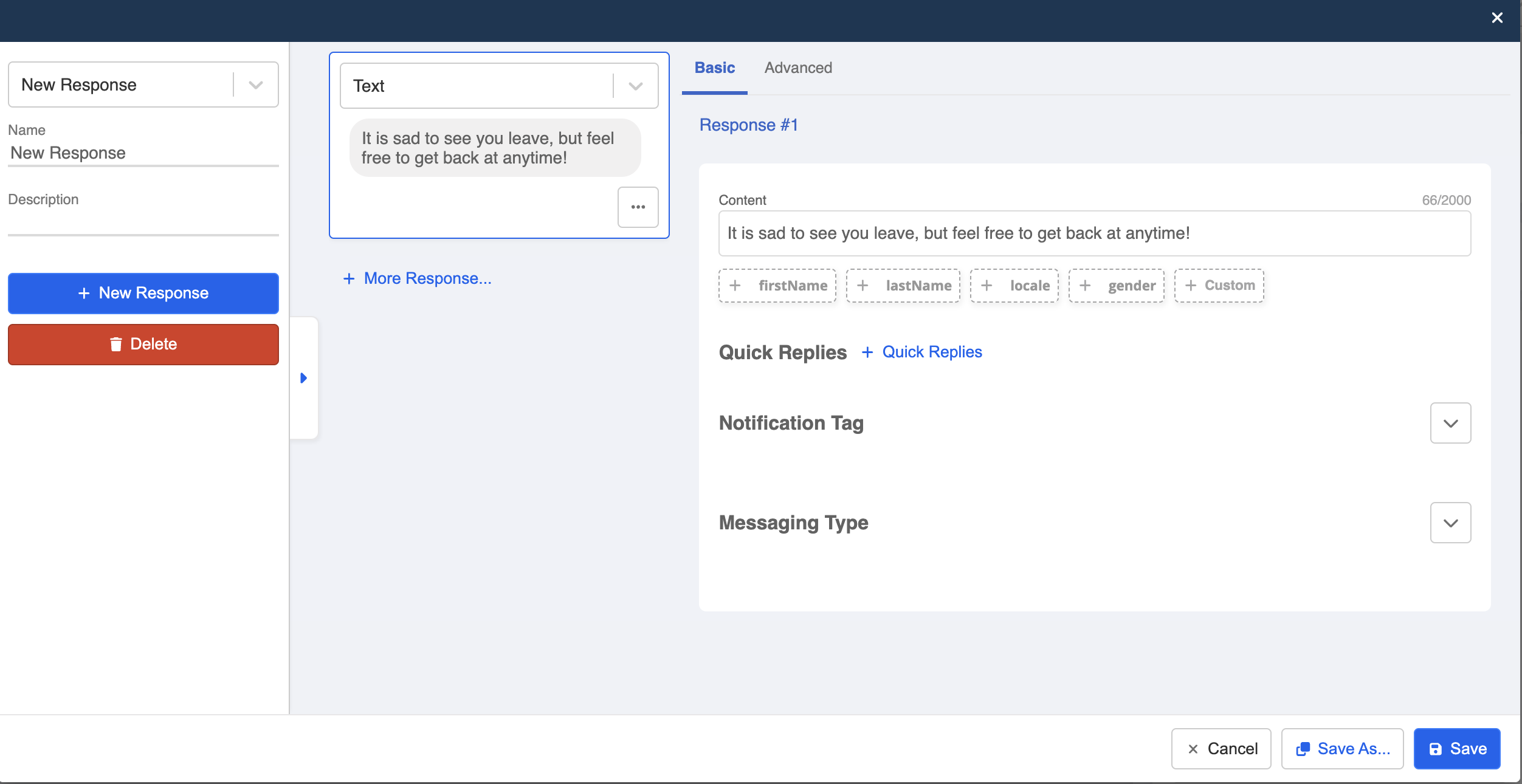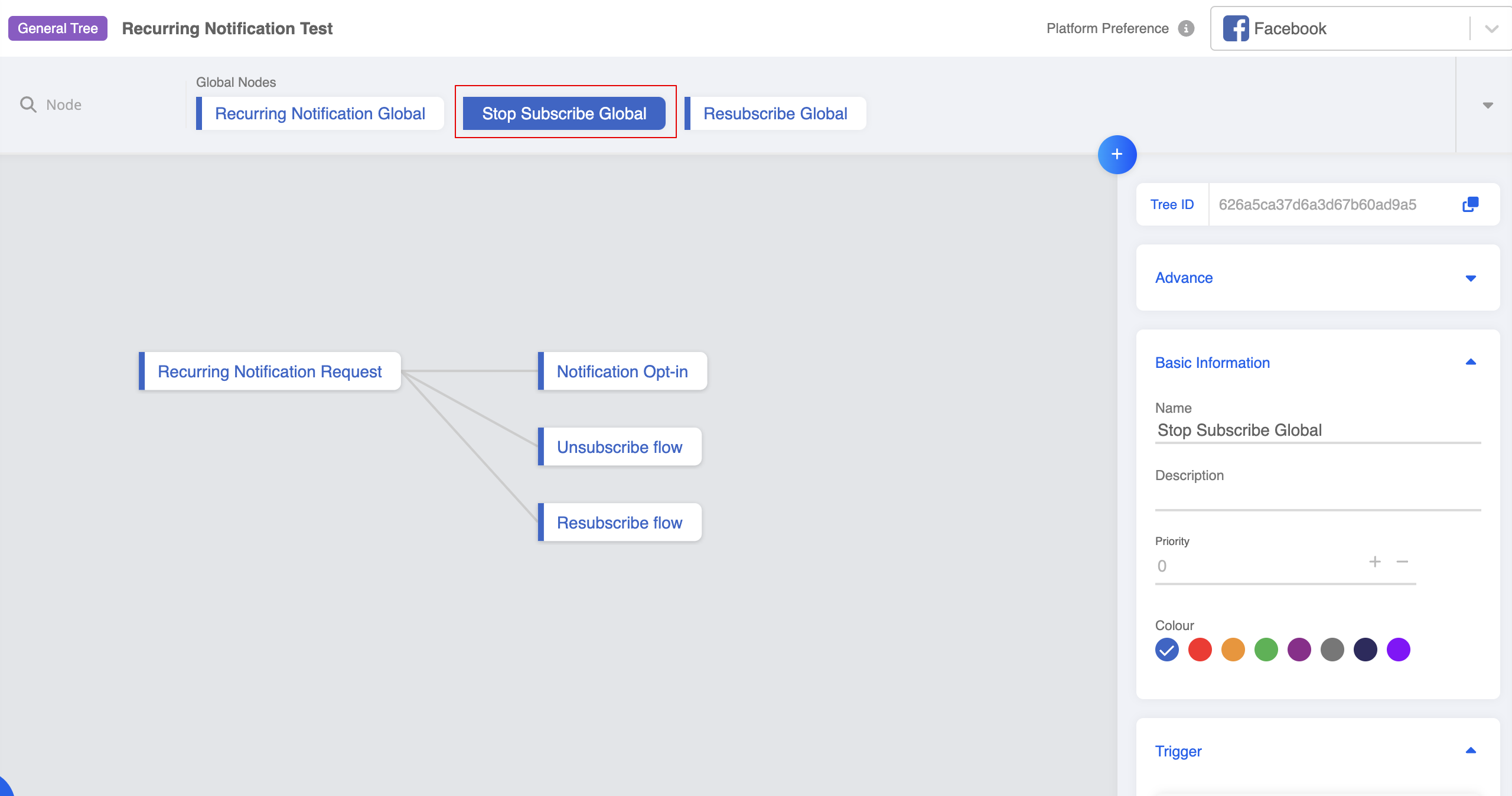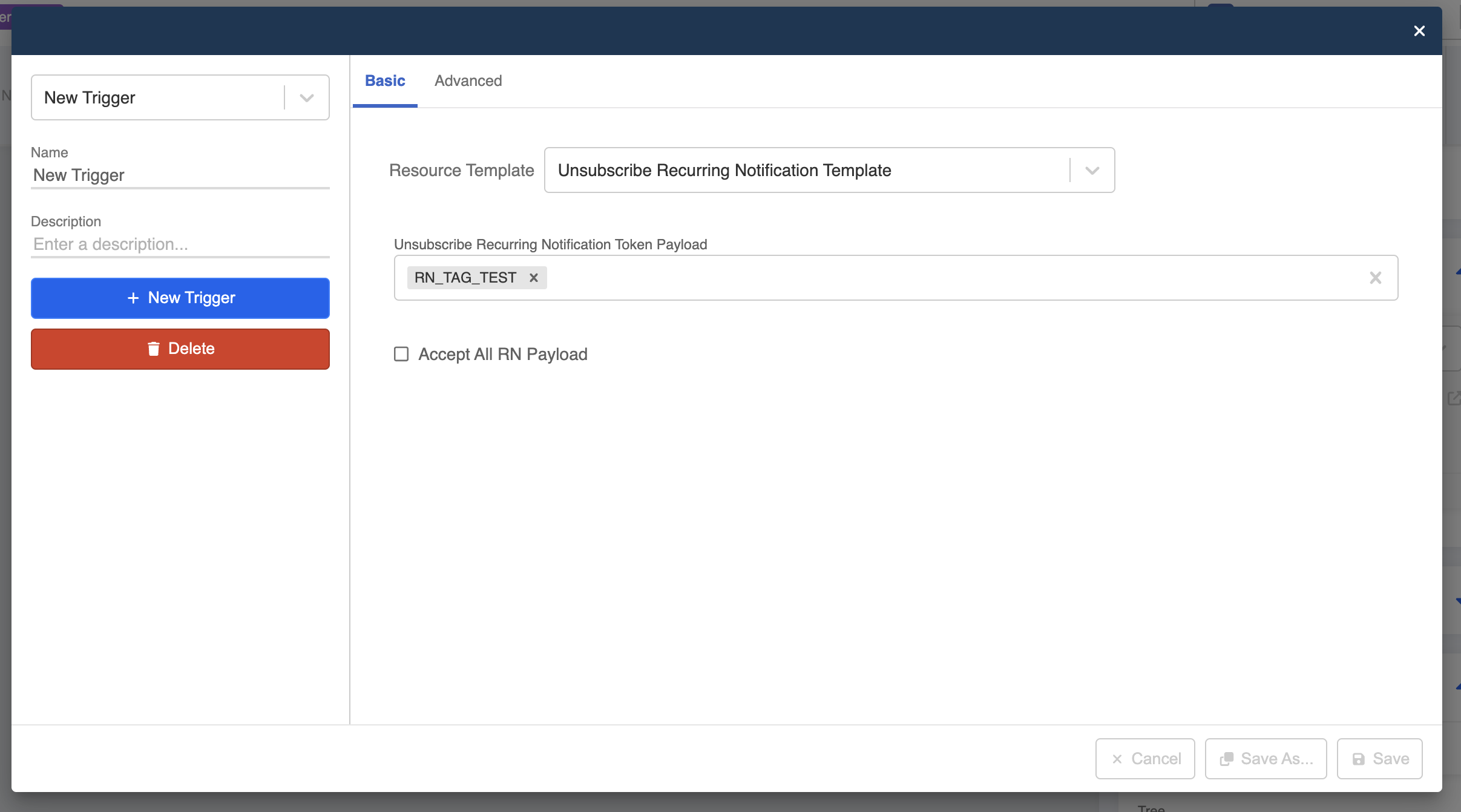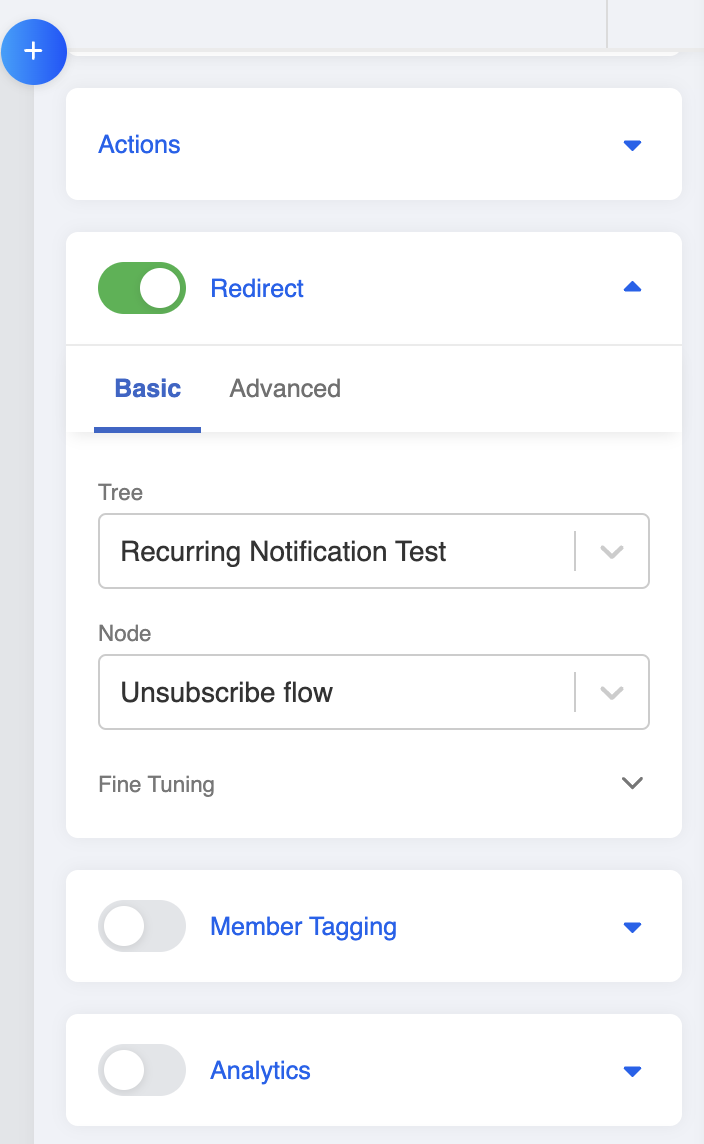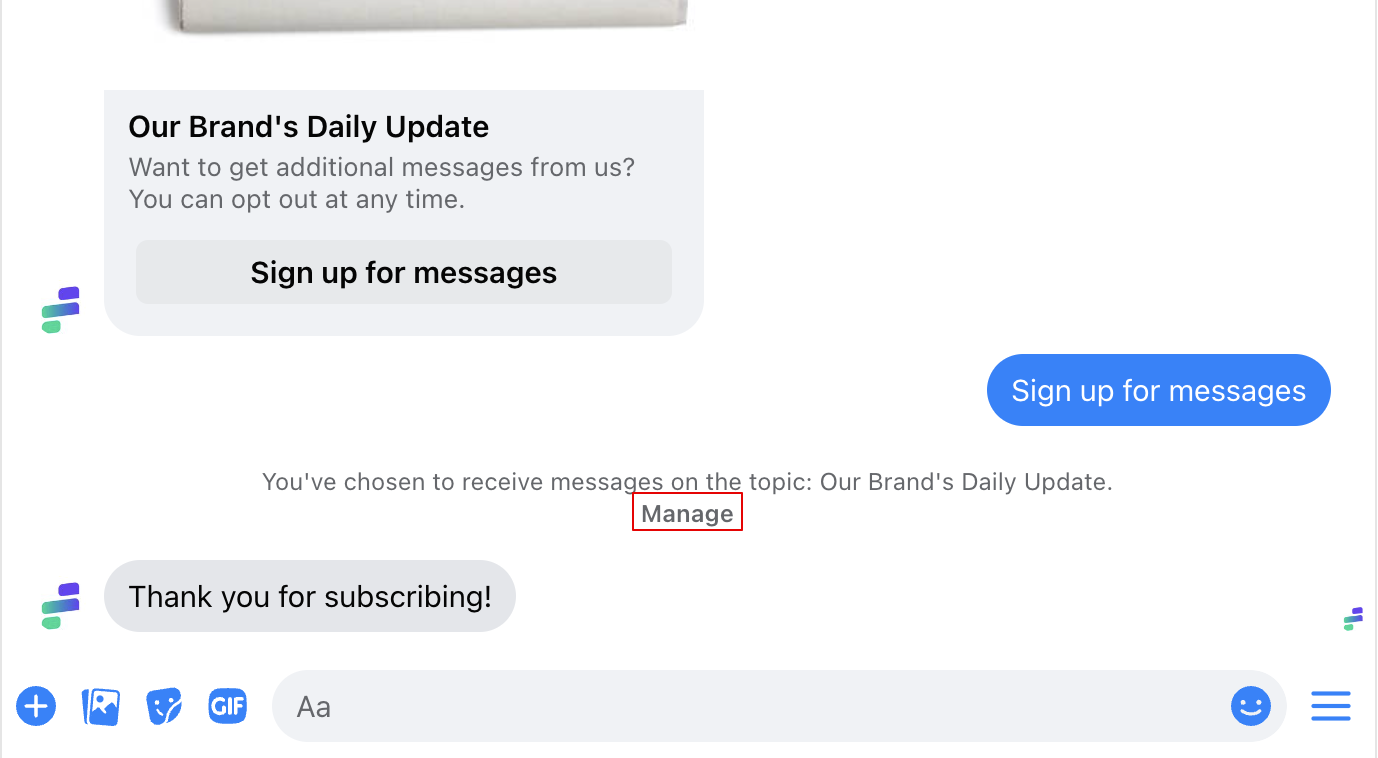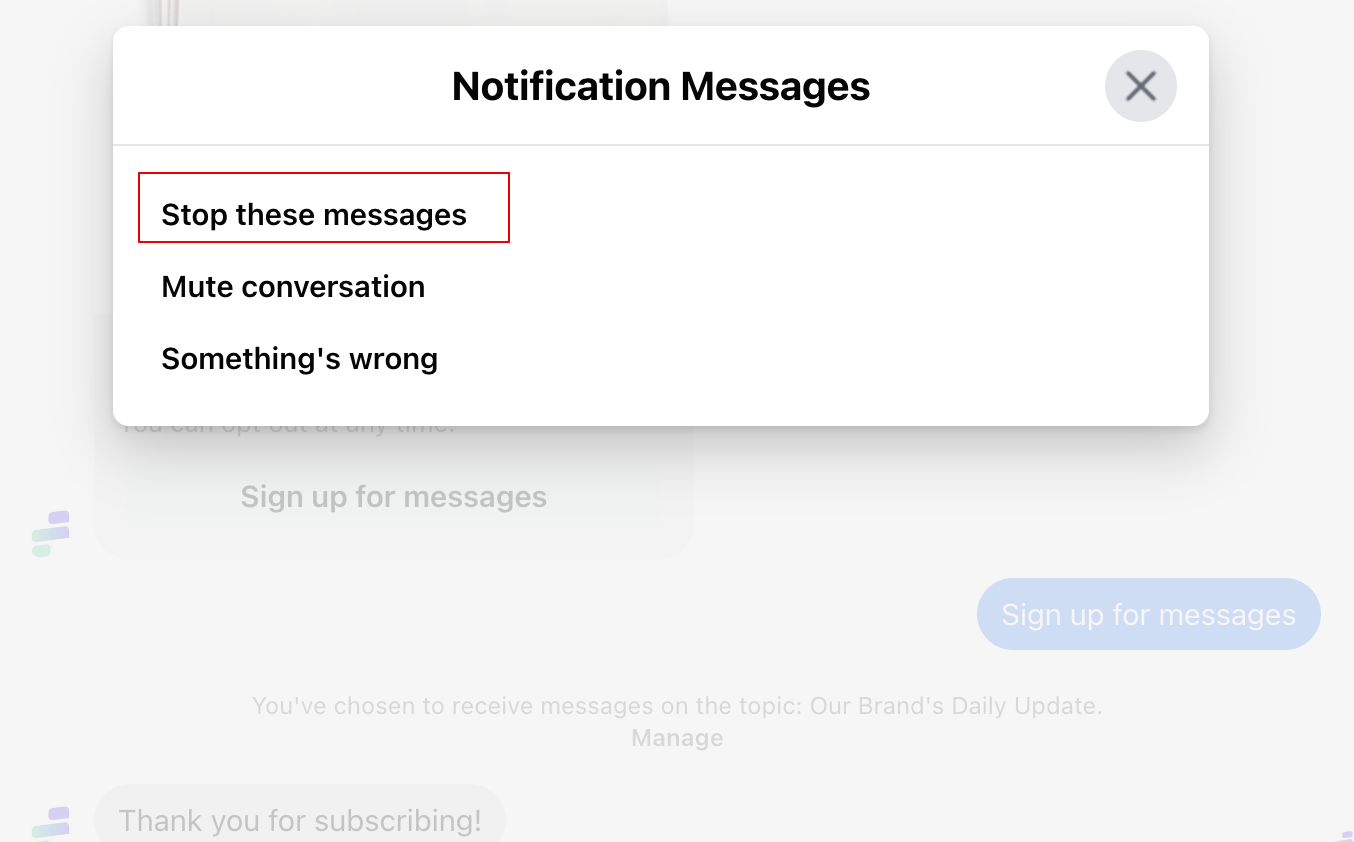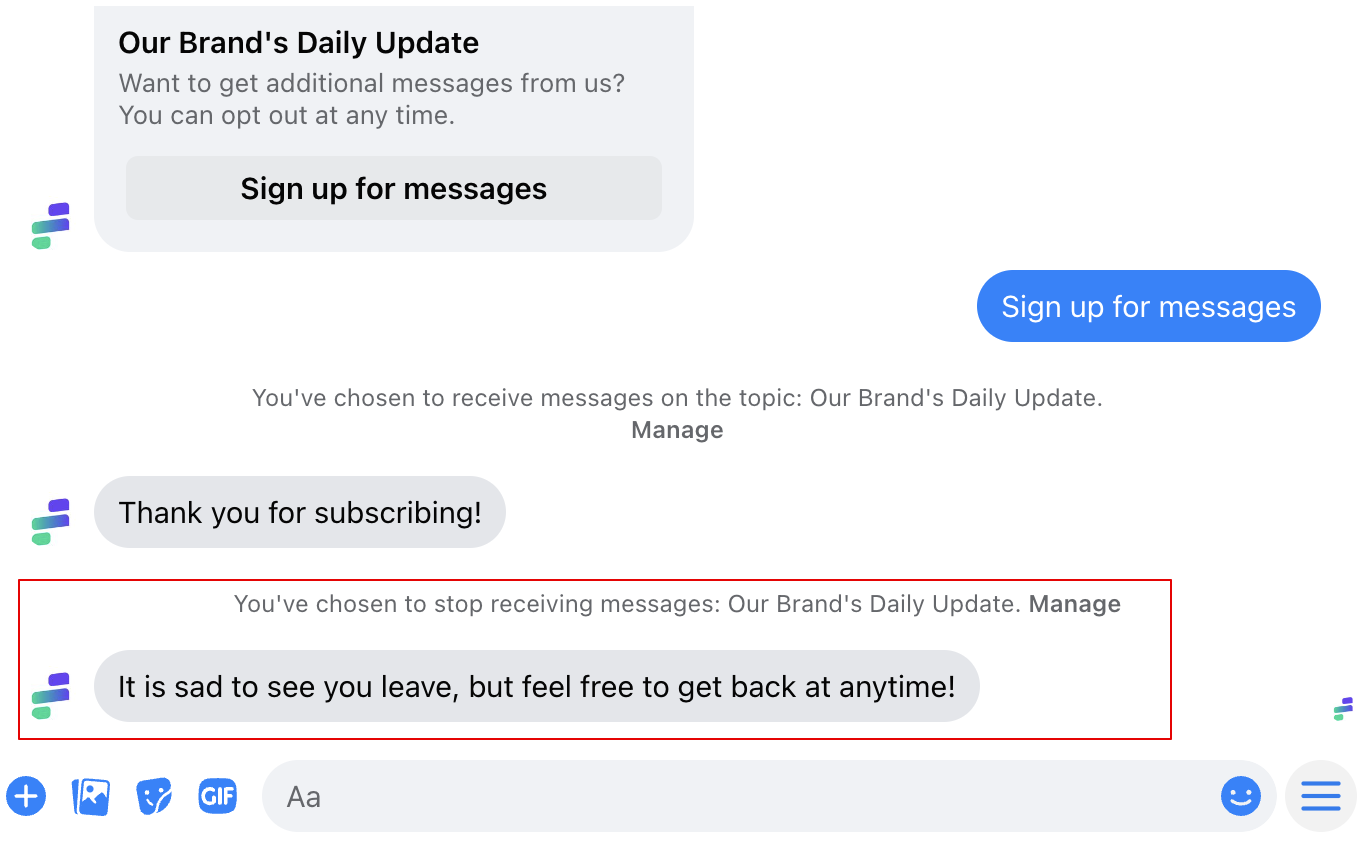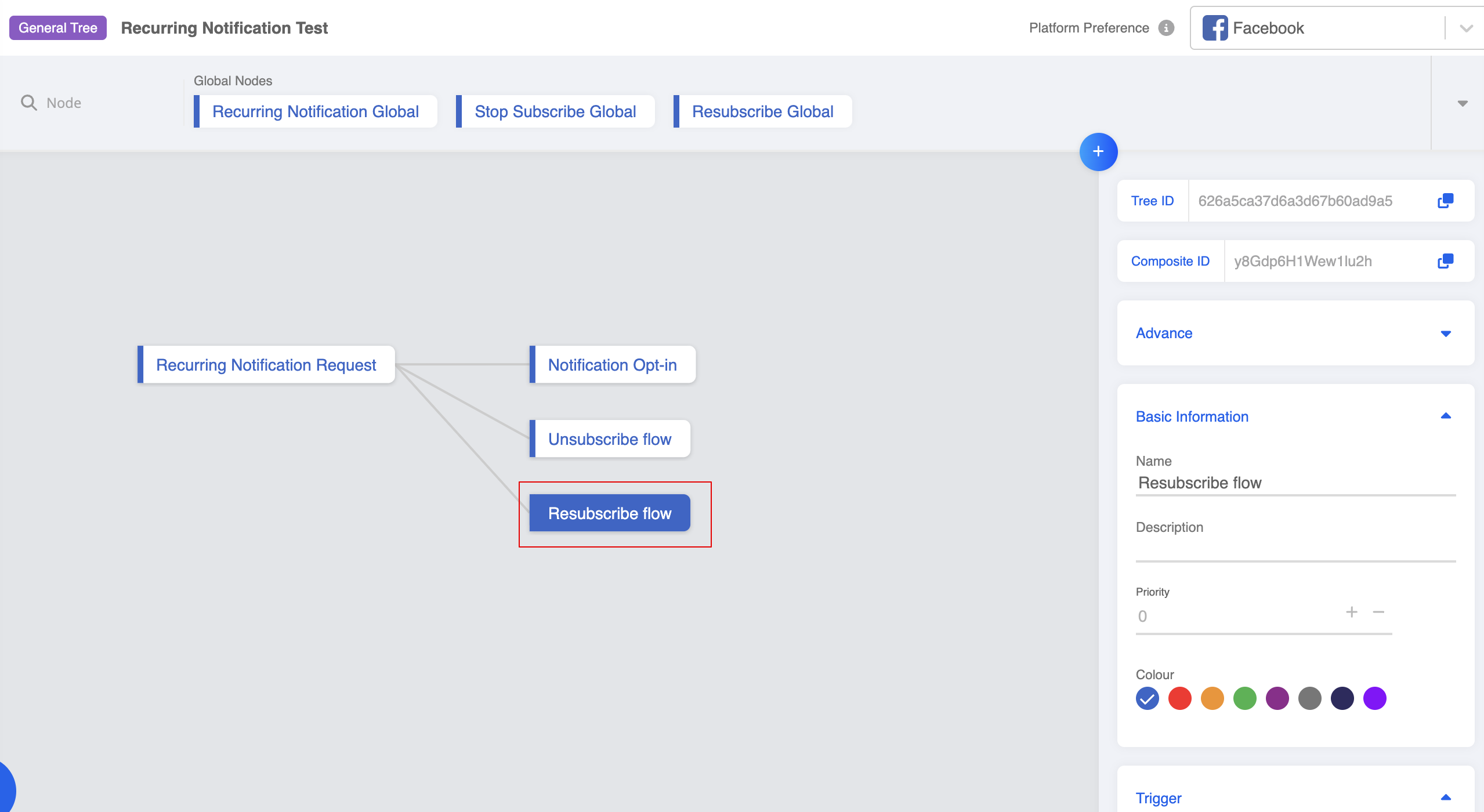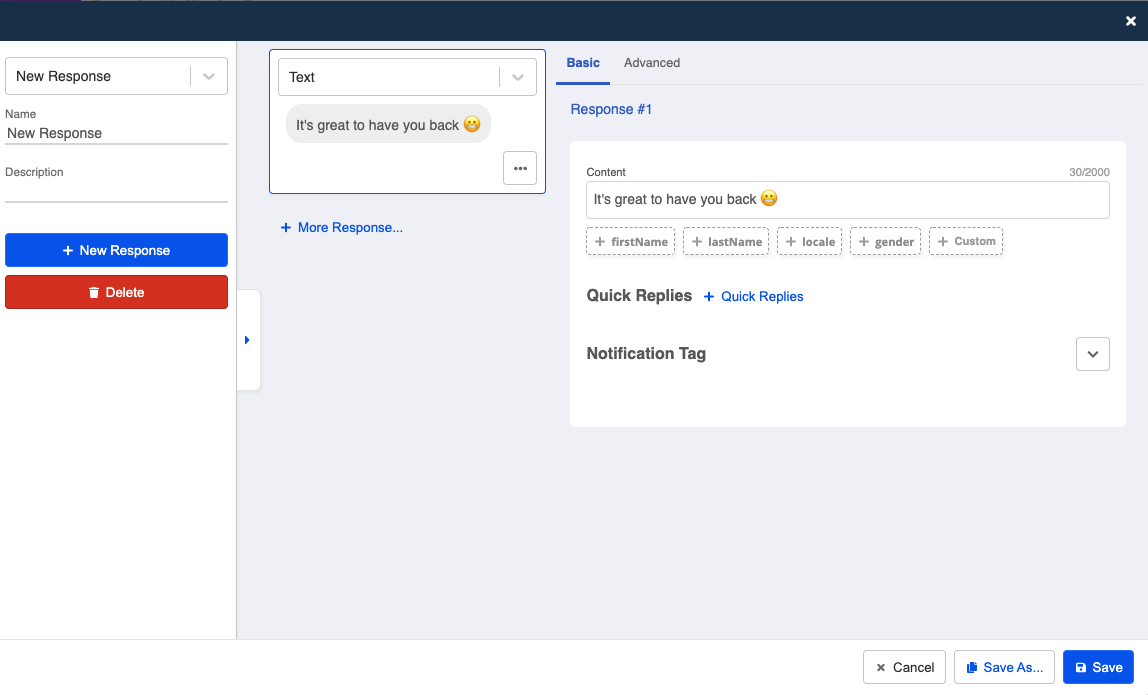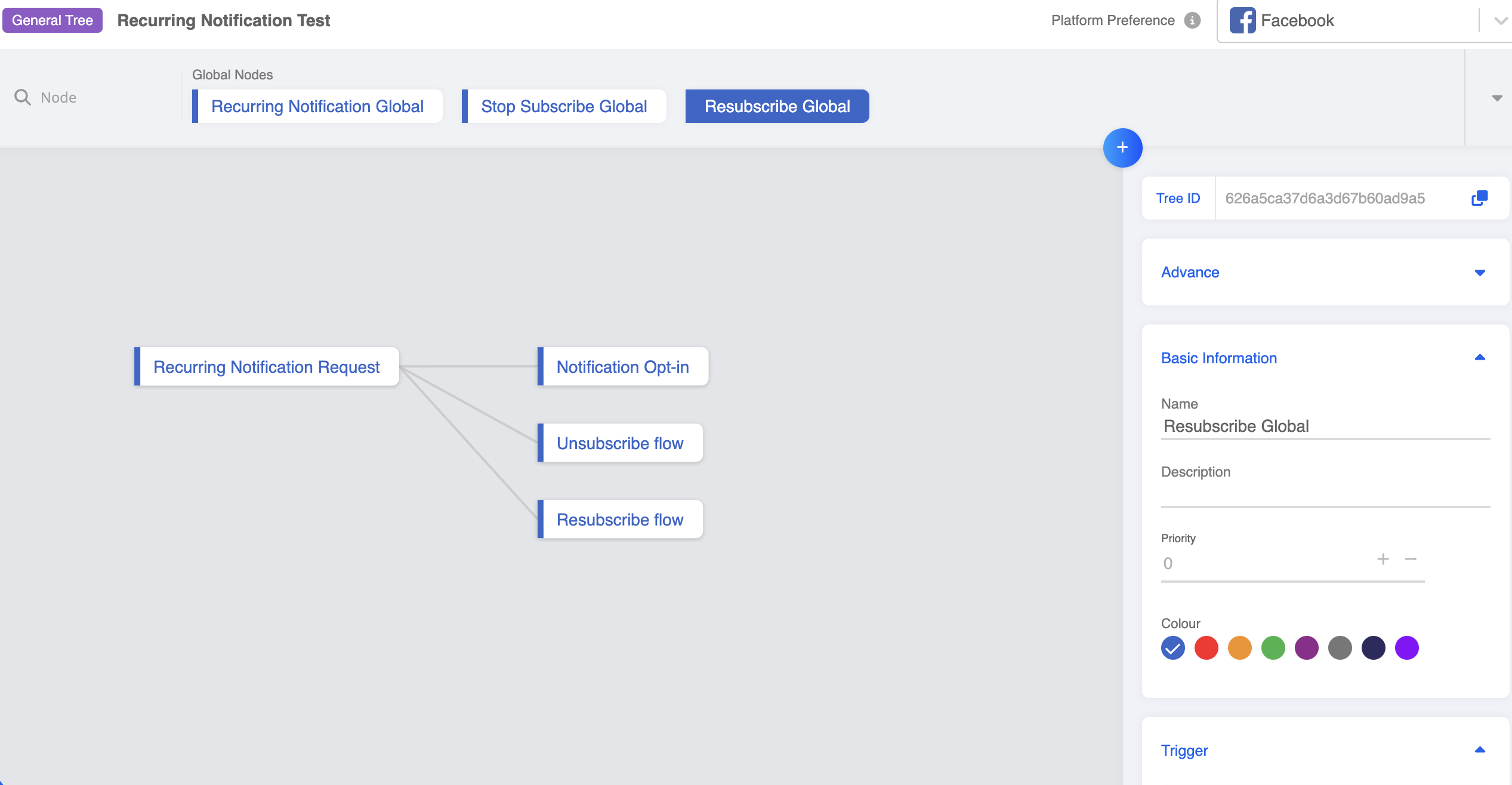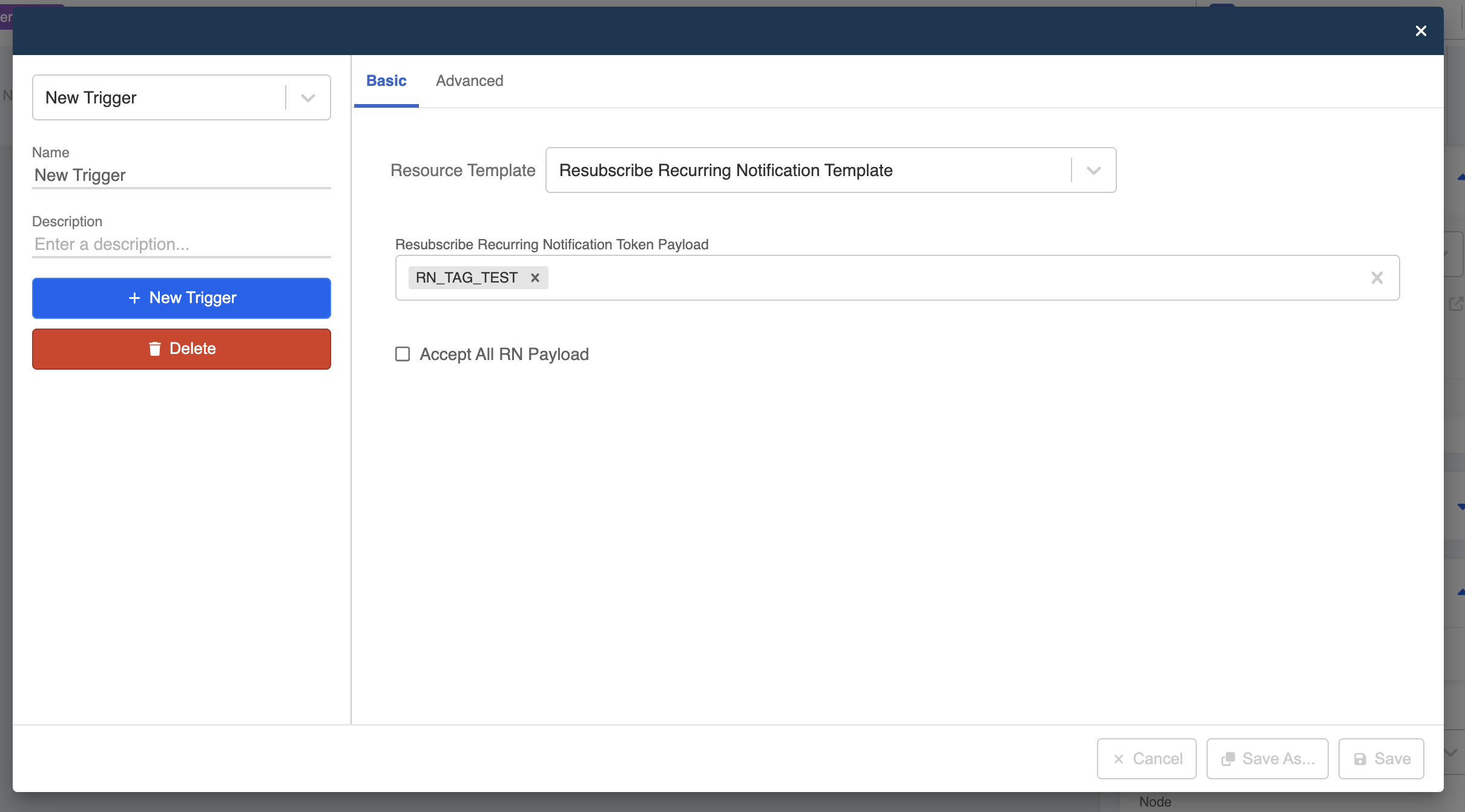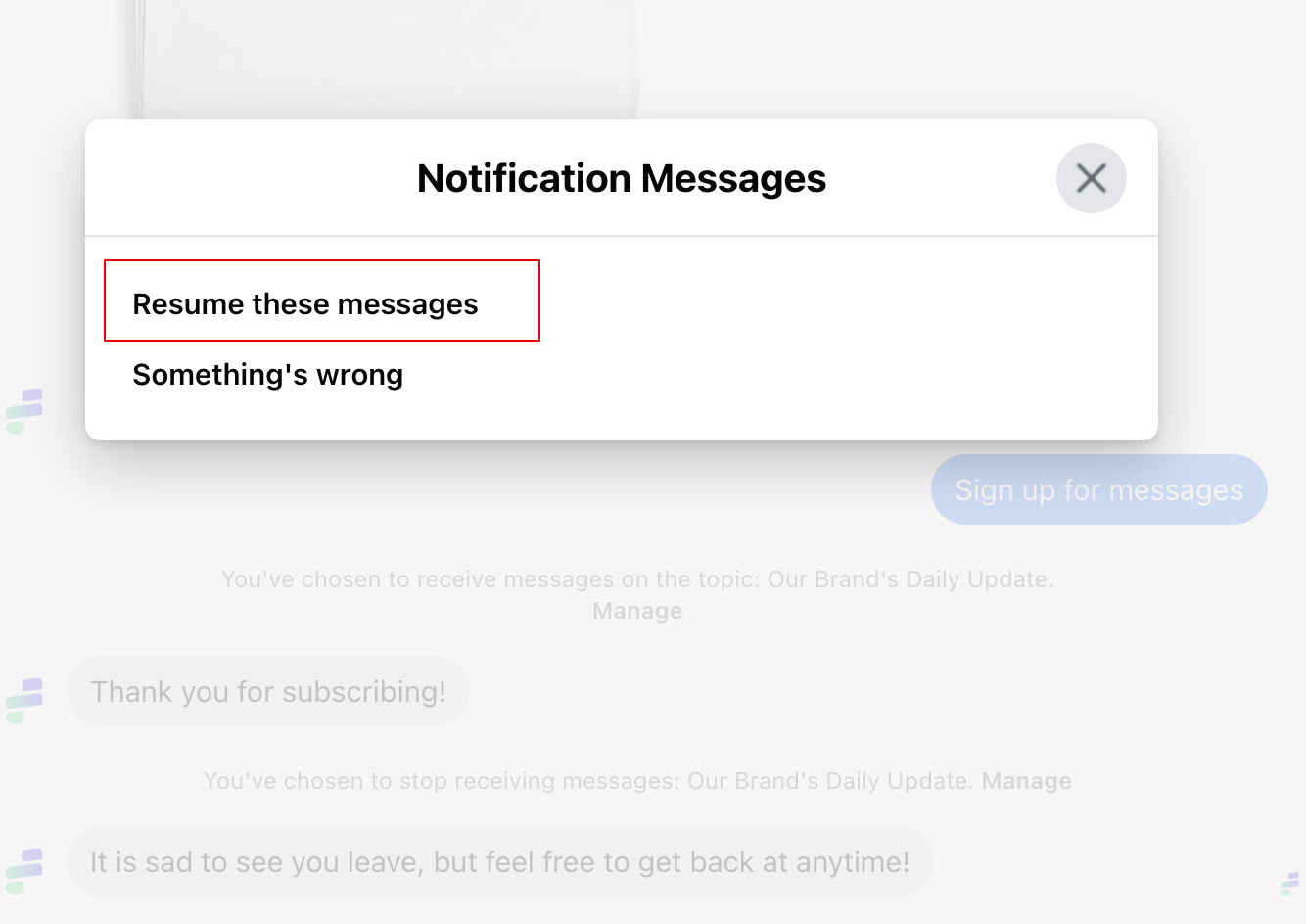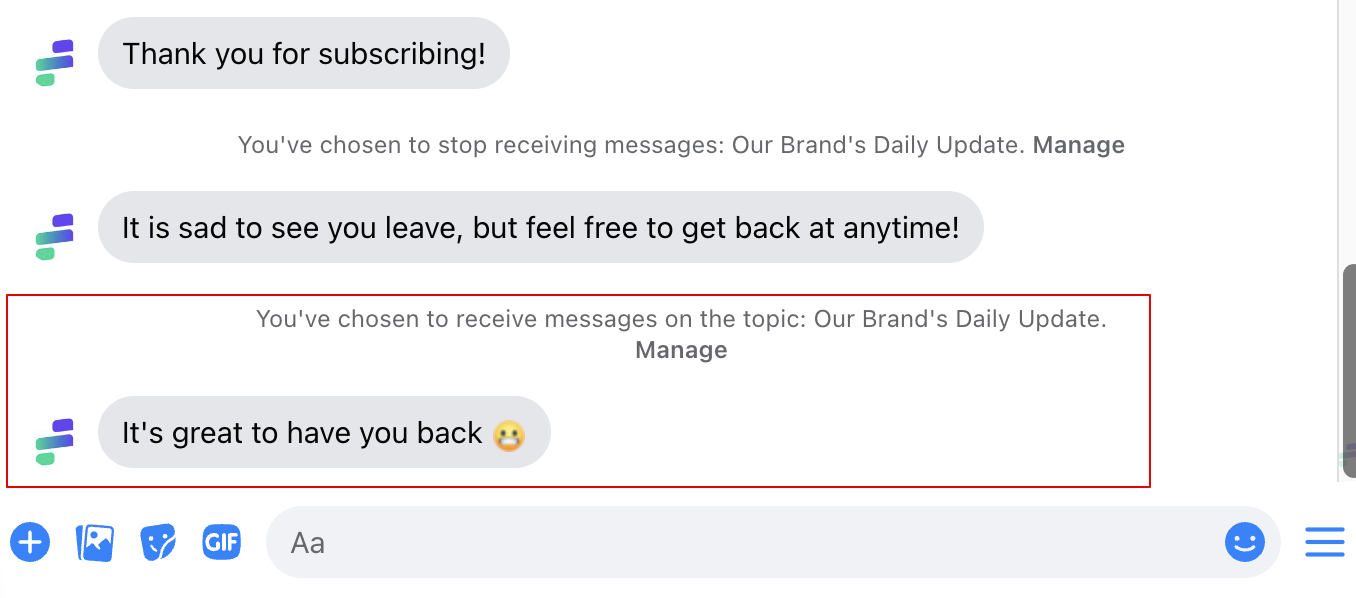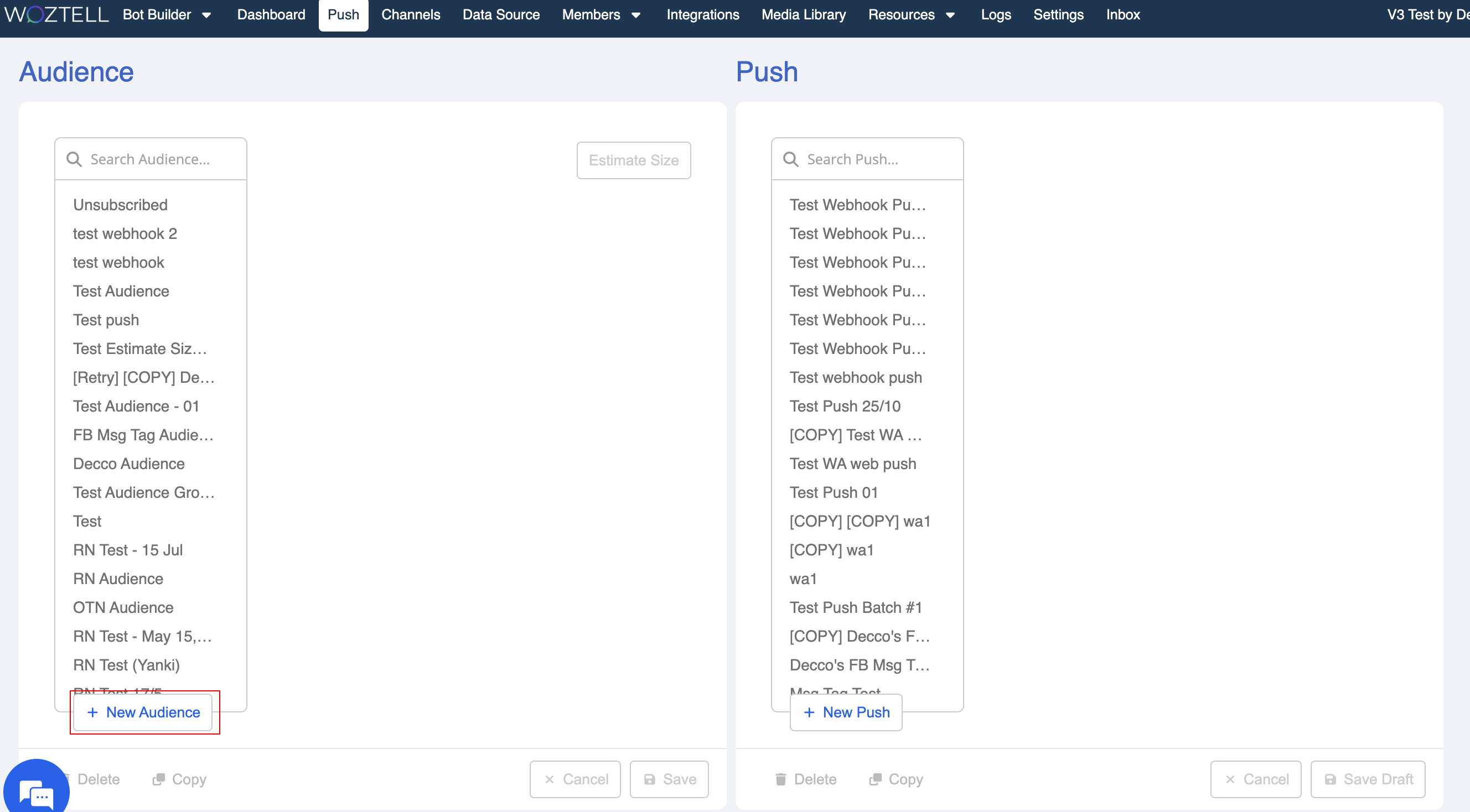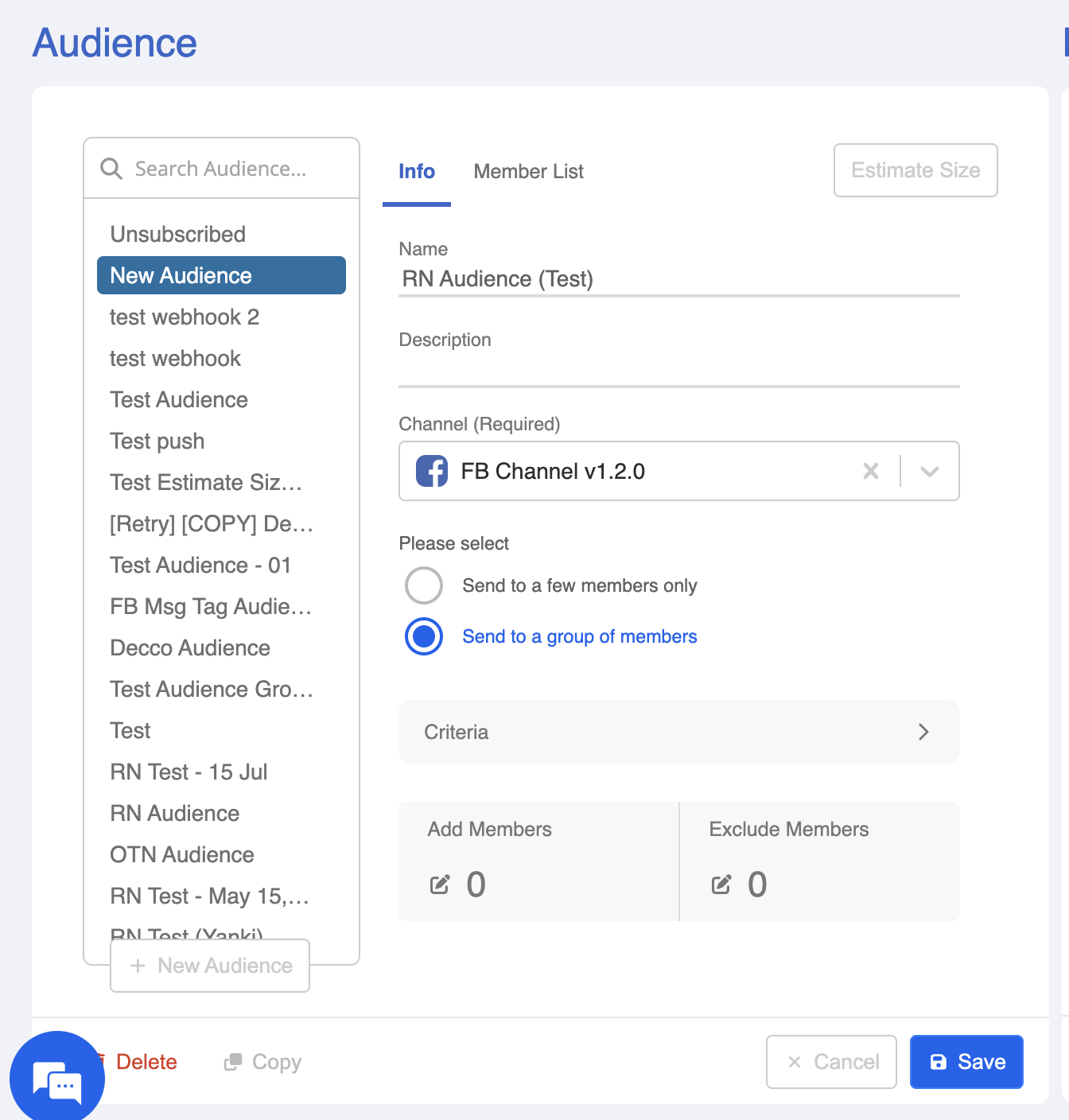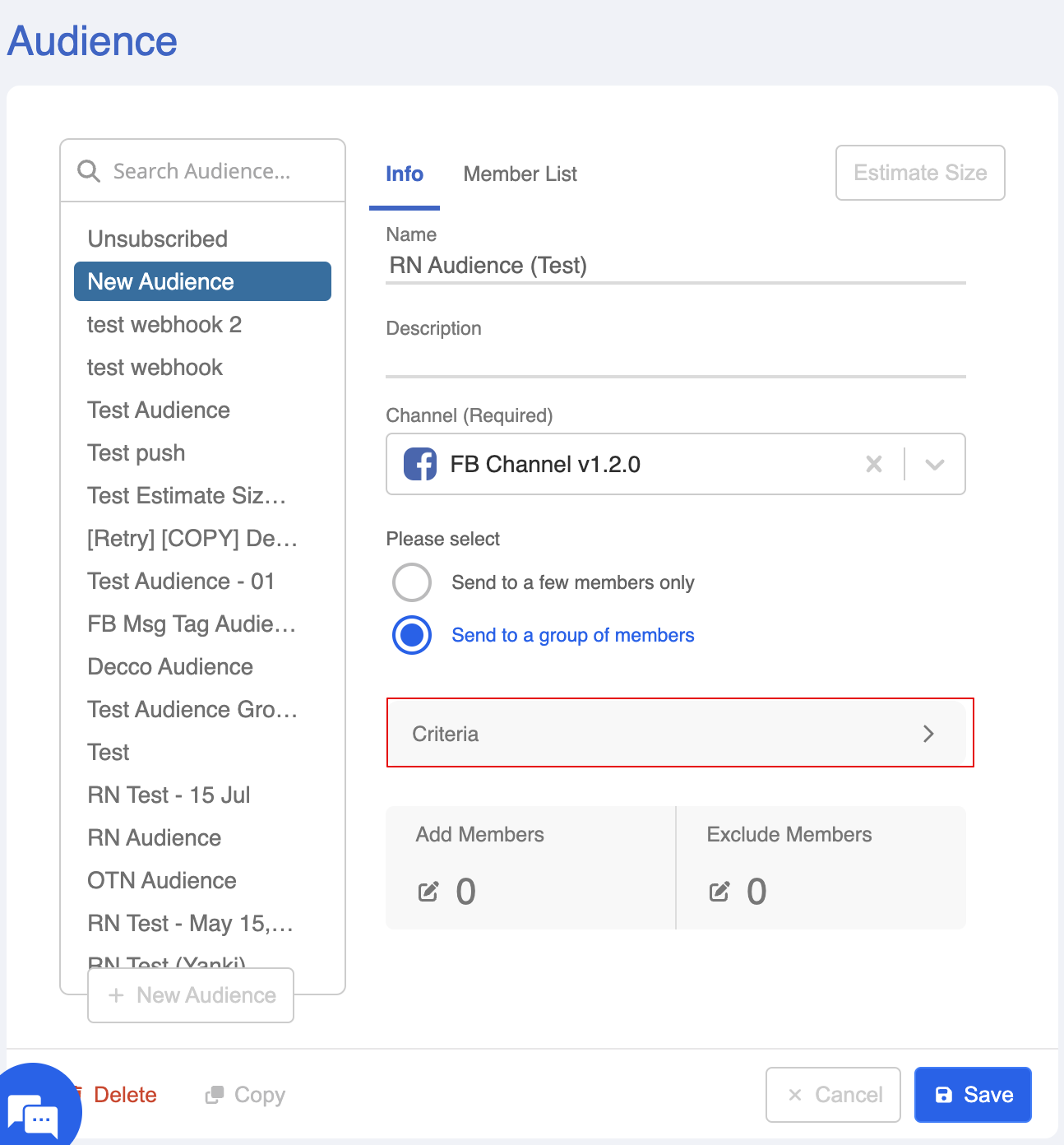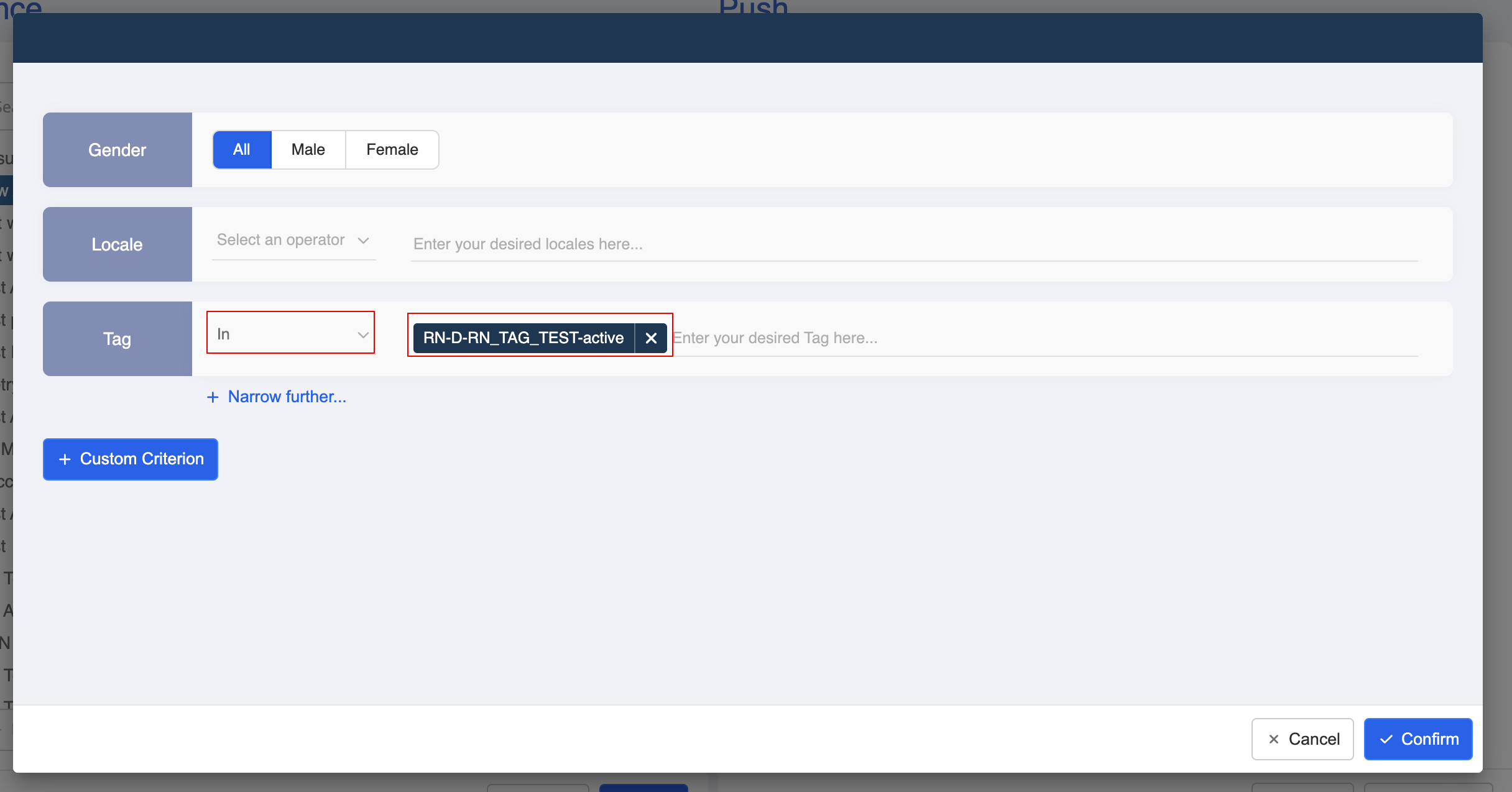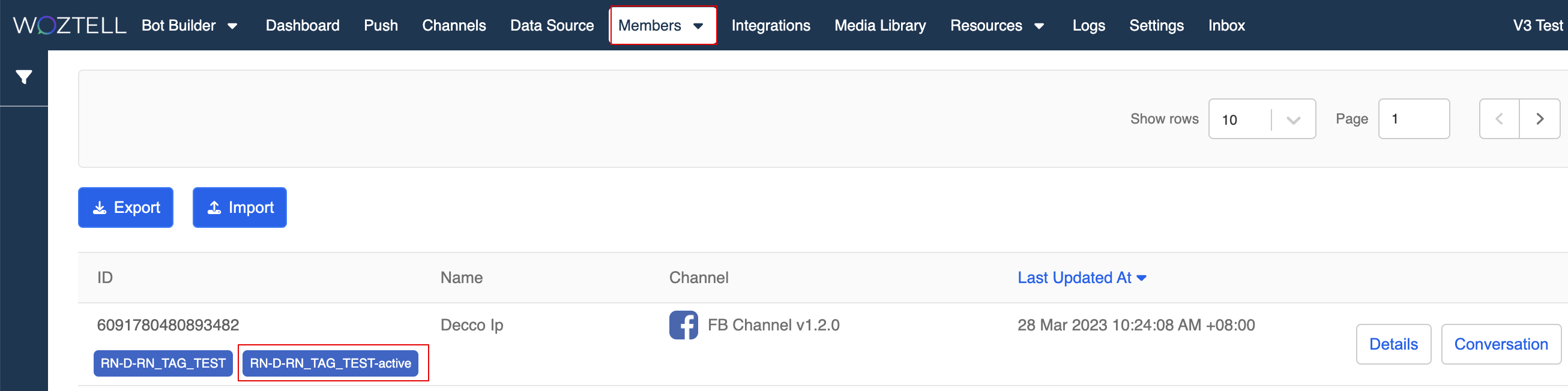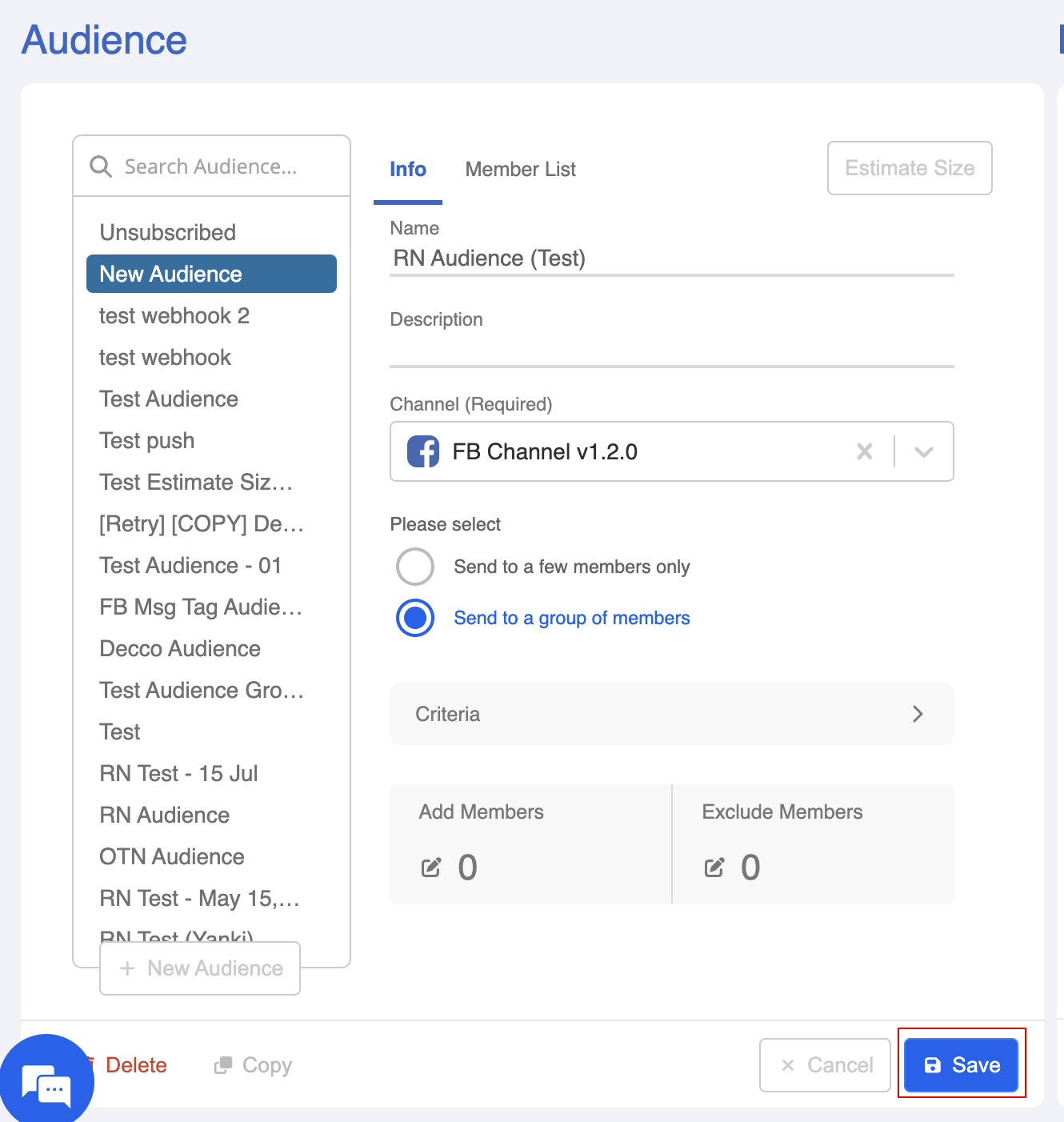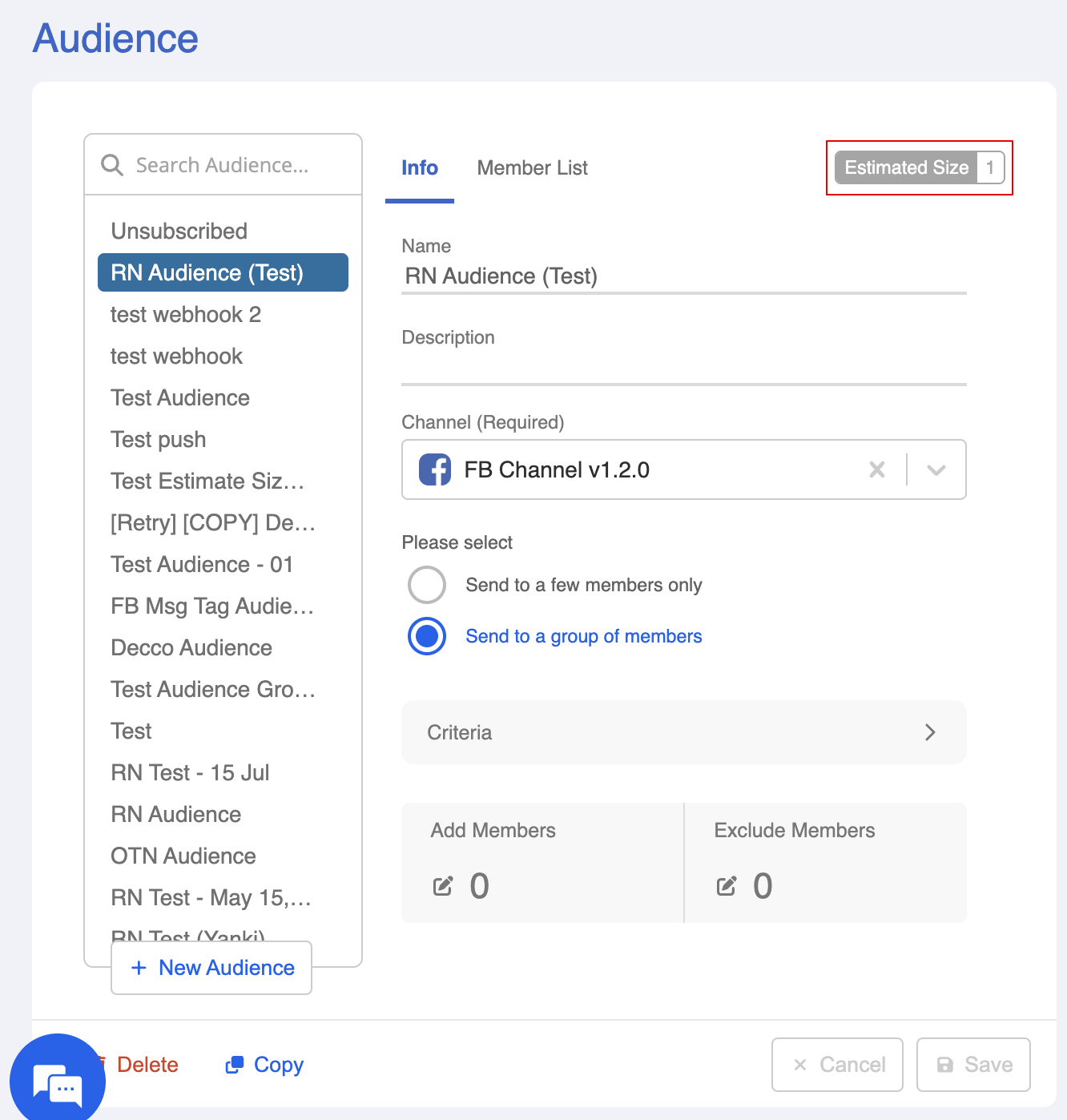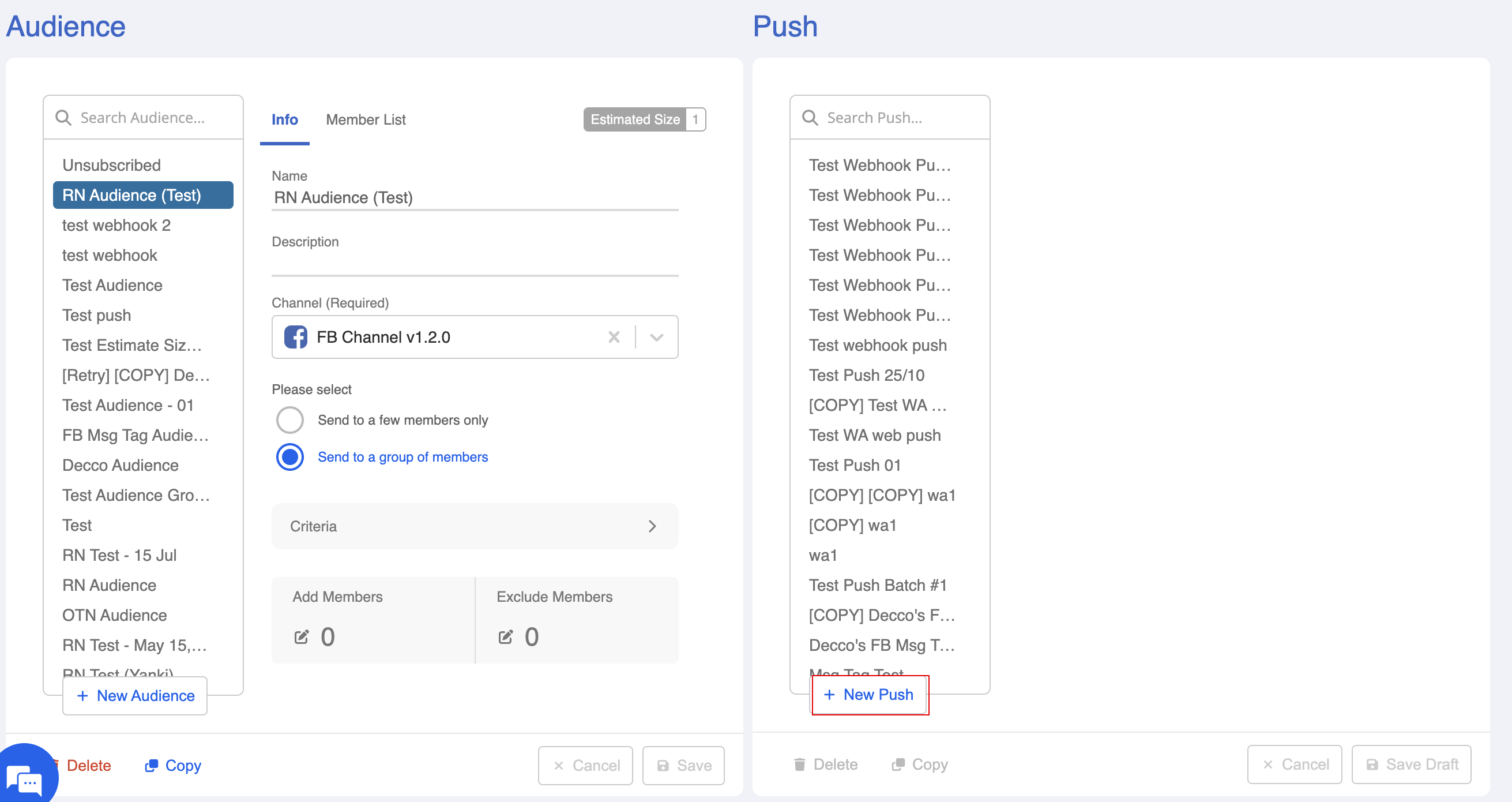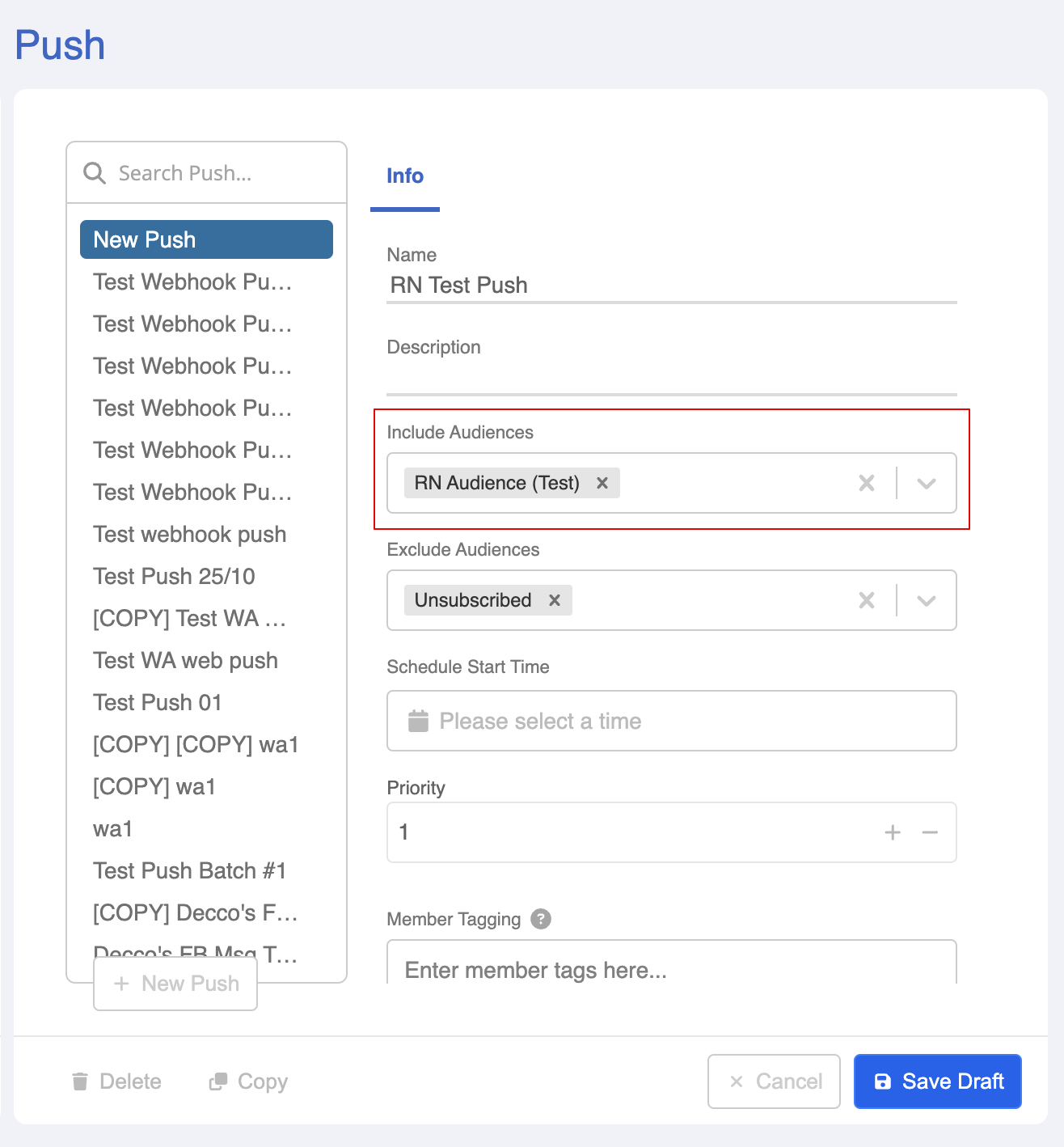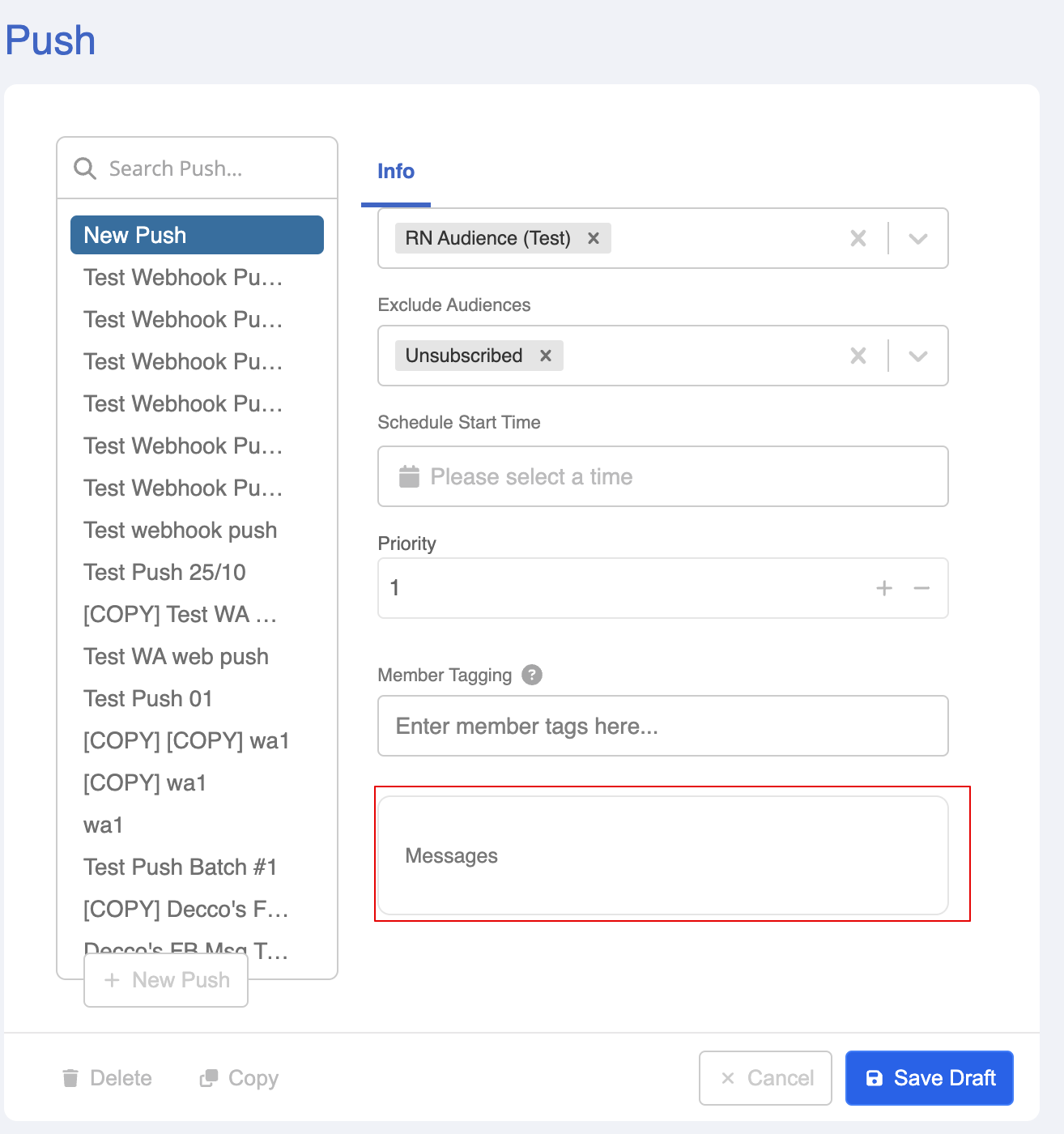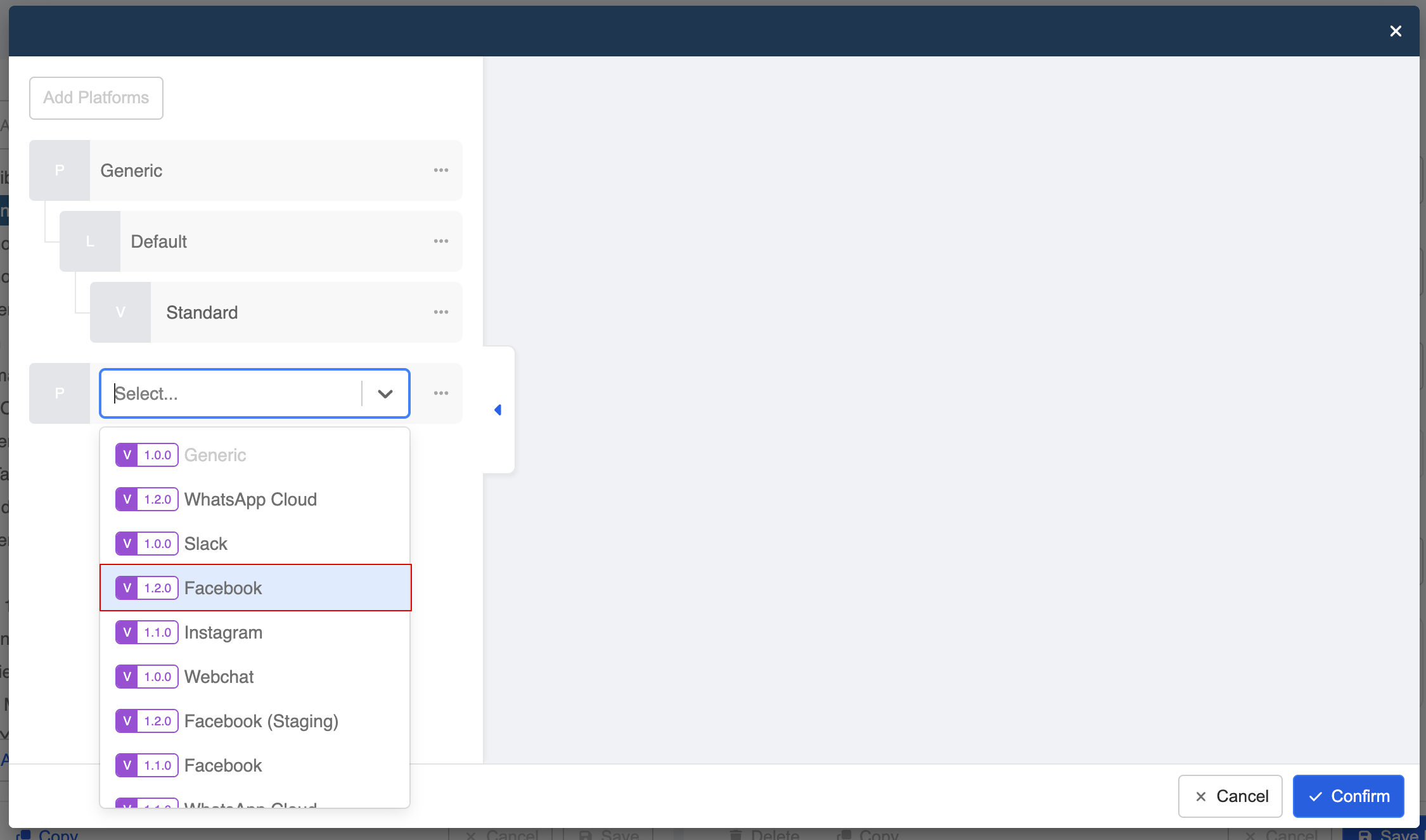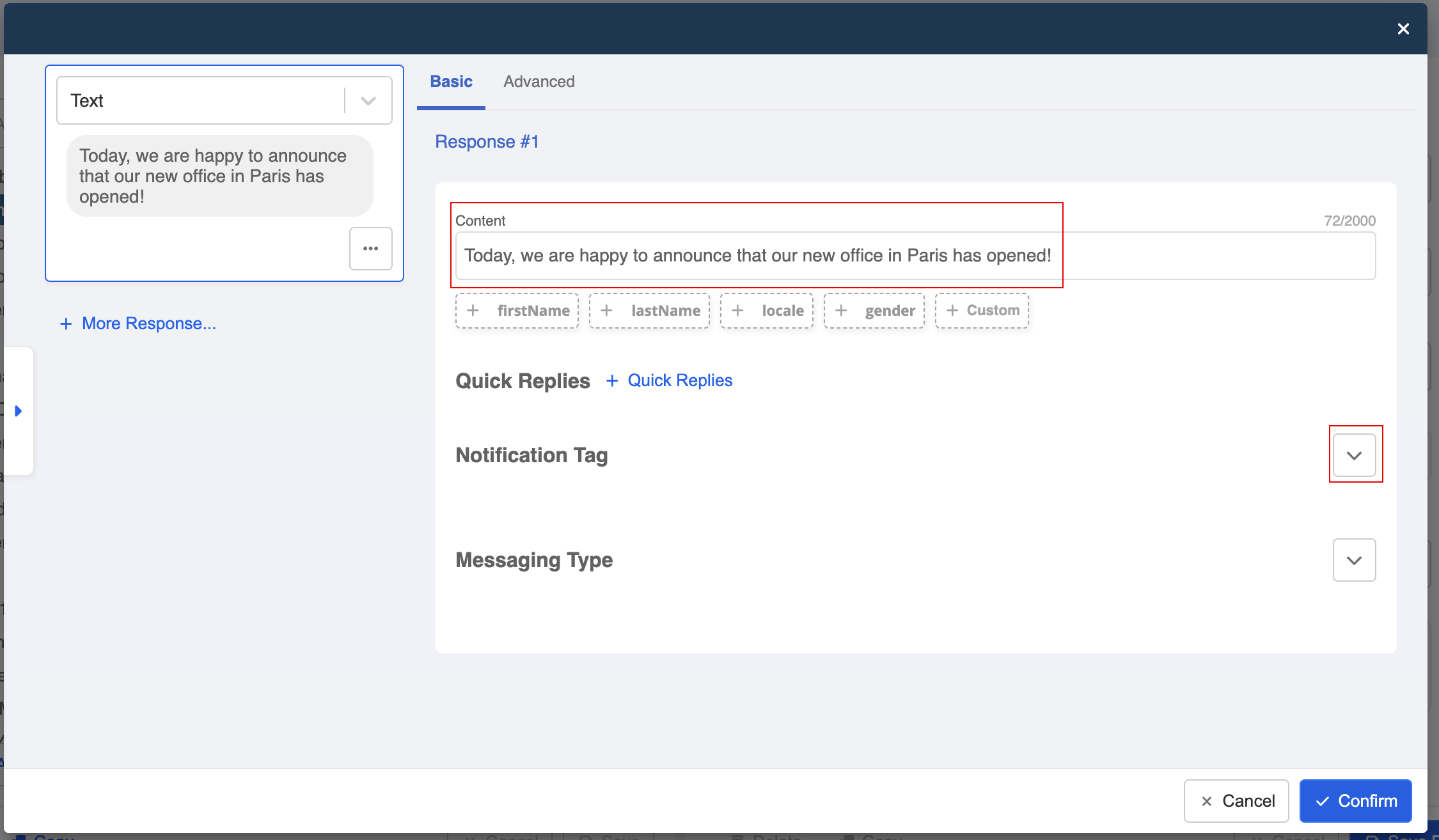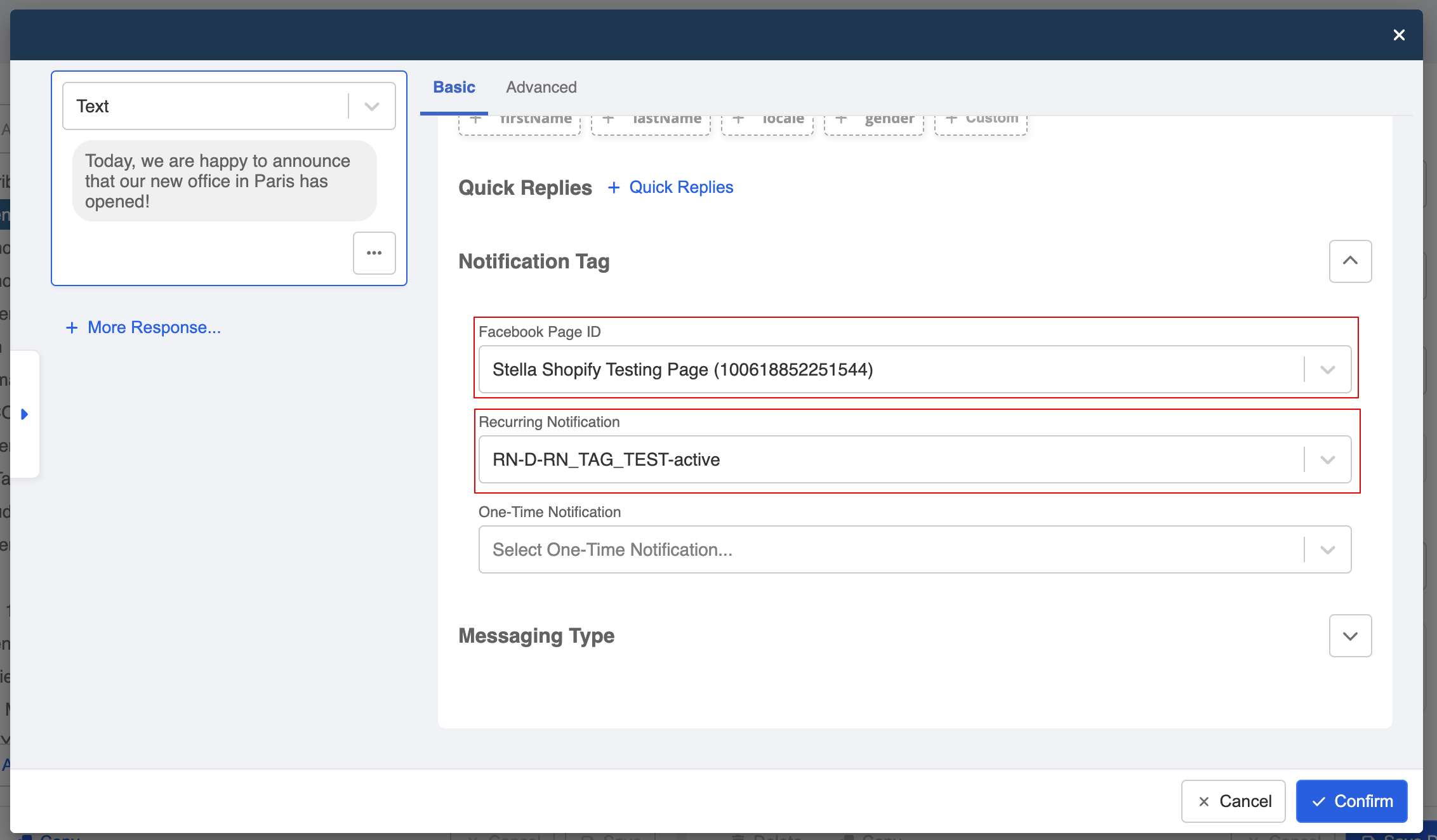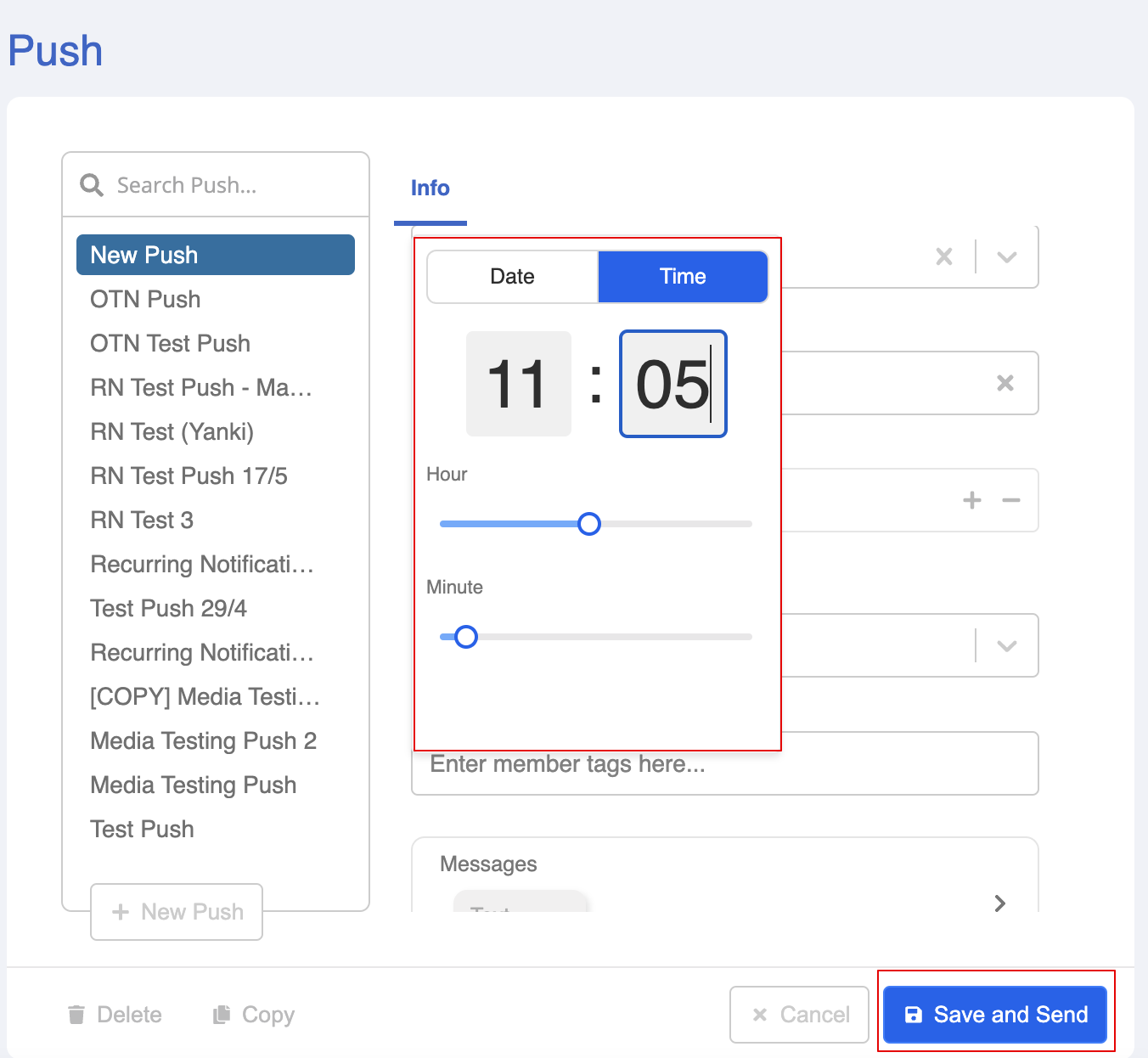Marketing Notification
Introduction
Marketing Notification offers businesses the flexibility to push any contents to the users outside the customer service window as long as it is complied with the community standards and the users have opted-in to receive the push message in Facebook.
Once the users decided to opt-in, businesses will be able to send one notification messages outside the customer service window every 24 hours.
Opt-in
Users must first opt-in before being able to receive the Marketing notification. To obtain the permission, business must send an opt-in request to the users within the customer service window.
After obtaining the permission, if users are not satisfied with the experience, they can always click the "Manage" button to stop the notification or mute the conversation. On the contrary, users can also resume the stopped notification.
When the token expires, a re opt-in request can be sent to the users for refreshing the token. This re opt-in feature can be enabled or disabled by the business.
Marketing Notification Tag
Once the users opt in for the Marketing Notification, WOZTELL will add a pair of RN tags to these users, which can be checked in the "Members" page ("RN" stands for "Recurring Notification"). The RN tag presented in members page has a fixed format, which differentiate it from typical member tags ("D" stands for "Daily").
Users who have agreed to receive Marketing Notification message will be labelled with 2 tags:
| Type of Tag | Definition |
|---|---|
RN-D-${rnToken.tag} | This member has opted in to receive marketing notification |
RN-D-${rnToken.tag}-active | This opted in member is eligible to receive marketing push message at this moment |
Sending push message using the token
When the business makes use of the marketing notification token and send a push message to the opted in users, the RN-D-${rnToken.tag}-active tag will be removed. It indicates that the business can no longer send push message to the same user until next period starts.
The RN tag will be added to the member again when the next period begins, which will be 24 hours after the delivery of the last notification.
Expiry of the token
The token will expires in 6 months. When the token expires, and the user has decided not to opt in again, both the RN-D-${rnToken.tag} and RN-D-${rnToken.tag}-active will be removed from this user.
If the business had enabled the re opt-in feature while formulating the opt-in request, when the token expires, a re opt-in request will be sent to the users for refreshing the token.
Limitations
Meta implements some limitations on this feature to maintain the quality of user experience; and prevent spamming with the marketing message.
- Businesses are advised no to send duplicated opt-in request messages to users. Only one opt in request with the same title is allowed to be sent per week.
- The opt in request must be sent within the customer service window.
- The user can decide to stop receiving the marketing message, and the further notifications will no long reach this user.
- The user can decide to block, mute or report your marketing message.
- In addition, rate limit is applied to the marketing opt-in request. Businesses are allowed to send up to 10 opt-in requests per user in 7 a day period; and up to 5 opt-in requests per user in a single day. The rate limit might be lowered if the business has violated Community Standards within the last 90 days.
For more details about the limitations of RN, please refer to here.
Expected Outcome
- The user enters the chatbot and triggers the Marketing Notification.
- The user clicks on the button to agree, a opt-in message is displayed.
- After getting opt-in, the business can now send push message to this user.
- When the notification token is about to expire, an automatic re-opt-in request will be sent to user.
tip
Business can decide to enable or disable this feature.
Sample Tree Structure
Opt-in Request
- Create a Tree Node and name it as "Marketing Notification Request". This is the message that asks for user's consent, it comes with the content and a button.
- Create a new response. Then, create a platform specific response and select "Facebook v1.2.0".
tip
The latest version of Marketing Notification is supported in Facebook Integration v1.2.0 or later versions.
- Select "Notification" as the response type.
- Create a "Title", and a case-sensitive "Payload", which is also the Notification Tag. Optionally, you can attach an "Image" with the selected "Image Aspect Ratio".
- Enable/Disable the re opt-in feature.
- Select a preset button text from picker. The message preview will be displayed in real time. Finally, remember to "Save" the response.
RN Opt-in Response
- Create a Tree Node following the and name it as "Notification Opt-in". This is the message displayed when the user agrees to receive the notification.
- Create a new trigger and select "Token Opt-in Template" and enter a relevant payload.
NOTE
- The payload should match with the payload assigned to the marketing notification request.
- Checking the
Accept All RN Payloadmeans that any token will be considered by this trigger.
- Select the "RN Opt in" that works for your use case. Remember to save the trigger settings.
NOTE
RN Opt in Options:
- First Opt in Only: This trigger will only react to standard optin, where a user opts in a token for the first time.
- Re-opt in Only: This trigger will only react to re-opt in, where a user is asked to opt in again upon the expiry of a token.
- First Opt in and Re-opt in: This trigger will react to both standard opt in and Re-opt in.
- Create a new response and fill in some content in response to the opt-in.
- Remember to save the response and the node!
Create Global Node for Opt-in
Finally, you will need an entry point for users to enter this flow.
- Create a Global Node, and name it as "Marketing Notification Global".
- Create a new trigger. Under "Keyword / Payload", create a keyword and save it. In this example, let's take "Test RN" as the keyword.
- Toggle on Redirect and redirect to the node of the Marketing Notification Request.
Unsubscribe Marketing Notification
In addition, users have the right to stop or resume the Marketing Notification at anytime. In the bot builder, we can also send relevant messages to cater for these situations.
- In bot builder, create a new tree node.
- Create a response, for displaying a message to members who decides to stop receiving the Marketing notifications.
- Create a new global node.
- Create a new trigger and select "Unsubscribe Marketing Notification Template". Enter the relevant payload and save the settings.
Note
- The payload should match with the payload assigned to the request.
- Checking
Accept All RN Payloadmeans that the unsubscription of any token will be considered by this trigger.
- Switch on "Redirect" and link back to the Unsubscribe tree node.
- In Messenger, the user can click on "Manage" to modify their consent for marketing notification.
- The user can decide to stop the marketing notification.
- As a result, our chatbot will be able to send the relevant response.
Resubscribe Marketing Notification
After stopping the marketing notification, the user can decide to resume the notifications. In the bot builder, we can also send relevant messages to cater for this use case.
- Create a new tree node.
- Create a response for displaying a message to user who is resubscribing to marketing notification.
- Create a new global node.
- Create a new trigger and select "Resubscribe Marketing Notification Template". Enter the relevant payload and save the settings.
Note
- The payload should match with the payload assigned to the request.
- Checking
Accept All RN Payloadmeans that the resubscription of any token will be considered by this trigger.
- After stopping the marketing notification, the user can decide to resubscribe at anytime.
- As a result, our chatbot will be able to send the relevant response.
Marketing Push
Once the users clicked the button to receive marketing message, businesses can now send push message to these users based on the frequency they agreed to.
Create Audience Group
- Head to Push. Select "+ New Audience" to create a new audience group.
- Select the relevant Facebook channel, then select "Send to a group of members".
- Select "Criteria", you can filter out the opted-in members here.
- Under Tag, select "In", and enter the "active" tag.
You can find the tags in members page as well. Users who have agreed to receive marketing message will be labelled with 2 tags: RN-D-${rnToken.tag} and RN-D-${rnToken.tag}-active.
- Then, save the audience group.
- You can click "Estimate Size" to view the audience count of this group. When the Marketing Notification Tag is applied to the criteria, this audience count will grow when more members are added with this tag.
Send the Marketing Push
tip
Rate limit is applied to the Marketing request message. Businesses are allowed to send up to 10 opt-in requests per user in 7 days; and up to 5 opt-in requests per user in a single day.
- At the right side of Push Panel, select "+ New Push" to create a new push.
- Select the audience group which you have just created.
- Select "Messages" for creating the push message.
- In the response modal, open the platform tab and select "Facebook".
- Enter the text content for the push message. Then, expand the "Notification Tag" section.
- Select the corresponding Page ID and Marketing Notification Tag from the dropdown lists. For the RN Tag, please select the "active" tag.
- Schedule a date and time for sending the push message. Finally, click "Save and Send" to send the push.